Trong bài viết về tự học Excel lần trước thì mình đã giới thiệu đến các bạn cách đặt mật khẩu cho file Excel, hay nói cách khác là tạo Password để bảo mật nội dung có trong file Excel rồi.
Không cần phải giải thích nhiều thì các bạn cũng đã biết tác dụng của nó là để tránh khỏi sự xâm nhập và sao chép bất hợp pháp không mong muốn rồi đúng không.
Và trong bài viết chia sẻ ngày hôm nay mình sẽ tiếp tục chia sẻ vơi các bạn một thủ thuật bảo mật cho file Excel nữa, đó chính là cách đặt mật khẩu cho Sheet trong Excel hoặc khóa nội dung của Sheet trong Excel cực kỳ đơn giản và hiệu quả.
Có nghĩa là chúng ta sẽ đặt mật khẩu cho một phần nội dung có trong file Excel (do bạn chỉ định), để mọi người vẫn có thể xem được file Excel đó, và đương nhiên là họ vẫn có quyền sửa những hàng và những cột mà bạn không khóa trên file Excel đó rồi.
Okey, giờ chúng ta sẽ vào luôn nội dung chính trong bài hướng dẫn này nhé, có lẽ những phần giải thích bên trên đã quá rõ ràng rồi đúng không nhỉ 😀
Bài hướng dẫn sử dụng Excel 2010, các phiên bản Excel 2007, 2013, 2016, 2019… các bạn làm tương tự nha.
#1. Hướng dẫn khoá Sheet trong file Excel
+ Bước 1: Bạn mở file Excel cần đặt mật khẩu cho Sheet/ bảo mật Sheet lên. Ví dụ Demo mình sẽ bảo mật Sheet 1 trong file Excel như hình bên dưới.
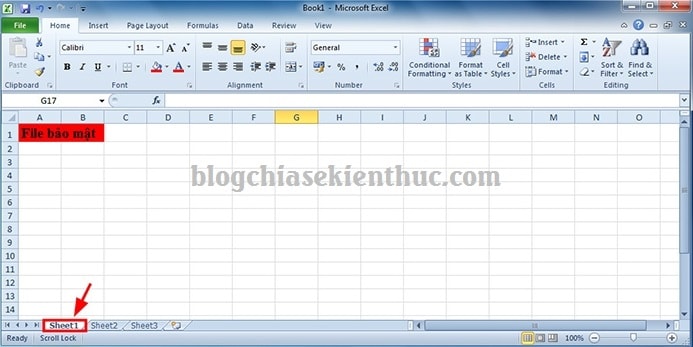
+ Bước 2: Sau khi mở lên, bây giờ bạn hãy click chọn Sheet cần đặt mật khẩu. Tại đây, bạn chọn Tab Review => sau đó click chọn Protect Sheet.
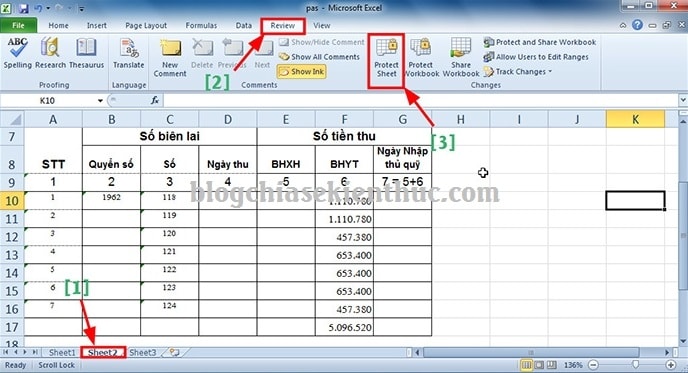
+ Bước 3: Tại hộp thoại Protect Sheet, phần Password to unprotect sheet bạn nhập mật khẩu bạn muốn đặt vào => rồi nhấn OK để đồng ý tạo.
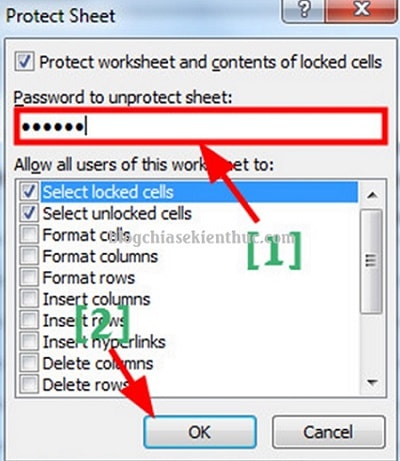
+ Bước 4: Sau đó, tại hộp thoại Comfirm Password bạn nhập lại mật khẩu để xác nhận => và nhấn OK để thực hiện tạo mật khẩu.
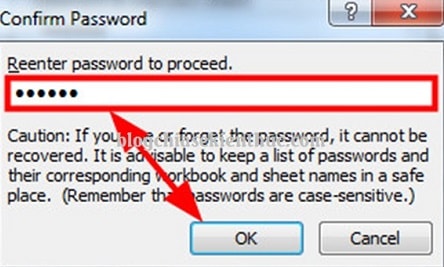
OK ! Từ bây giờ Sheet của bạn đã được bảo vệ bằng mật khẩu mà bạn vừa đặt rồi đó, và để xem được sheet này thì phải có mật khẩu mà bạn vừa đặt mới có thể xem và chỉnh sửa nội dung được.
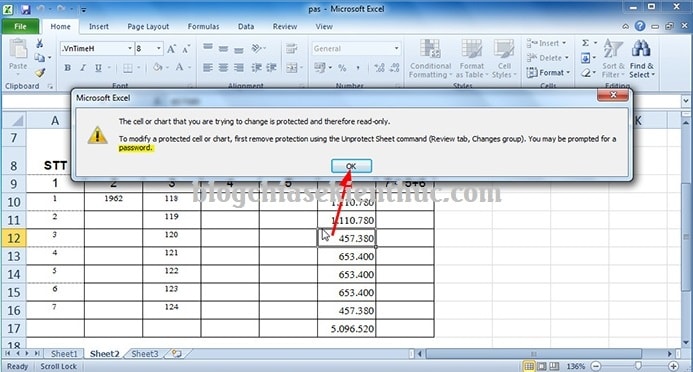
#2. Loại bỏ mật khẩu cho Sheet trong file Excel như thế nào?
Vâng, trong trường hợp nếu bạn muốn chỉnh sửa nội dung Sheet đã khóa, nội dung trên Sheet bạn cần phải mở khoá ra.
Thực hiện: Bạn click vào tab Review => sau đó nhấp chuột vào Unprotect Sheet => tại hộp thoại Unprotect Sheet bạn nhập mật khẩu rồi click OK để mở khoá.

#3. Cách khóa một phần nội dung trong file Excel, không cho chỉnh sửa
+ Bước 1: Bạn mở file Excel lên và chọn Tab Review => sau đó click chuột chọn Allow Users to Edit Ranges.
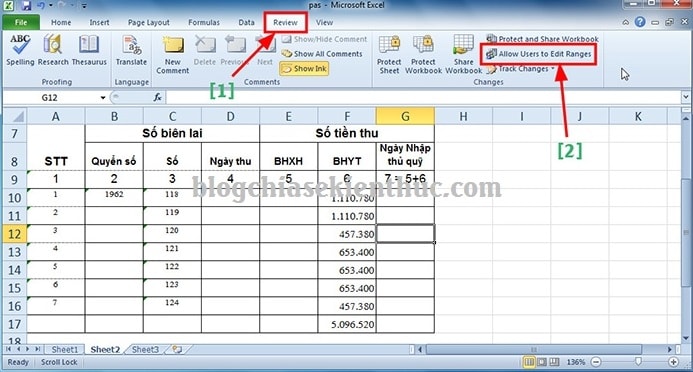
+ Bước 2: Tiếp theo, tại hộp thoại Allow Users to Edit Ranges => bạn click chọn New….
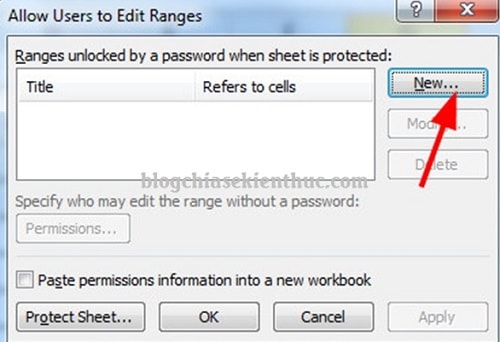
+ Bước 3: Ở hộp thoại New Range, trong phần Title bạn đặt tên là vung nhap => và click vào biểu tượng như hình dưới.
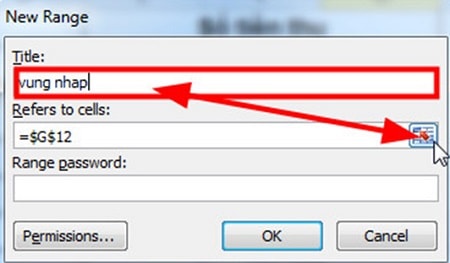
+ Bước 4: Tại cửa sổ New Range bạn giữ phím Ctrl, và quét các hàng cột mà bạn muốn người khác có thể chỉnh sửa/ điền vào được => và click chọn như hình sau để tiếp tục.
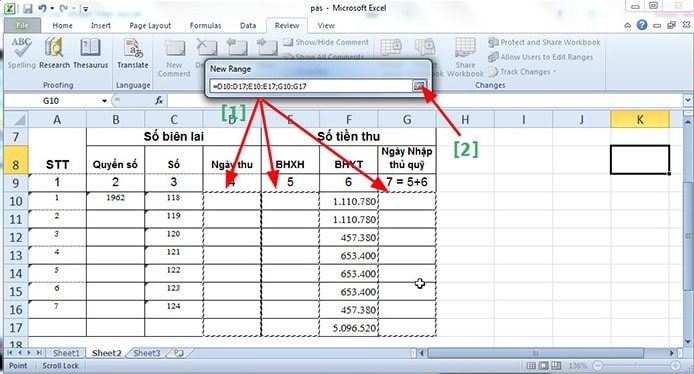
+ Bước 5: Sau đó, bạn chọn Permissions…
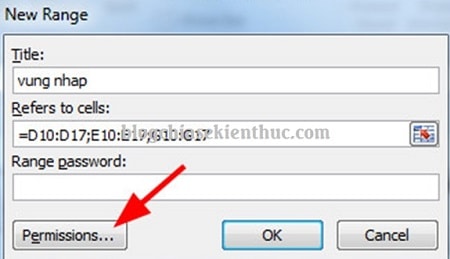
…. và nhấn Add ở hộp thoại Permissions for Range1.
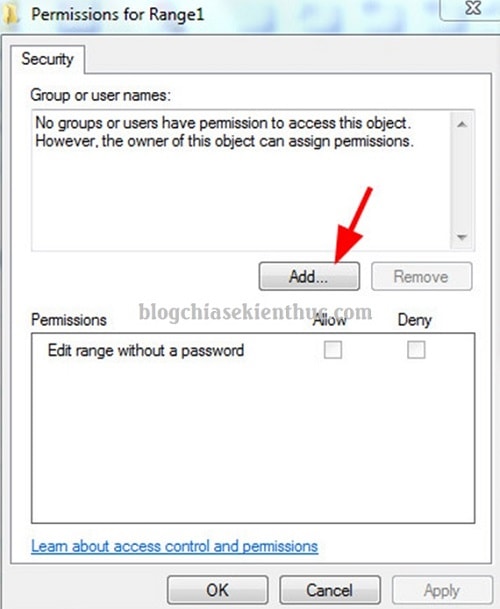
+ Bước 6: Tiếp theo, tại hộp thoại Select Users or Options => bạn nhập vào là Evevone => rồi click Check Name trước khi nhấn OK để thoát cửa sổ cài đặt Users Name trên máy.
Hoặc bạn chọn Advanced =>Find Now => chọn Everyone =>chọn OK => chọn OK => chọn OK!
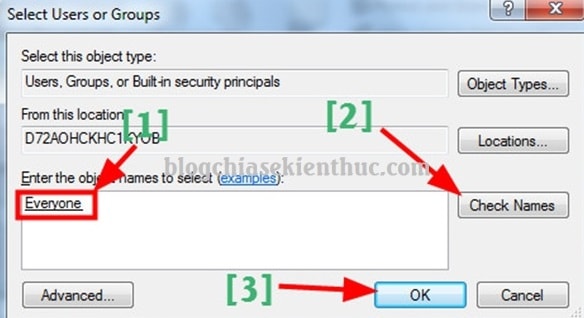
+ Bước 7: Tiếp theo bạn kích chọn Alow ở dòng Edit range without a password => rồi nhấn OK.

Sau đó chọn đặt Password…
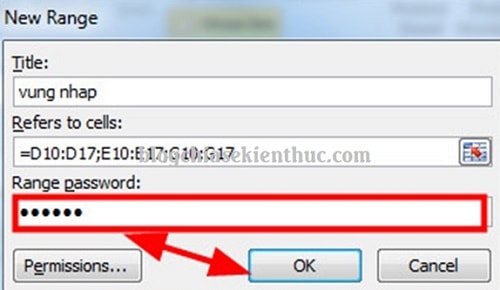
… và nhập lại Password như hình.
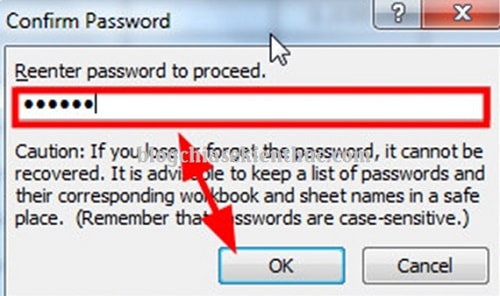
+ Bước 8: Tại hộp thoại Alow Users to Edit Ranges, bạn click vào Protect Sheet… để khoá nội dung trong file Excel mà bạn đã hoàn thành.
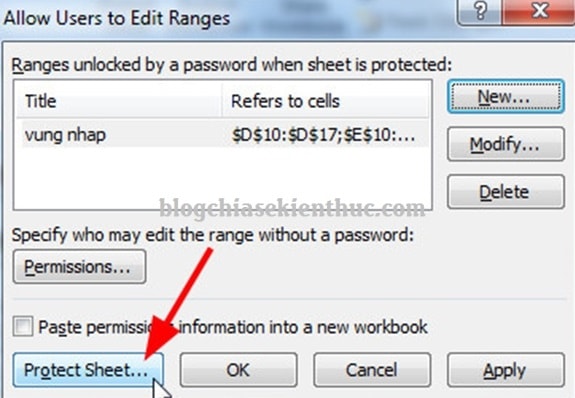
+ Bước 9: Tại hộp thoại Protect Sheet bạn nhập mật khẩu của mình vào => và OK.
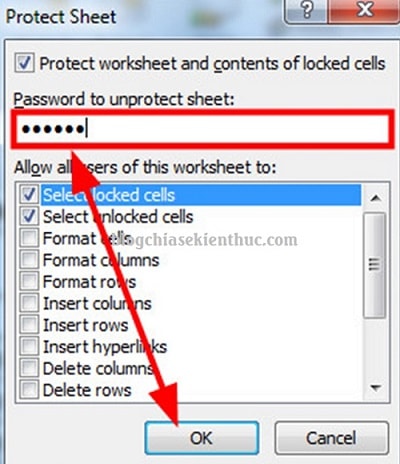
… và bạn hãy nhập mật khẩu lại để xác nhận nhé.
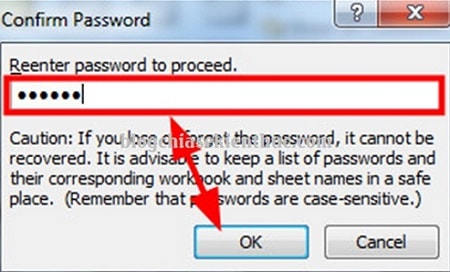
OK sau khi xác nhận mật khẩu thành công. File Excel của bạn sẽ được mã hoá và bảo mật tất cả nội dung, riêng các ô, hàng cột chỉ định lúc nãy là mọi người có thể chỉnh sửa, hoặc thêm số liệu vào mà thôi.
#4. Lời kết
Vâng, như vậy là mình vừa chia sẻ với các bạn thủ thuật khoá Sheet trong Excel và khóa một phần nội dung của Sheet trong file Excel rồi nhé. Rất hữu ích để bạn có thể tạo ra một file khảo sát online hoặc tạo bài trắc nghiệm bằng Excel.
Hi vọng với những chia sẻ trong bài viết ngày hôm nay sẽ giúp ích được trong công việc, cũng như học tập của các bạn. Chúc các bạn thành công !
Đọc thêm:
- Hướng dẫn cách đặt mật khẩu cho file Word để bảo mật
- Cách bảo vệ công thức trong Excel, khóa công thức Excel
- Cách bảo vệ dữ liệu trong Excel, bảo vệ nội dung trong Excel
CTV: Lương Trung – Blogchiasekienthuc.com

Tôi là Nguyễn Văn Sỹ có 15 năm kinh nghiệm trong lĩnh vực thiết kế, thi công đồ nội thất; với niềm đam mê và yêu nghề tôi đã tạo ra những thiết kếtuyệt vời trong phòng khách, phòng bếp, phòng ngủ, sân vườn… Ngoài ra với khả năng nghiên cứu, tìm tòi học hỏi các kiến thức đời sống xã hội và sự kiện, tôi đã đưa ra những kiến thức bổ ích tại website nhaxinhplaza.vn. Hy vọng những kiến thức mà tôi chia sẻ này sẽ giúp ích cho bạn!
