Cách kẻ ô ly trong word đơn giản, chi tiết nhất – giúp bạn dễ dàng phân chia công việc
Kẻ ô ly trong word giúp bạn trình bày và quản lý nội dung một cách chi tiết và đầy đủ nhất. Việc này giúp bạn dễ dàng phân chia công việc và phân chia thời khóa biểu. Dưới đây Mega sẽ hướng dẫn bạn cách tạo dòng kẻ ô ly trong word nhanh chóng. Cùng theo dõi nhé!
Bài viết dưới đây sẽ hướng dẫn bạn:
- Cách kẻ ô ly trong word bằng Gridlines
- Cách kẻ ô ly bằng Table
- Cách tạo vở ô ly trong word
- Cách tạo dòng kẻ 4 ô ly trong word
- Cách tạo dòng kẻ 5 ô ly trong word
1. Cách kẻ ô ly trong word bằng Gridlines
Bước 1: Mở file Word mà bạn muốn kẻ ô ly
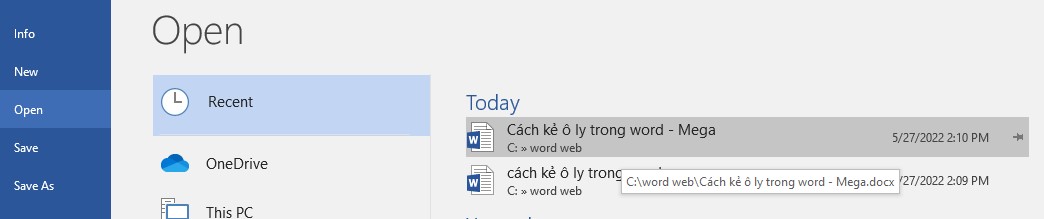
Mở file Word mà bạn muốn kẻ ô ly
Bước 2: Vào tab View, sau đó tick chọn Gridlines
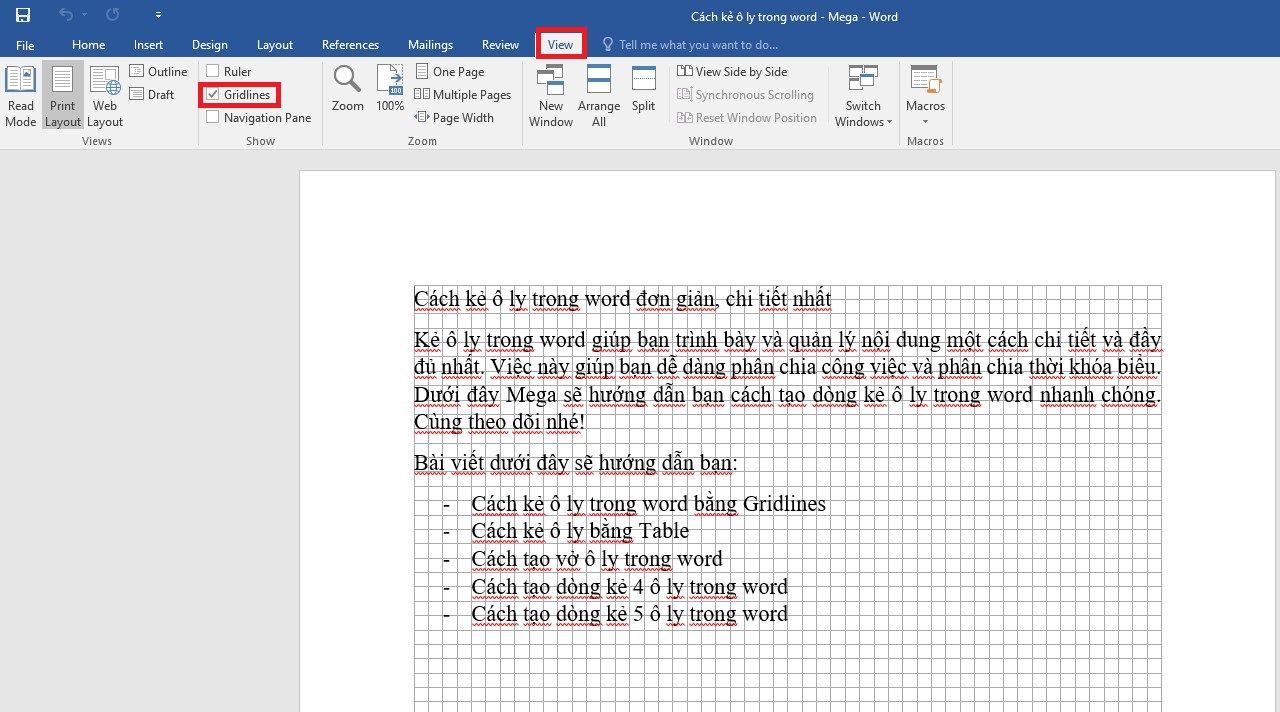
Chọn View, Gridlines
2. Cách kẻ ô ly bằng Table
Bước 1: Mở file Word mới. Chọn Page Layout > Chọn Margins > Tiếp tục chọn Custom Margins.
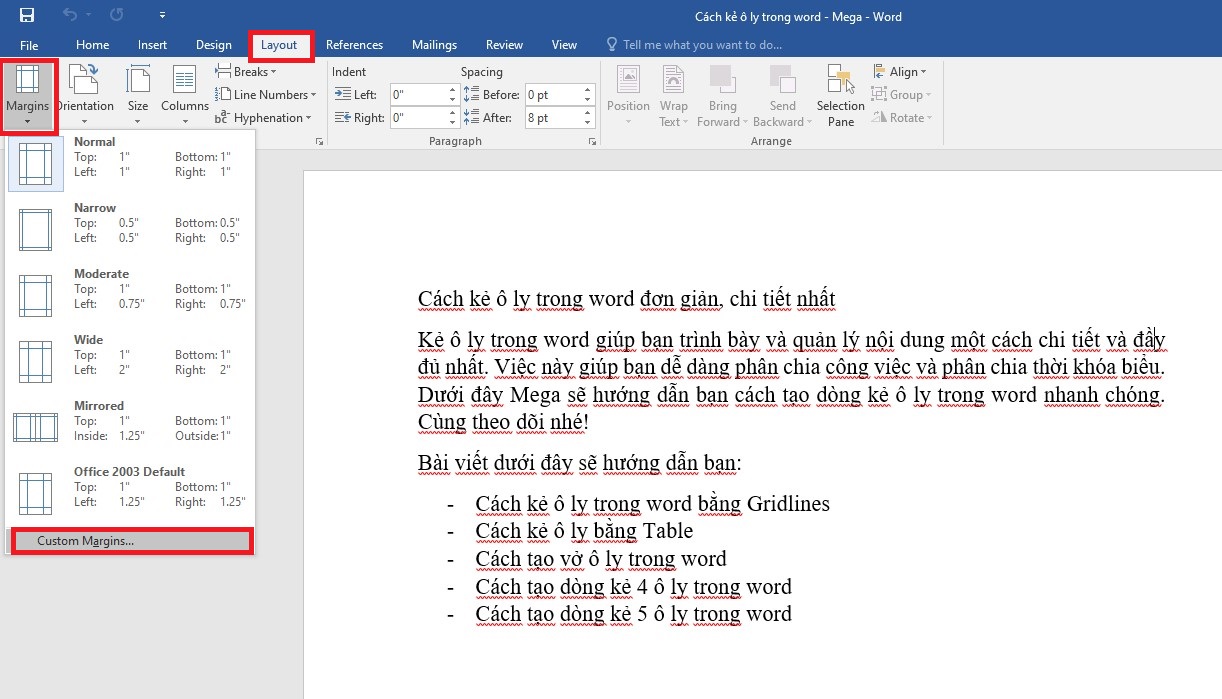
Chọn Page Layout > Margins > Custom Margins
Bước 2: Thiết lập kích thước giấy về số 0.
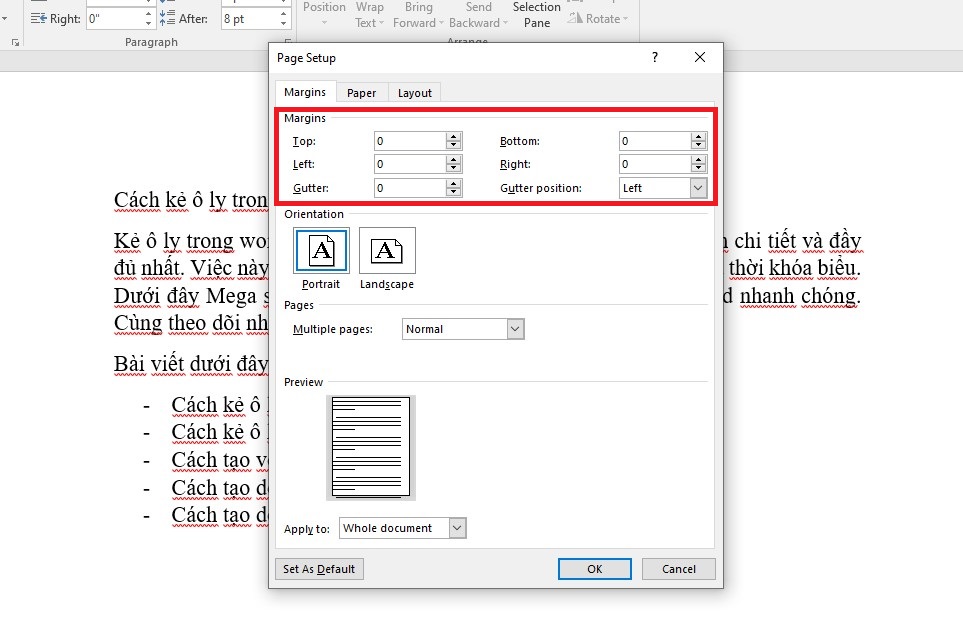
Thiết lập kích thước giấy về 0
Bước 3: Chọn Insert > Chọn Table > Tiếp tục chọn Insert Table, nhập số cột và số dòng tùy ý.
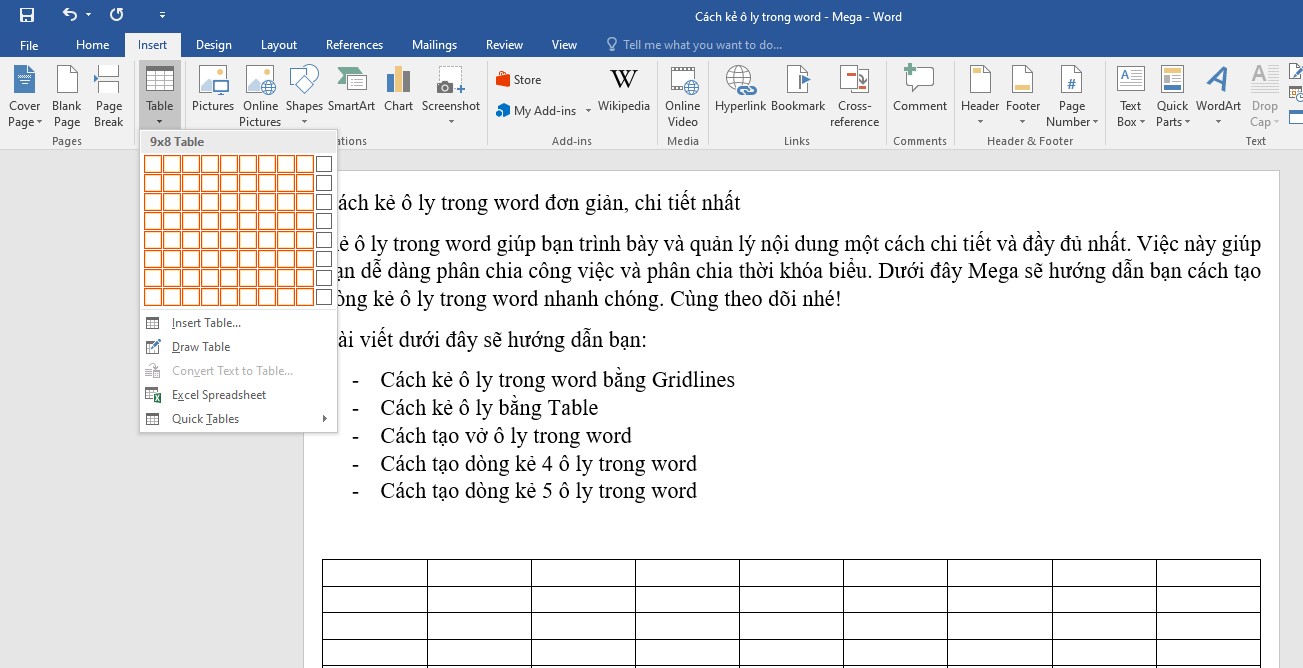
Chèn bảng
Bước 4: Điều chỉnh kích thước bảng thành các ô vuông đều nhau theo cách sau:
Kích chuột phải vào mũi chữ thập ở góc trên bên trái của bảng > Chọn Table Properties.
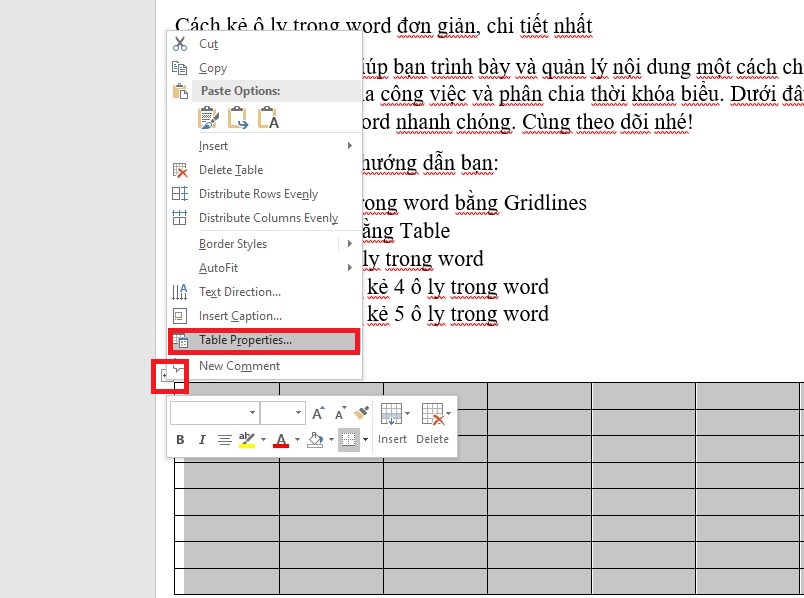
Kích chuột phải vào mũi chữ thập > Table Properties
Cửa số Table Properties hiện ra, chọn tab Row > Chọn vào ô Specify height, đặt giá trị tương ứng, chiều cao cột (Row heigh is) chọn Exactly. Cài đặt kích thước tương tự tab Column và tab Cell để tạo thành các ô vuông.
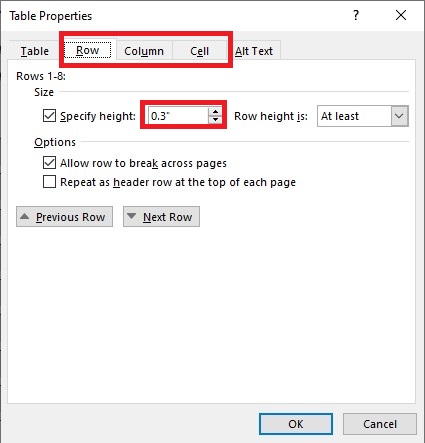
Chọn kích thước tương tự cho 3 tab
Bước 5: Thực hiện thao tác Coppy > Paste table để tạo lưới ô vuông.
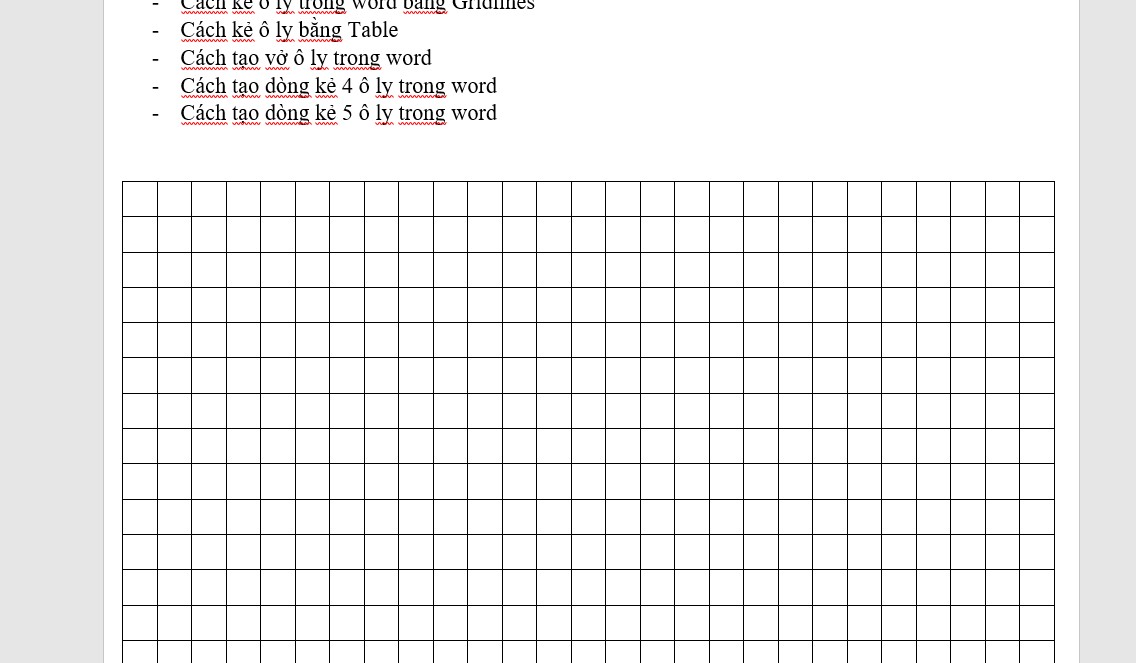
Nhân bảng ô ly bằng cách coppy, paste table
3. Cách tạo vở ô ly trong word
Bước 1: Tìm và cài đặt các font chữ mong muốn.
Bước 2: Mở file Word mới. Chọn Font chữ ở ô font.
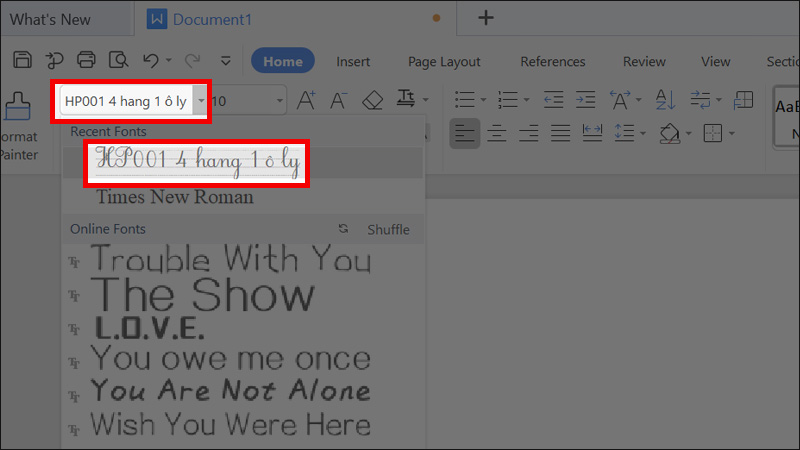
Chọn font chữ
Bước 3: Sau đó nhấn Insert > Chọn Symbol > Tiếp tục chọn More Symbol > Lựa chọn Font chữ mong muốn.
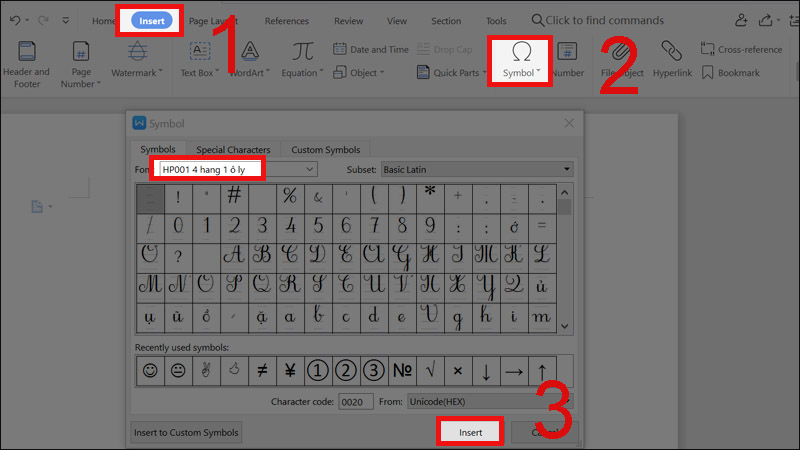
Insert > Symbol > More Symbol > Lựa chọn Font chữ
Bước 4: Chọn Font và Symbol ô ly > Nhấn Insert.
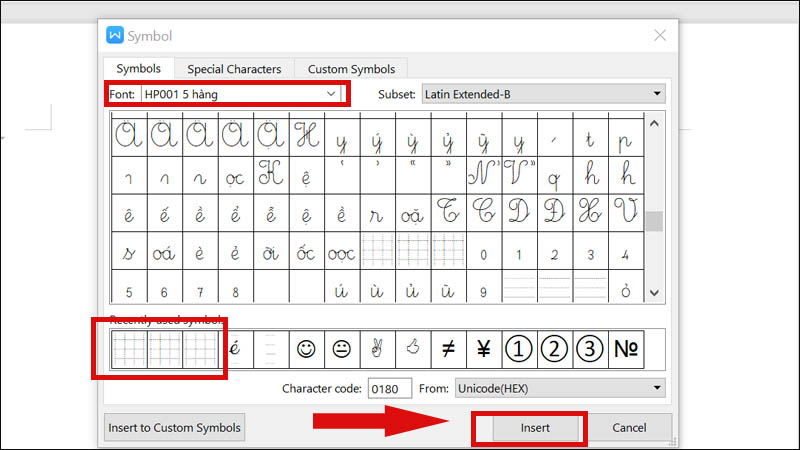
Chọn Font và Symbol > Insert
Bước 5: Thực hiện thao tác Coppy > Paste table để tạo lưới ô vuông như cuốn vở
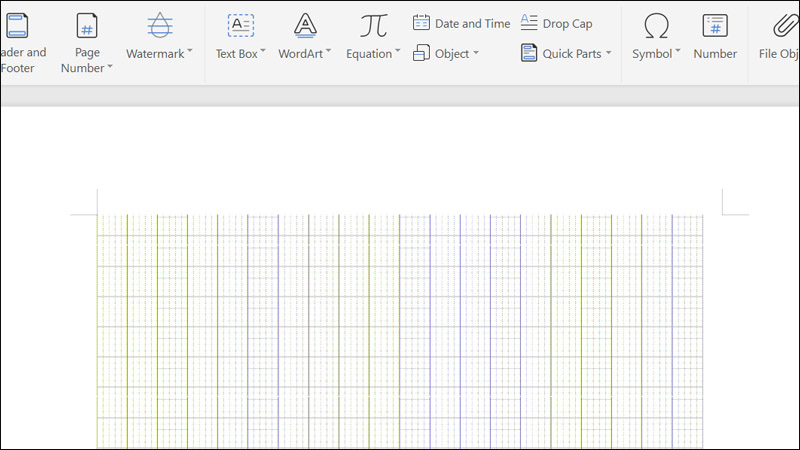
Coppy > Paste table để tạo lưới ô vuông như cuốn vở
Bước 6: Chèn nội dung vào ô ly.
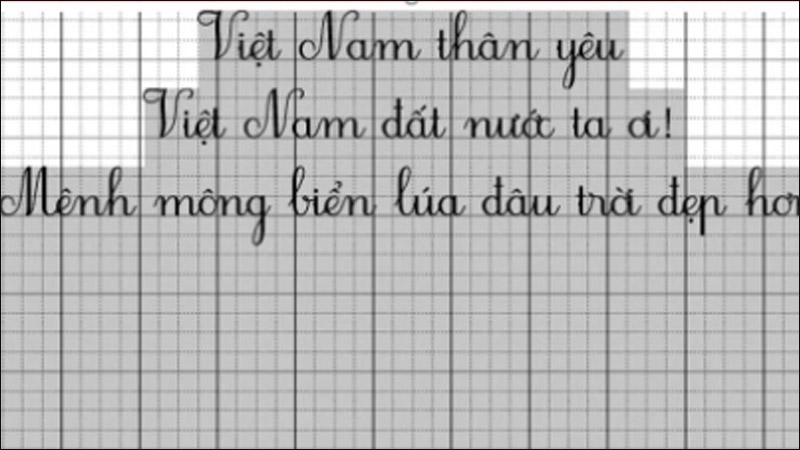
Chèn nội dung vào ô ly
4. Tổng kết
Trên đây là các cách kẻ ô ly trong word, bạn có thể thực hiện kẻ ô ly trong word bằng Gridlines, Table,… Với bài hướng dẫn trên bạn cũng có thể tạo dòng kẻ 4 ô hoặc 5 ly trong word để đáp ứng nhu cầu của mình.
Nếu bạn muốn mua máy tính, laptop tại Đà Nẵng thì có thể đến cửa hàng Mega technology ở 130 Hàm Nghi để xem trực tiếp các sản phẩm, đội ngũ nhân viên của chúng tôi sẽ nhiệt tính tư vấn theo nhu cầu sử dụng của bạn.
Còn với khách hàng ở Hà Nội hay TP. Hồ Chí Minh thì có thể xem và đặt hàng trực tiếp tại website mega.com.vn.
Xem thêm>>>
Hướng dẫn cách tạo dòng kẻ ngang trong Word vô cùng đơn giản
Hướng dẫn cách sử dụng Word trên các thiết bị Android
Cách khôi phục thanh Ribbon trong word nhanh chóng nhất
copyright © mega.com.vn

Tôi là Nguyễn Văn Sỹ có 15 năm kinh nghiệm trong lĩnh vực thiết kế, thi công đồ nội thất; với niềm đam mê và yêu nghề tôi đã tạo ra những thiết kếtuyệt vời trong phòng khách, phòng bếp, phòng ngủ, sân vườn… Ngoài ra với khả năng nghiên cứu, tìm tòi học hỏi các kiến thức đời sống xã hội và sự kiện, tôi đã đưa ra những kiến thức bổ ích tại website nhaxinhplaza.vn. Hy vọng những kiến thức mà tôi chia sẻ này sẽ giúp ích cho bạn!
