Như chúng ta đã biết, trong một file PowerPoint chứa một lượng dữ liệu vô cùng lớn, bao gồm các văn bản, hình ảnh, biểu đồ, thậm chí cả video và tệp âm thanh… Điều này làm cho file PowerPoint có dung lượng rất lớn, nặng nề, ngốn “diện tích” không hề nhỏ trong bộ nhớ máy tính. Bên cạnh đó, việc file PowerPoint có dung lượng lớn sẽ gây khó khăn trong việc chuyển file từ máy này sang máy khác, cũng như khi mở file sẽ bị giật, lag, đặc biệt trên những máy tính có cấu hình yếu. Vì vậy, việc giảm dung lượng file PowerPoint là vô cùng cần thiết, tuy nhiên không nhiều người biết tới những cách để làm công việc này. Trong bài viết này, Gitiho sẽ hướng dẫn bạn 5 cách giảm dung lượng file PowerPoint hiệu quả, giúp việc lưu trữ và sử dụng file PowerPoint dễ dàng hơn.
Tuyệt đỉnh PowerPoint – Chinh phục mọi ánh nhìn chỉ trong 9 bước
Cách giảm dung lượng file PowerPoint
Để giảm dung lượng file PowerPoint, bạn có thể làm theo 1 trong 5 cách dưới đây
Chuyển đổi file PowerPoint sang định dạng file .PPTX
Kể từ bản Microsoft PowerPoint 2007, các file PowerPoint đều được lưu dưới định dạng file .pptx. Định dạng file mới này của PowerPoint đã tối ưu đáng kể kích thước file so với định dạng file cũ (.ppt) của Microsoft PowerPoint 97-2003, góp phần làm giảm dung lượng file PowerPoint. Vì vậy, nếu file PowerPoint của bạn đang được lưu dưới định dạng .ppt, hãy đổi chúng sang định dạng file .pptx bằng 2 cách sau đây:
- .Vào thẻ File > Info > Convert. Ở cửa số Save As, nhấp vào mục Save as type, lựa chọn PowerPoint Presentation và nhấn Save để trực tiếp đổi file định dạng .ppt sang định dạng .pptx trong PowerPoint

- Sử dụng trang web chuyển đổi định dạng – https://convertio.co/vn/ppt-pptx/
Sử dụng công cụ Insert của PowerPoint
Đôi lúc khi làm slide, vì lười hoặc không muốn tải ảnh xuống khiến nặng máy tính mà chúng ta sẽ sao chép ảnh từ trên mạng rồi dán vào slide. Điều này làm cho việc làm slide trở nên nhanh chóng và thuận tiện hơn, tuy nhiên, nó cũng chính là nguyên nhân gây cho kích thước file PowerPoint bị tăng lên đáng kể. Bởi vì, nếu bạn tải ảnh xuống, ảnh của bạn sẽ được lưu với định dạng jpg – định dạng ảnh đã sử dụng thuật toán để nén kích thước ảnh. Nhưng nếu bạn sao chép ảnh và dán trực tiếp vào PowerPoint, ảnh sẽ được mặc định là định dạng png – định dạng ảnh chất lượng cao nhưng có kích thước rất lớn.
Vì vậy, để giảm dung lượng file PowerPoint, bạn hãy chịu khó tải ảnh xuống, và sử dụng công cụ Insert của PowerPoint nhé!
Xem thêm: Một số mẹo đơn giản khi làm việc với PowerPoint
Nén file ảnh trong file PowerPoint
Nén file ảnh bằn tính năng Compress picture là một cách vô cùng thông minh để giảm dung lượng file PowerPoint. Đây là một điều mà rất ít người để ý và biết tới, tuy nhiên lại vô cùng hữu hiệu trong việc làm giảm dung lượng file PowerPoint. Để thực hiện, chúng ta làm theo các bước sau:
- Vào thẻ File > Save As
- Ở hộp thoại Save As, ở góc dưới cùng bên phải có nút Tools, bạn ấn chọn Tools > Compress Picture
- Hộp thoại Compress Pictures cho chúng ta đa dạng tùy chọn nén ảnh với độ phân giải từ sắc nét tới tối thiểu để giảm dung lượng file PowerPoint khi chia sẻ. Nếu bạn muốn trình chiếu trên website, chia sẻ hoặc trình chiếu trên máy chiếu, hãy chọn ô Web (150 ppi) và nhấn OK.
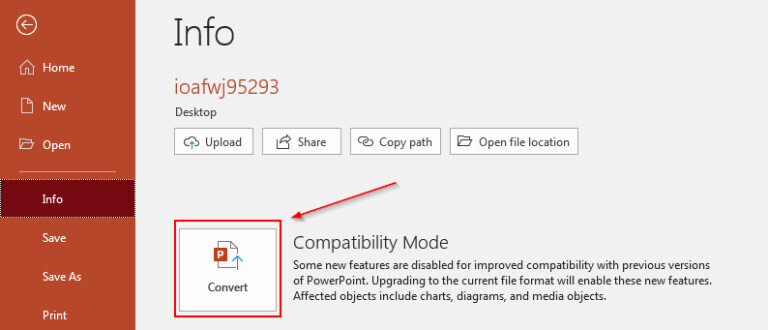
Hạn chế sao chép font chữ cùng file PowerPoint
Chức năng sao chép font chữ (Embeb fonts) của PowerPoint thật sự rất tuyệt vời khi cho phép người dùng có thể sao chép các font chữ sử dụng trong slide cùng với file PowerPoint, để khi mở file ở một máy tính khác sẽ không bị lỗi font chữ. Tuy nhiên, đây cũng là “kẻ thù” của dung lượng vì nó làm tăng khá nhiều kích thước của file. Vì vậy, nếu bạn trình chiếu file PowerPoint trên máy tính của mình thì không nhất thiết cần phải sử dụng tới chức năng này, nên tắt đi để giảm dung lượng file PowerPoint. Để tắt chức năng này, bạn vào thẻ File > Options > Save > Tick bỏ chọn ô Embed fonts in the file. Hoặc nếu bạn thật sự cần phải sao chép font, hãy hoàn thiện bản slide thật hoàn chỉnh, tránh việc phải chỉnh sửa, sau đó sao chép font chữ với lựa chọn Embed only the characters used in the presentation để chỉ sao chép những chữ sẵn có trong slide, không cần sao chép cả bộ font.
Xem thêm: Hướng dẫn cách quản lý các slide trong PowerPoint
Các cách khác để giảm dung lượng file PowerPoint
- Tắt tính năng AutoRecover (Không khuyến khích)
- Chuyển toàn bộ nội dung slide sang file PowerPoint mới để giảm bớt dung lượng của lớp nền trong quá trình làm slide
Tổng kết
Như vậy, trong bài viết trên, Gitiho đã hướng dẫn bạn những cách làm hiệu quả giúp giảm dung lượng file PowerPoint. Chúc bạn áp dụng thành công!
Đọc thêm những bài viết khác trên blog Gitiho.com:
- Tải miến phí 20 Template PowerPoint đẹp nhất năm 2021
- Hướng dẫn cách tùy chỉnh hiệu ứng trong PowerPoint
- Hướng dẫn cách tạo bài trắc nghiệm với PowerPoint
- Hướng dẫn cách làm việc với nhiều hình ảnh trong PowerPoint
- 1000 biểu tượng icons dùng cho báo cáo Excel hoặc PowerPoint

Tôi là Nguyễn Văn Sỹ có 15 năm kinh nghiệm trong lĩnh vực thiết kế, thi công đồ nội thất; với niềm đam mê và yêu nghề tôi đã tạo ra những thiết kếtuyệt vời trong phòng khách, phòng bếp, phòng ngủ, sân vườn… Ngoài ra với khả năng nghiên cứu, tìm tòi học hỏi các kiến thức đời sống xã hội và sự kiện, tôi đã đưa ra những kiến thức bổ ích tại website nhaxinhplaza.vn. Hy vọng những kiến thức mà tôi chia sẻ này sẽ giúp ích cho bạn!
