File EXE là gì? Hướng dẫn cách mở file EXE trên máy tính
Nếu các bạn là người dùng hệ điều hành Windows, chắc hẳn bạn đã từng bắt gặp file đuôi EXE trên máy tính của mình. Vậy bạn đã biết file exe là gì, cách mở và giải nén file này như thế nào chưa? Tham khảo bài viết dưới đây từ Mega cho bạn cái nhìn chi tiết về file EXE.
1. File đuôi exe là gì?
Exe được viết tắt cho thực thi và nó là phần mở rộng tệp tiêu chuẩn được dùng bởi những chương trình Windows. Đối với nhiều người dùng Windows thì các tệp exe đồng nghĩa với những chương trình Windows. File đuôi exe trở thành mọt trong những phần mở rộng tệp dễ dàng nhận biết nhất.
Trình cài đặt phần mềm thường được đặt tên là setup.exe hoặc install.exe, nhưng các file ứng dụng có tên riêng, thường liên quan đến tên của chương trình phần mềm. Ví dụ, khi bạn tải xuống trình duyệt web Firefox, trình cài đặt có tên là Firefox Setup.exe, nhưng sau khi được cài đặt, chương trình sẽ mở ra với file firefox.exe nằm trong thư mục cài đặt của chương trình.

File đuôi exe là gì?
*Lưu ý khi sử dụng:
Với các tệp ở dạng exe thường là các ứng dụng Windows hợp pháp, tuy nhiên chúng không thoát khỏi những trường hợp được sử dụng cho các cuộc tấn công, xâm nhập bởi các phần mềm độc hại cho máy tính của chúng ta.
Để có thể ngăn chặn các cuộc tấn công độc hại của Windows, không được bấm đúp vào tệp exe đã tải xuống hay nhận chúng từ các tệp đính kèm trong email nếu chưa xác minh được nguồn gốc cũng như tính hợp pháp.
2. Nhiệm vụ của file EXE trên máy tính
Các tiến trình không thuộc hệ thống như file.exe bắt nguồn từ phần mềm bạn đã cài đặt trên máy tính của mình. Vì hầu hết các ứng dụng lưu trữ dữ liệu trên ổ cứng và trong registry hệ thống, nên có khả năng máy tính đã bị phân mảnh và tích lũy các mục không hợp lệ có thể ảnh hưởng đến hiệu suất của PC.
Trong Windows Task Manager, bạn có thể xem việc sử dụng CPU, bộ nhớ, ổ đĩa và mạng nào đang gây ra tiến trình EXE. Để truy cập Tast Manager, hãy giữ đồng thời các phím Ctrl + Shift + Esc. Ba nút này nằm ở ngoài cùng bên trái bàn phím.
File.exe là một file thực thi trên ổ cứng máy tính. File này chứa mã máy (machine code). Nếu bạn khởi động phần mềm trên PC, các lệnh có trong file.exe sẽ được thực thi trên PC. Với mục đích này, file được load vào bộ nhớ chính (RAM) và chạy ở đó dưới dạng một tiến trình (còn được gọi là một tác vụ).
3. Các phần mềm đọc file EXE tốt nhất hiện nay
3.1. Resource Hacker
Resource Hacker là một phần mềm hỗ trợ bạn trên nhiều tính năng khác nhau. Không những hỗ trợ thêm bớt các thành phần trong tập tin, thay đổi các thông tin mà còn tự động hóa nhiều nhiệm vụ khác nhau dựa trên quy tắc tiết kiệm thời gian.
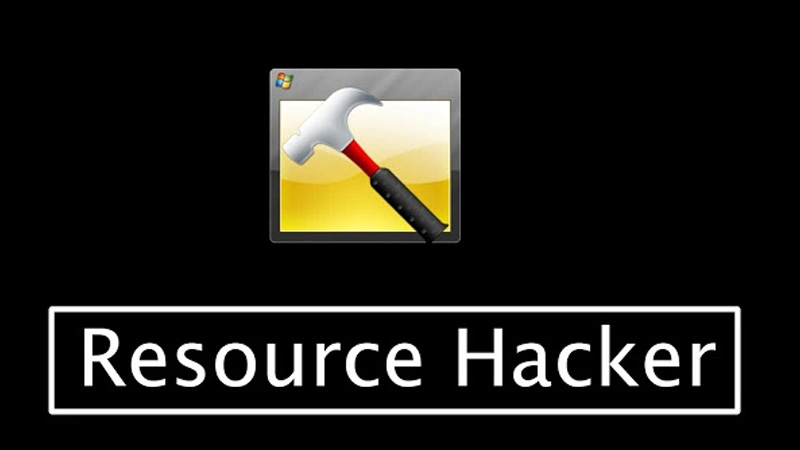
Resource Hacker
– Tính năng nổi bật:
- Giúp bạn thực hiện các thay đổi thành phần của file cấu trúc hệ thống.
- Hỗ trợ xem các thành phần của tập tin.
- Giải mã và thêm bớt nội dung của cấu trúc file.
- Tạo bản sao cho file gốc.
- Tạo phong cách làm việc mới cho Windows.
3.2. eXeScope
eXeScope là một trong số các ứng dụng hỗ trợ bạn xem thông tin file cấu trúc hệ thống thuộc dạng exe hoặc dll. Ngoài ra, bạn hoàn toàn có thể chỉnh sửa và thay đổi cách sử dụng Windows. Bạn có thể xuất nhập các số thành phần hệ thống để có thể tùy chỉnh phong cách làm việc riêng cho Windows của mình.
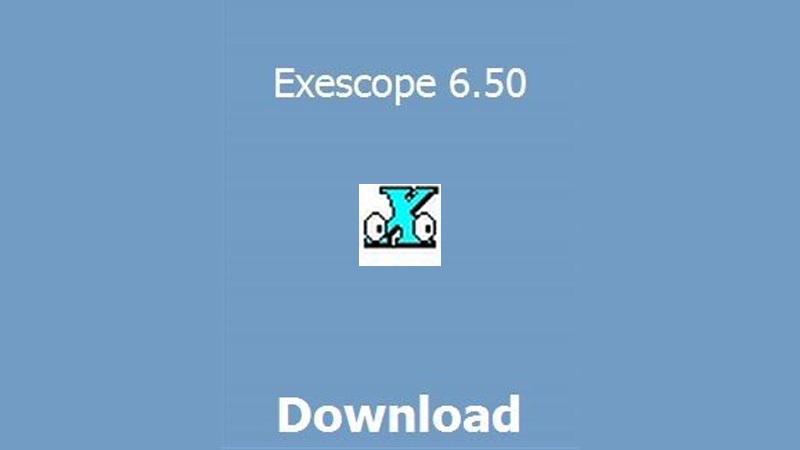
eXeScope
– Tính năng nổi bật:
- Giúp xem và phân tích các file chương trình trên hệ thống.
- Chỉnh sửa những thành phần của các file này.
- Hỗ trợ các định dạng exe, dll, ocx và nhiều định dạng khác.
- Cho phép bạn chỉnh sửa ở chế độ hàng loạt.
- Viết lại một chương trình hoàn toàn mới.
- Cải thiện hiệu suất xem và chỉnh sửa các file exe.
3.3. Akala EXE Lock
Akala EXE Lock là một phần mềm cho phép bạn bảo vệ các dữ liệu của mình nhờ có tính năng bảo vệ, khóa an toàn, ngăn chặn việc truy cập trái phép từ người dùng khác. Ngoài ra hỗ trợ người dùng đặt mật khẩu để bảo mật cho tất cả các dữ liệu trên ổ cứng máy tính.
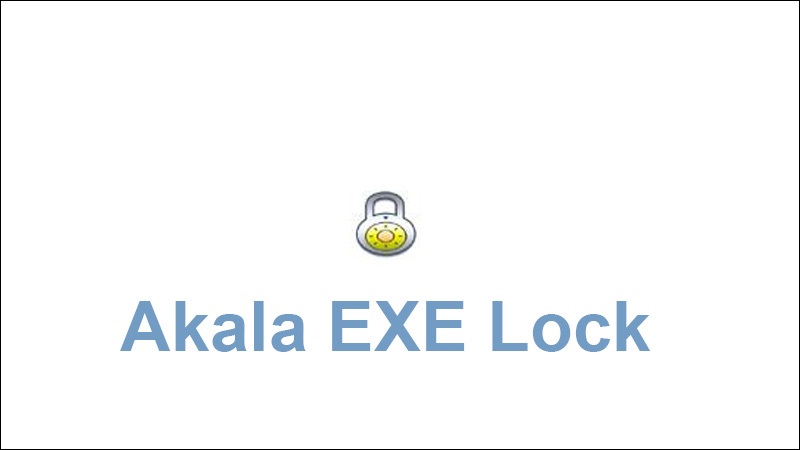
Akala EXE Lock
– Tính năng nổi bật:
- Có tính năng khóa an toàn tránh việc dữ liệu cá nhân bị xâm nhập.
- Tạo mật khẩu để ngăn chặn truy cập không rõ nguồn gốc.
- Không mã hóa các dữ liệu.
- Áp dụng cho các chương trình, tập tin trên ổ cứng máy tính.
4. Cách mở file exe
Trên Windows
Thường thì Windows không yêu cầu các phần mềm mở file exe, vì hệ điều hành này đã sở hữu khả năng xử lý được loại file này.
Tuy nhiên, có một số trường hợp file exe xảy ra lỗi registry. Hoặc cũng có thể là do bị nhiễm virus. Lúc này, Windows sẽ được yêu cầu sử dụng các chương trình khác để mở file. Ví dụ như Notepad nhưng đây là điều không thể. Để có thể khắc phục được tình trạng này, các bạn cần khôi phục liên kết của registry với kiểu file exe.
Các file exe này có khả năng tự giải nén đến một vị trí cụ thể nào đó hoặc đến cùng một thư mục mà file exe được mở từ đó.
Khi bạn muốn mở file exe tự giải nén mà không cần kết xuất file, hãy sử dụng một số trình giải nén file như 7-Zip, PeaZip hay jZip. Ví dụ, nếu sử dụng 7-Zip, bạn hãy nhấp chuột phải vào file exe, sau đó chọn mở bằng chương trình 7-Zip bạn đã chọn để xem file exe.

Cách mở file exe trên Windows
Trên Macbook
Các chương trình hỗ trợ mở file exe trên Macbook chỉ khả dụng dưới dạng trình cài đặt hay chương trình exe, chúng ta cần xem liệu có phiên bản Mac thông thường của chương trình hay không. Nhưng phiên bản thông thường cho Mac thường không có sẵn, bạn có thể sử dụng một tùy chọn phổ biến khác là chạy chính Windows từ bên trong máy tính hệ điều hành macOS bằng trình giả lập hoặc máy ảo.
Các chương trình giả lập PC Windows, sẽ cho phép bạn cài đặt các chương trình dựa trên exe Windows. Một số trình giả lập Windows phổ biến như: Parallels Desktop và VMware Fusion, hay Boot Camp của Apple.
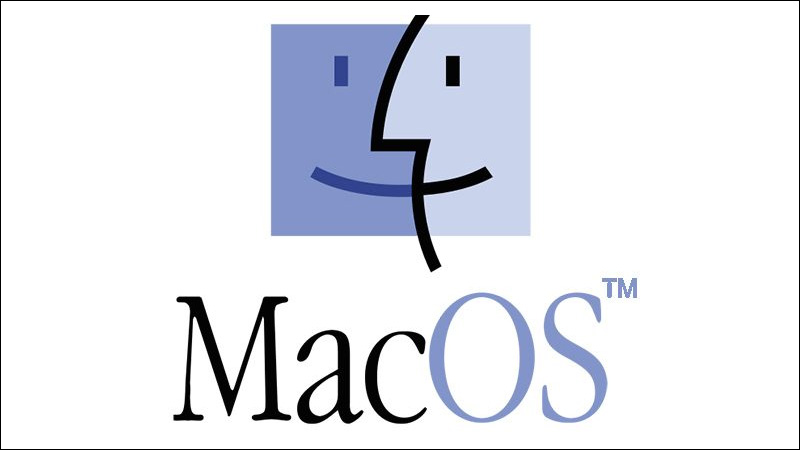
Cách mở file exe trên MacOS
*Nguyên nhân không cài đặt được file exe:
Phần lớn nguyên nhân không cài đặt được file exe là do sự cố liên quan tới Registry của Windows, bên cạnh đó nguyên nhân cũng xuất phát từ phần mềm bên thứ ba và virus tấn công. Phần mềm nào đó bạn cài đặt trên máy làm thay đổi cài đặt mặc định của Windows vốn có nhiệm vụ cài đặt các chương trình đuôi .exe. Vì vậy những file cài đặt sau này liên tiếp gặp lỗi khi chúng ta cố gắng cài đặt nó.
Việc đầu tiên bạn có thể thử là khởi động lại máy tính của mình, đây là việc rất đơn giản nhưng có thể khắc phục được hầu hết các vấn đề. Tiếp theo bạn cần kiểm tra trong phần Windows Update có mục nào đang chờ chưa được thực hiện không, nếu có thì bạn hãy update ngay.
5. Cách giải nén file exe
Bước 1: Tải và cài đặt 7-Zip tại đây.
Bước 2: Nhấn vào tập tin exe > Chọn 7-Zip > Nhấn chọn Open archive (Mở lưu trữ).
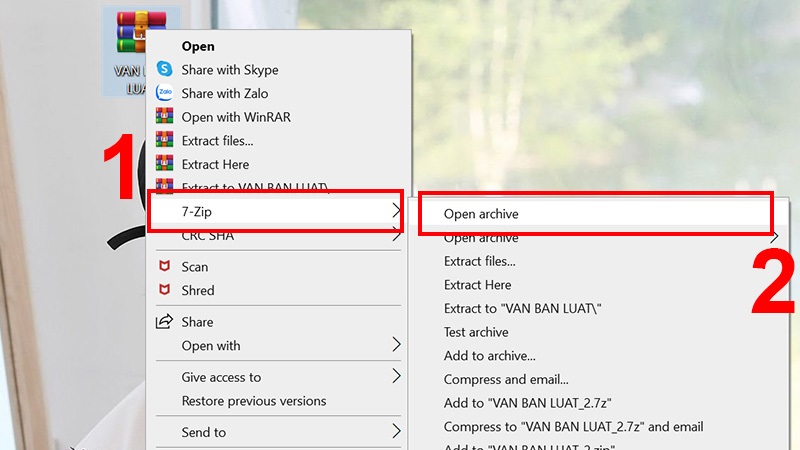
Nhấn vào tập tin exe > Chọn 7-Zip > Nhấn chọn Open archive (Mở lưu trữ)
Bước 3: Nhấp chọn nút Extract (Giải nén) > Chọn tập tin.
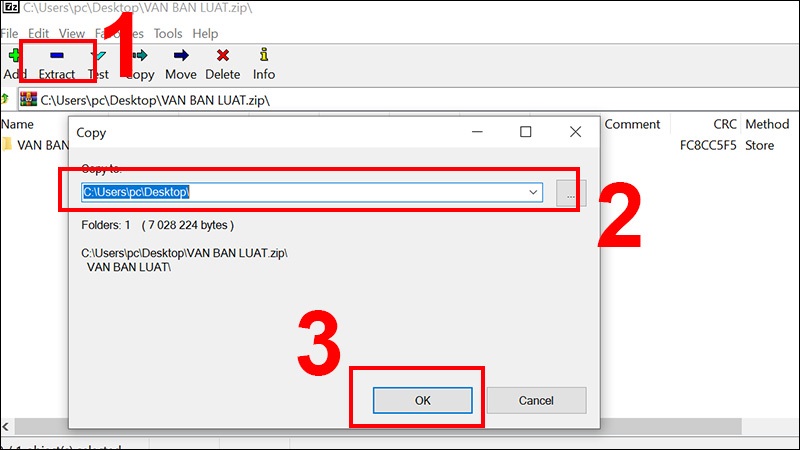
Nhấp chọn nút Extract (Giải nén) > Chọn tập tin.
6. Cách chuyển đổi file
Việc chuyển đổi file exe sang các định dạng khác để có thể sử dụng trên Mac là việc không phù hợp, vì các file này được xây dựng để sử dụng trong Windows và việc biên dịch file này sẽ tạo ra các file tương thích. Bạn nên tìm một phiên bản phần mềm khác có sẵn cho hệ điều hành của máy tính để có thể sử dụng thay vì tìm kiếm một công cụ chuyển đổi EXE.
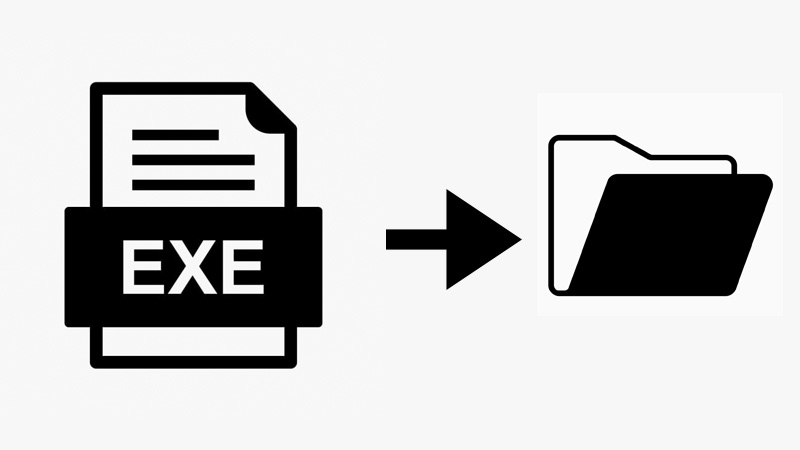
Cách chuyển đổi file
Một ví dụ về phần mềm cho việc này là CCleaner, bạn có thể tải xuống cho Windows dưới dạng exe hoặc dưới dạng file dmg cho máy Mac.
7. Một số câu hỏi liên quan đến file EXE
7.1 File Minecraft EXE nằm ở đâu?
Phiên bản Java của Minecraft, bạn nên kiểm tra vị trí đã tải game xuống. Bạn có thể sử dụng thư mục AppData trên Windows nếu bạn không tìm thấy vị trí.
Đối với hệ điều hành macOS, để tìm file exe, hãy mở cửa sổ Finder và nhập ~/Library/Application Support/minecraft.
7.2 Làm sao để chạy file EXE trong Command Prompt?
Nhập cmd để mở Command Prompt bằng cách vào thanh tìm kiếm của Windows, sau đó nhập cd path_name. Khi bạn đã ở đúng thư mục, bạn hãy nhập start file_name.exe để chạy file.
Tham khảo thêm nhiều mẫu laptop giá tốt 2022 tại website mega.com.vn bạn nhé!
Xem thêm >>>
Top 5 phần mềm chuyển đổi file PDF sang Word chuyên nghiệp
Hướng dẫn cách giải nén file trên điện thoại đơn giản
Top ứng dụng đọc file PDF trên Android
copyright © mega.com.vn