Paint là công cụ đã có sẵn từ lâu trên Windows và tất nhiên người dùng vẫn có thể mở Paint trên Windows 10. Tuy nhiên khi mở Paint trên Windows 10 bạn sẽ ngạc nhiên bởi rất nhiều sự thay đổi, trong đó có những tích năng giúp bạn ghép ảnh Paint trên Windows 10.

Việc ghép ảnh Paint trên Windows 10 hoàn toàn cơ bản và dễ dàng, chúng tôi sẽ demo cho bạn cách thức ghép ảnh để thấy sự tiện lợi và dễ dàng của công cụ này.
Hướng dẫn ghép ảnh Paint trên Windows 10
Bước 1: Đầu tiên chúng ta sẽ tiến hành mở Paint bằng cách nhấn StartMenu sau đó gõ “Paint”, kết quả sẽ hiển thị ra và hãy lựa chọn luôn kết quả đầu tiên.
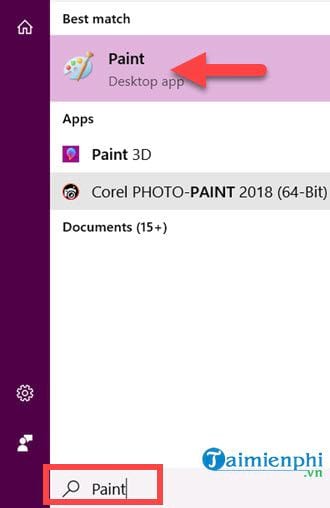
Bước 2: Tiếp theo hãy tiến hành mở file ảnh mà bạn muốn ghép ảnh Paint trên Windows 10, lựa chọn File > chọn Open để tiến hành mở thư mục chứa ảnh.

Bước 3: Click vào 1 bức ảnh rồi nhấn Open để mở ảnh trong Paint.
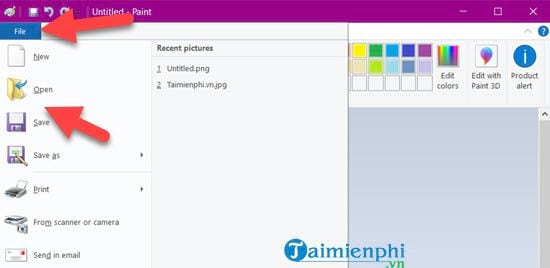
Bước 4: Để ghép ảnh chúng ta phải kéo khung ảnh gốc to ra, nhấn vào chấm ngoài cùng rồi kéo ra.
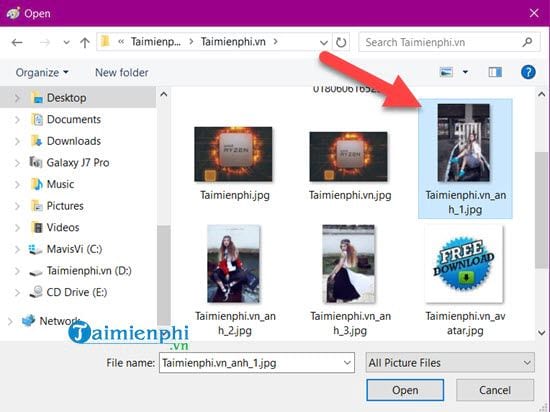
Rồi kéo ra một khoảng trống nhất định, tùy theo độ dài cũng như mục đich mà bạn muốn ghép ảnh Paint trên Windows 10.
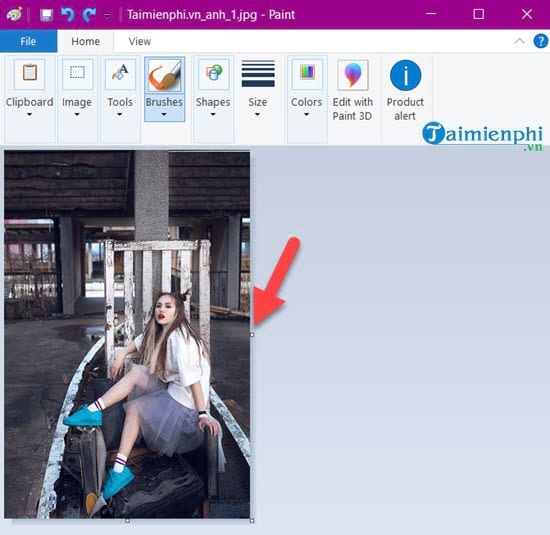
Bước 5: Bây giờ chúng ta tiến hành ghép bức ảnh thứ 2 bằng cách click chuột phải vào bức ảnh thứ 2 trong thư mục chọn >Open with > chọn Paint.
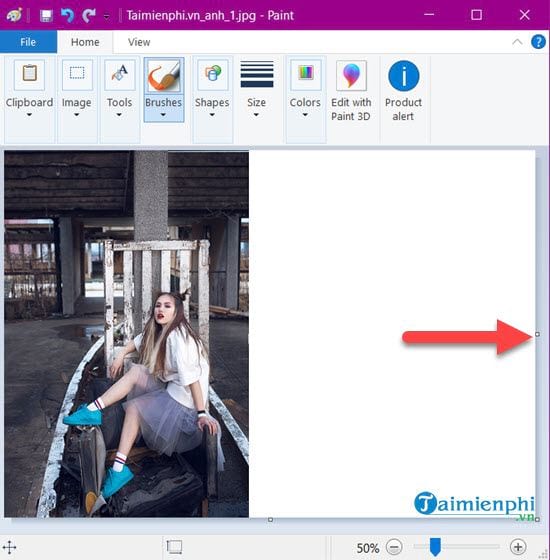
Bước 6: Một cửa sổ Paint mới hiện ra, click chọn Image >Select và lựa chọn Select all.
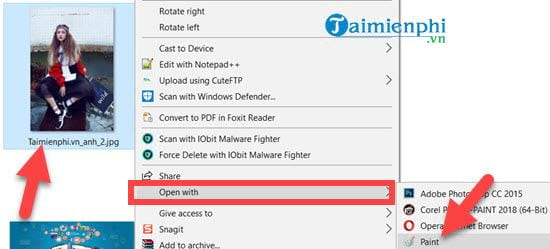
Bước 7: Sau khi bao quanh toàn bộ ảnh >nhấn chuột phải vào ảnh rồi lựa chọn Copy.
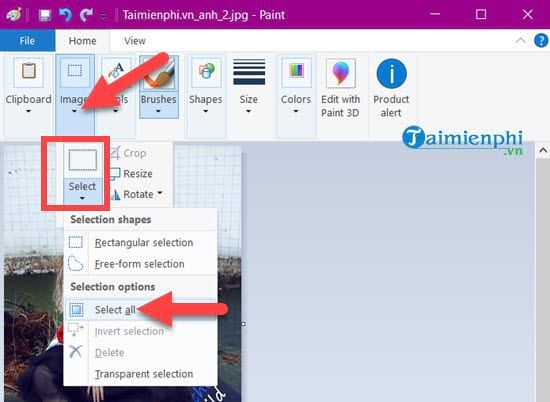
Bước 8: Quay trở lại file ảnh cũ mở trên Paint trước đó >click chuột phải vào ảnh rồi chọn Paste để dán ảnh muốn ghép vào file này.
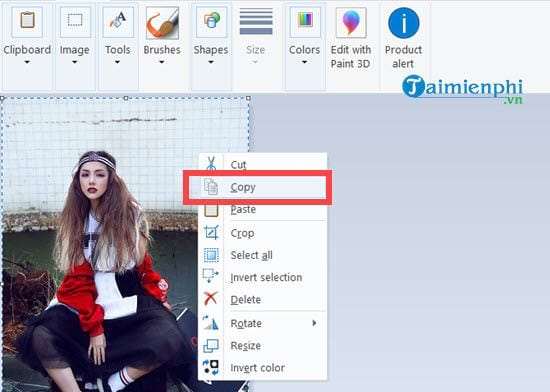
Kết quả bạn sẽ được như hình dưới đây với một ảnh ghép gần hoàn chỉnh rồi, giờ hãy kéo khoảng chẳng về sát ảnh để không bị lộ viền.
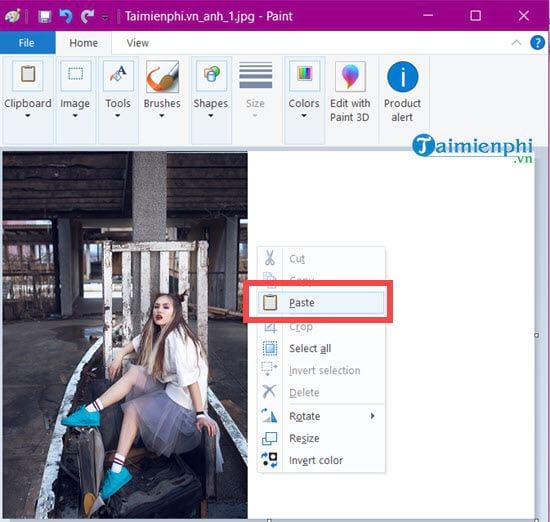
Bước 9: Chỉnh lại một chút là bạn đã có bức ảnh ghép sử dụng cách ghép ảnh Paint trên Windows 10 hoàn chỉnh.
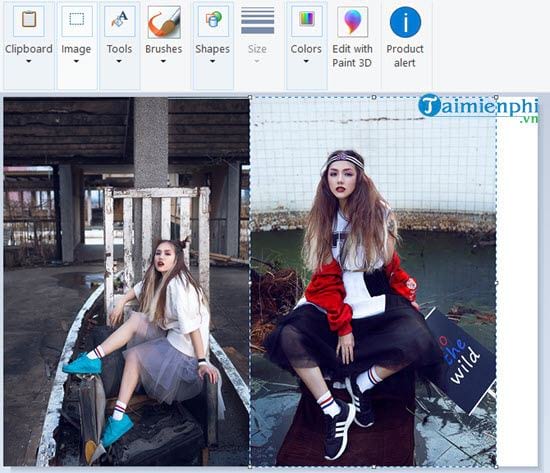
Bước 10: Trong trường hợp bạn muốn chỉnh sửa lại kích thước hình ảnh sao cho hợp lý, hãy nhấn vào Image > chọn Resize.
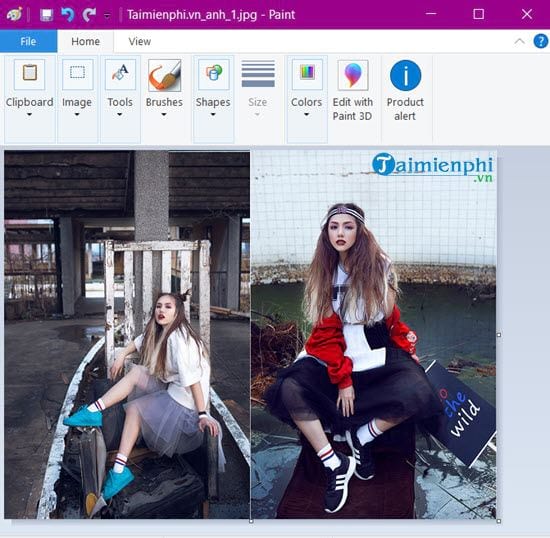
Tại đây bạn chỉ cần chọn phần Pixel và thiết lập độ phân giải theo ý của bạn.
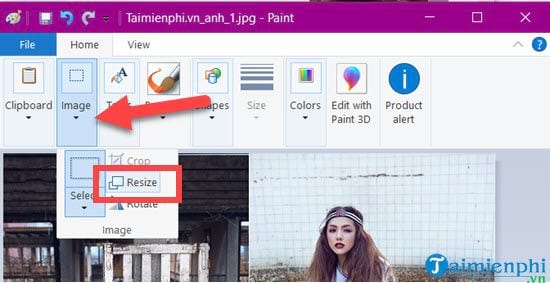
Bước 11: Mọi việc đã xong xuôi bạn chỉ cần lưu ảnh lại bằng cách nhấn vào File >Save as > lựa chọn kiểu định dạng JPG hoặc PNG tùy bạn.
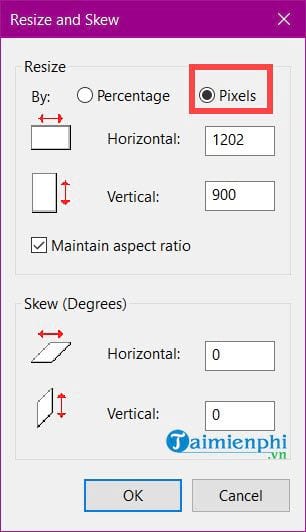
Kết quả cuối cùng cho những ai muốn ghép ảnh Paint trên Windows 10.
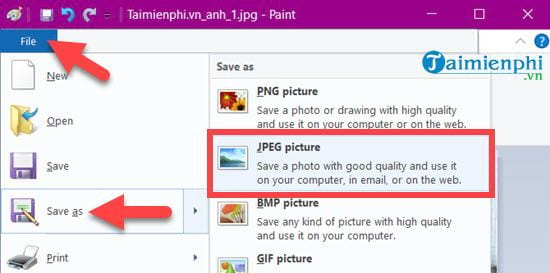
Bạn có thể tùy chọn ghép 2, 3 hay nhiều ảnh nếu sử dụng cách ghép ảnh Paint trên Windows 10. Vừa đơn giản lại hiểu quả mà không cần phải biết nhiều về kỹ thuật chỉnh sửa ảnh phải không nào.
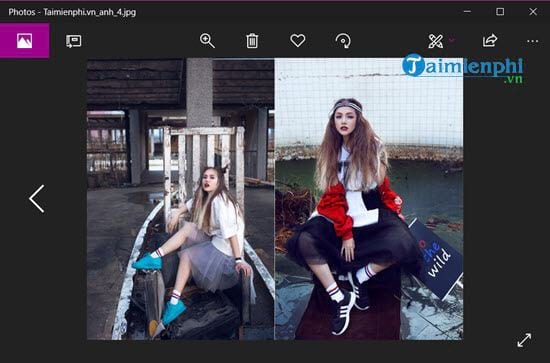
Trên đây là hướng dẫn ghép ảnh Paint trên Windows 10, với cách ghép ảnh Paint trên Windows 10 giúp người dùng có thể dễ dàng ghép được những bức ảnh theo ý muốn mà không cần nhiều kỹ năng từ các phần mềm ghép đồ họa. Tuy nhiên nếu như thành thạo các phần mềm đồ họa như Photoshop thì bạn có thể làm nhiều việc hơn nữa.

Tôi là Nguyễn Văn Sỹ có 15 năm kinh nghiệm trong lĩnh vực thiết kế, thi công đồ nội thất; với niềm đam mê và yêu nghề tôi đã tạo ra những thiết kếtuyệt vời trong phòng khách, phòng bếp, phòng ngủ, sân vườn… Ngoài ra với khả năng nghiên cứu, tìm tòi học hỏi các kiến thức đời sống xã hội và sự kiện, tôi đã đưa ra những kiến thức bổ ích tại website nhaxinhplaza.vn. Hy vọng những kiến thức mà tôi chia sẻ này sẽ giúp ích cho bạn!
