Chắc có lẽ việc copy slide trong PowerPoint đã không còn là việc quá khó khăn đối với cả những người mới làm quen với PowerPoint cũng như những người đã có kinh nghiệm thiết kế slide thuyết trình. Tuy nhiên bạn đã biết được bao nhiêu cách để copy slide trong PowerPoint 2010? Sau đây hãy cùng ThuthuatOffice đi tìm hiểu về vấn đề này qua bài chia sẻ cách copy slide trong PowerPoint 2010 chỉ qua vài thao tác đơn giản.
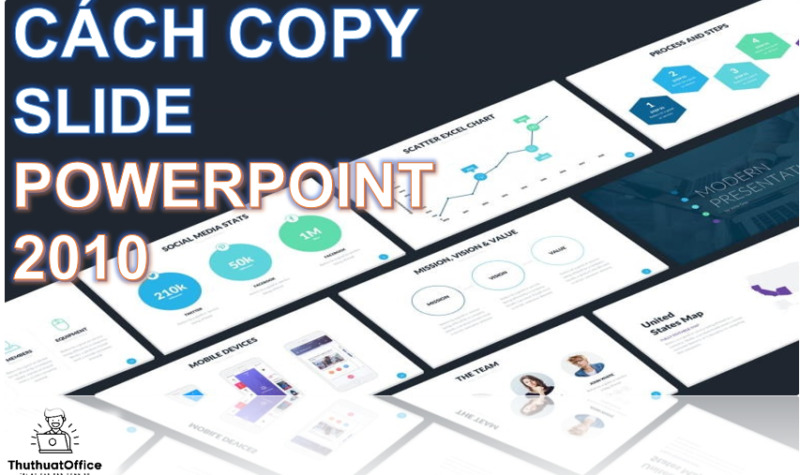
Cách copy slide trong PowerPoint 2010 bằng Copy Paste
Trong tất cả các cách mà ThuthuatOffice muốn chia sẻ với bạn về cách copy slide trong PowerPoint 2010 thì cách đầu tiên đó chính là việc sử dụng công cụ Copy Paste. Tuy rằng đơn giản như thế và hầu hết tất cả mọi người đều biết về copy paste nhưng không phải ai cũng hiểu rõ và lựa chọn đúng thứ mình cần khi thực hiện dán nội dung cần copy vào địa chỉ mới. Sau đây là cách mà các bạn sử dụng công cụ Copy Paste để tìm cách copy slide trong PowerPoint 2010.
Bước 1: Trong list slide hiển thị ở cột bên trái các bạn click vào một slide mà mình muốn copy. Các bạn hoàn toàn có thể chọn nhiều slide bằng cách nhấn giữ phím Ctrl rồi click chọn vào các slide mà mình muốn copy. Sau đó nhấn tổ hợp phí Ctrl + C hoặc click chuột phải vào slide đã chọn rồi chọn Copy.
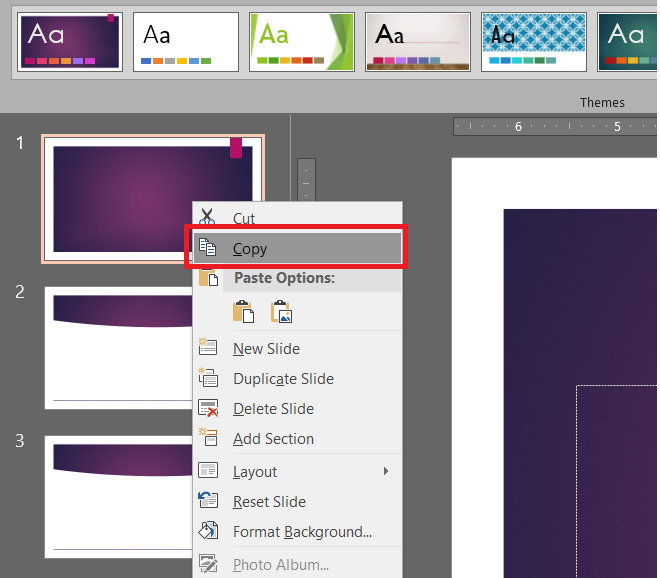
Bước 2: Tiếp đến các bạn hãy di chuyển đến slide mới, click chuột phải vào slide mới hoặc vùng soạn thảo của nó rồi chú ý đến các mục sau:
Use Destination Theme: Chỉ copy nội dung và sử dụng chủ đề của slide mới.
Keep Source Formatting: Giữ nguyên định dạng của slide được copy.
Picture: Dán slide được copy dưới dạng ảnh.
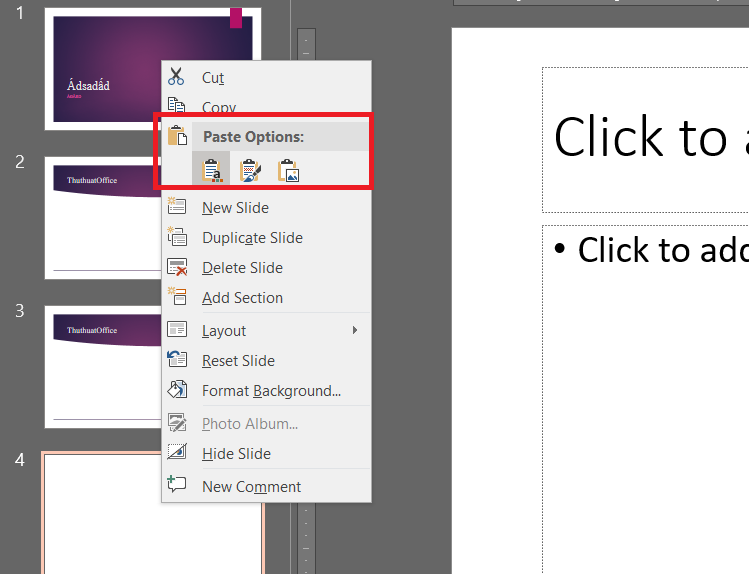
Lưu ý là nếu như ở bước này các bạn thực hiện nhấn tổ hợp phím Ctrl + V để dán slide thì nó sẽ tự động chọn vào tùy chọn Use Destination Theme. Nếu như bạn chỉ cần dán nội dung mà thôi thì hãy nhấn Ctrl + V để tối ưu thời gian thực hiện. Còn nếu bạn cần những lựa chọn khác, hãy thực hiện như Bước 2 nhé.
Duplicate slide trong PowerPoint 2010
Tiếp đến là một cách copy slide trong PowerPoint 2010 mà có thể nhiều người không chú ý và bỏ qua trong lúc thiết kế slide. Đây chính là tính năng Duplicate, nó giúp người dùng nhân bản hay nhân đôi slide gốc. Nó sẽ copy hoàn toàn nội dung cũng như định dạng mà slide gốc có vào một slide mới.
Dưới đây sẽ là các bước mà bạn Duplicate slide trong PowerPoint 2010:
Bước 1: Các bạn hãy di chuyển đến slide mà mình muốn Duplicate.
Bước 2: Tiếp đến các bạn click chuột phải vào slide đó rồi chọn Duplicate Slide. Ngay lập tức slide bạn chọn sẽ được nhân bản thành một slide mới và giống hệt với slide cũ.
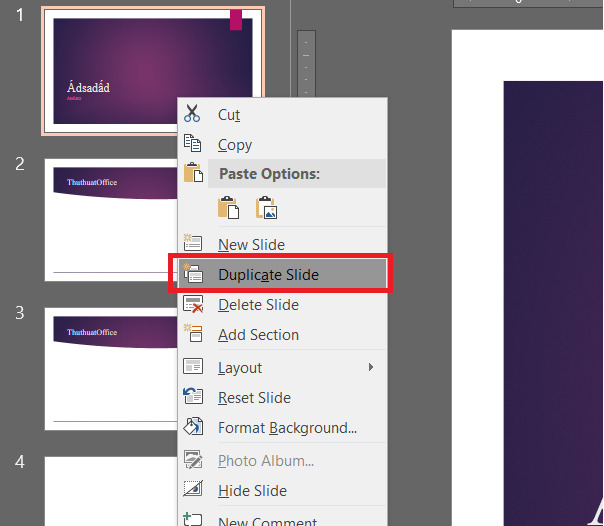
Cách copy slide trong PowerPoint sang Word
Kế cuối đó là cách copy slide trong PowerPoint 2010 sang Word. Ngoài cách sử dụng tính năng Copy Paste như cách đầu tiên, bạn hoàn toàn cũng có thể sao chép slide từ một file PowerPoint sang một file Word dễ dàng. Tuy nhiên cách làm đó khá mất thời gian và không hiệu quả, bên cạnh đó kết quả cho ra cũng gặp nhiều lỗi vì khác định dạng giữa PowerPoint và Word.
Sau đây chúng mình sẽ chỉ cho các bạn cách copy slide trong PowerPoint 2010 sang Word. Lưu ý một điều đây là cách copy toàn bộ nội dung trong 1 file PowerPoint sang một file Word hoàn toàn mới. Và nếu như bạn chỉ muốn copy một hoặc một vài slide thôi thì các bạn hãy sử dụng các cách đã được hướng dẫn từ trước nhé.
Cách copy slide trong PowerPoint 2010 sang Word như sau:
Đầu tiên các bạn mở file PowerPoint cần chuyển ra.
Tiếp theo các bạn hãy chọn vào tab File trên thanh công cụ rồi chọn tiếp vào Export.
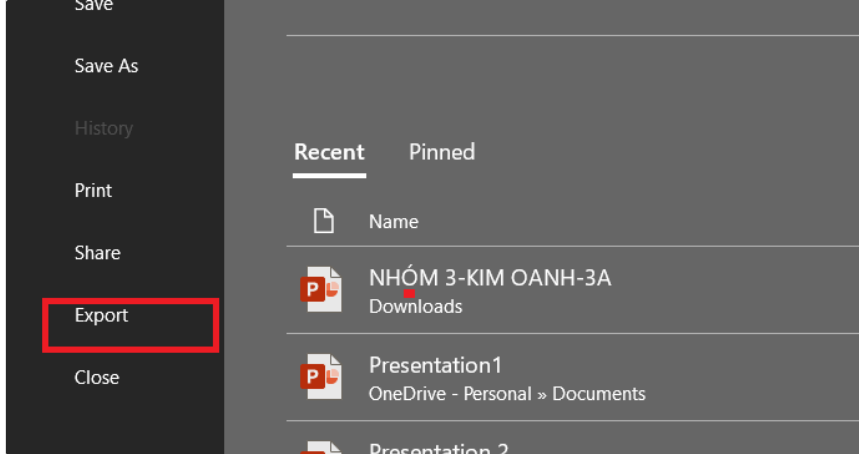
Trong mục Export các bạn nhìn vào cửa sổ bên trái rồi chọn tiếp vào Create Handouts.
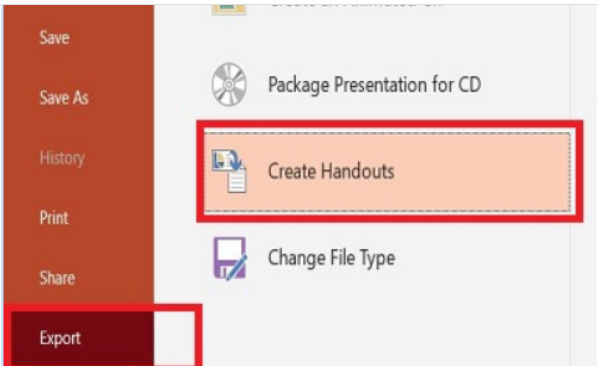
Tiếp đến trong mục Create Handouts in Microsoft Word các bạn chọn Create Handouts.
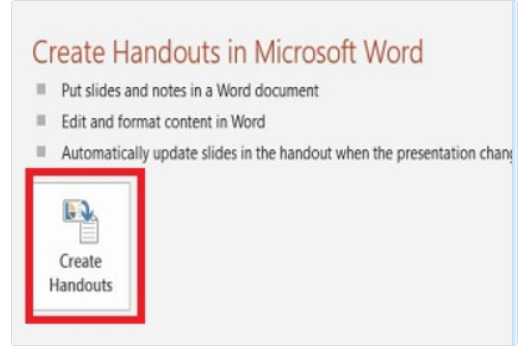
Sau khi chọn xong các bạn sẽ thấy hộp thoại Send to Microsoft Word xuất hiện, tại đây các bạn hãy chú ý đến những tùy chọn có sẵn như:
Page layout in Microsoft Word: Tùy chọn hình thức nội dung khi chuyển sang Word. Trong này có các mục như:
- Notes next to slides: Thực hiện ghi chú kế bên slide
- Blank lines next to slide: Chuyển các dòng trống bên cạnh slide.
- Notes below slide: Thực hiện ghi chú phía dưới slide
- Blank lines next below slide: Sao chép các dòng trống phía dưới slide.
- Outline only: Chỉ sao chép nội dung slide
Add slides to MIcrosoft Word document: Tùy chọn hình thức dán khi copy toàn bộ nội dung sang Microsoft Word.
- Paste: Dán một cách thông thường
- Past link: Dán link, khi bạn nhấn đúp slide ở Word thì nó sẽ tự động chuyển sang slide trên PowerPoint.
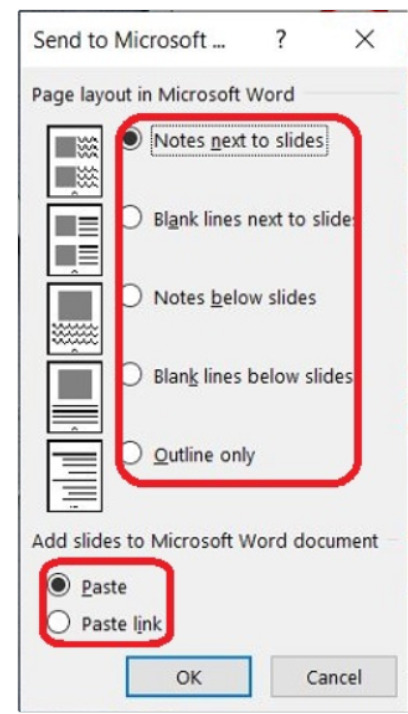
Copy slide trong PowerPoint 2010 bằng cách kéo thả
Và cuối cùng là cách copy slide trong PowerPoint 2010 bằng việc kéo thả slide. Đây là cách làm đơn giản không cần phải thông qua bất kỳ thao tác gì phức tạp. Chỉ cần sử dụng chuột thôi là bạn đã có thể tìm cách copy slide trong PowerPoint 2010 một cách dễ dàng. Tuy nhiên đây là cách copy slide từ file gốc sang một file PowerPoint hoặc file Word khác.
Các bước thực hiện cách copy slide trong PowerPoint 2010 bằng cách kéo thả như sau:
Bước 1: Các bạn hãy mở song song 2 file ra. Một file PowerPoint gốc và một file cần dán slide. Đừng mở ở dạng full màn hình mà hãy mở ở dạng cửa sổ như hình minh họa dưới đây:
Bước 2: Sau khi các bạn đã chuẩn bị 2 file xong, tiếp theo các bạn hãy di chuyển qua file PowerPoint gốc. Click chọn vào slide cần copy. Bạn có thể chọn nhiều slide cùng lúc để tối ưu thời gian bằng cách nhấn giữ ctrl và chọn các slide cần chuyển.
Hoặc các bạn cũng có thể click chọn vào 1 slide bất kỳ rồi sau đó nhấn tổ hợp phím Ctrl + A để chọn toàn bộ slide.
Bước 3: Sau khi chọn slide xong, các bạn hãy đưa chuột đến 1 trong các slide được chọn. Nhấn giữ và kéo các slide đó di chuyển qua file mới đang được mở sẵn trên màn hình bên cạnh.
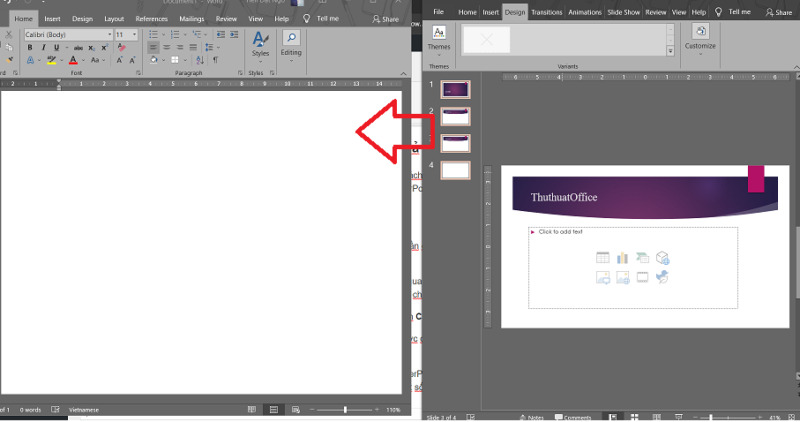
Và thế là ThuthuatOffice đã giới thiệu xong đến các bạn cách copy slide trong PowerPoint 2010. Nếu có bất kỳ thắc mắc nào các bạn có thể để lại bình luận bên dưới để được giải đáp. Ngoài ra các bạn có thể tham khảo một số bài viết về PowerPoint của chúng mình dưới đây:
- Cách chèn hình động vào PowerPoint
- Hướng dẫn chỉnh sửa layout trong PowerPoint
- Hướng dẫn đánh số mũ trong PowerPoint năm 2021 đơn giản
Mong rằng những chia sẻ về cách copy slide trong PowerPoint 2010 có ích cho bạn. Đừng quên Like, Share và ghé thăm ThuthuatOffice thường xuyên để có thêm nhiều kiến thức mới mẻ không chỉ về PowerPoint mà còn về các phần mềm Office khác nữa nhé.
PowerPoint –
-
Hướng dẫn tạo kiểu chữ trong PowerPoint cho người mới bắt đầu
-
Cách làm vòng quay may mắn trong PowerPoint mà bạn nên biết để có buổi thuyết trình đầy sôi nổi
-
Hướng dẫn chỉnh sửa Layout trong PowerPoint đơn giản
-
Cách làm sơ đồ tư duy trên PowerPoint hấp dẫn mọi ánh nhìn, động lại bao xúc cảm
-
Cách tạo 2 hiệu ứng trong PowerPoint 2010 chạy cùng lúc hoặc theo trình tự định sẵn
-
Cách làm chữ chạy liên tục trong PowerPoint 2010 gây được ấn tượng khi thuyết trình
-
Cách chèn hình chìm trong PowerPoint 2010 cực đơn giản và nhanh chóng chỉ với vài cú nhấp chuột

Tôi là Nguyễn Văn Sỹ có 15 năm kinh nghiệm trong lĩnh vực thiết kế, thi công đồ nội thất; với niềm đam mê và yêu nghề tôi đã tạo ra những thiết kếtuyệt vời trong phòng khách, phòng bếp, phòng ngủ, sân vườn… Ngoài ra với khả năng nghiên cứu, tìm tòi học hỏi các kiến thức đời sống xã hội và sự kiện, tôi đã đưa ra những kiến thức bổ ích tại website nhaxinhplaza.vn. Hy vọng những kiến thức mà tôi chia sẻ này sẽ giúp ích cho bạn!
