Trong quá trình làm việc với Word đôi khi bạn muốn gộp 2 trang thành 1 trang và ngược lại để phục vụ cho việc in ấn nhưng chưa biết xử lý như thế nào. Bài viết dưới đây ThuthuatOffice sẽ cung cấp cho bạn các cách gộp 2 trang thành 1 trang trong Word đơn giản và dễ làm. Cùng tìm hiểu nhé.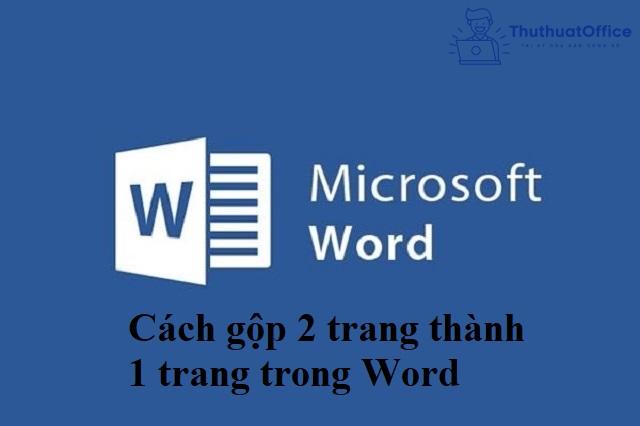
Tại sao Word bị chia thành 2 trang?
Chúng ta thường gặp tình trạng việc trang tính cũ vẫn còn rất nhiều khoảng trống nhưng khi chèn các table (bảng), sơ đồ hoặc các hình ảnh vào thì phần nội dung tiếp theo lại bị nhảy sang trang mới, tạo ra khoảng trống khá lớn trên trang.
Lúc này tài liệu Word của bạn không những mất đi tính chuyên nghiệp mà còn gây sự khó chịu cho người đọc. Có thể nội dung trong tài liệu rất hay, nhưng khi gặp phải lỗi này cũng khiến cho người đọc không còn thích thú và muốn đọc cho đến hết bài nữa.
Đây là chế độ được đặt tự động trên Word và rất dễ dàng để chỉnh sửa. Bạn chỉ cần thay đổi một vài cài đặt trên Word là được. Hay nói cách khác xử lý lỗi tự động chia trang là việc kiểm soát dòng văn bản một cách chính xác hơn.
Cách gộp 2 trang thành 1 trang trong Word
Để gộp 2 trang thành 1 trang trong Word có rất nhiều cách để bạn thực hiện tuy nhiên trong giới hạn bài viết này ThuthuatOffice sẽ hướng dẫn bạn thực hiện theo các bước dưới đây:
Bước 1: Bạn mở file Word mà mình muốn gộp trang sau đó bấm vào tab View.
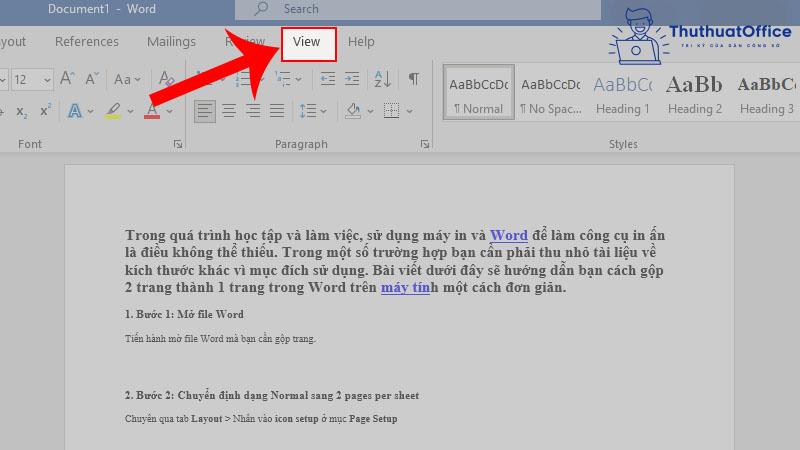
Bước 2: Tại mục Print Layout > Chọn Multiple Pages.
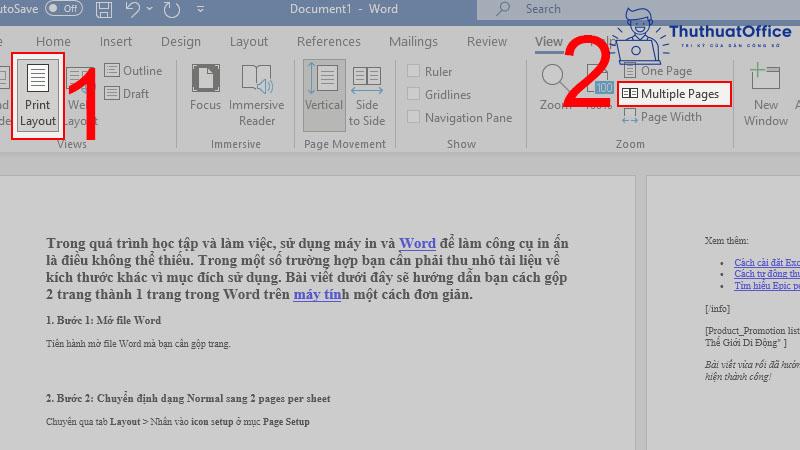
Sau đó kết quả sẽ hiển thị như hình dưới đây:
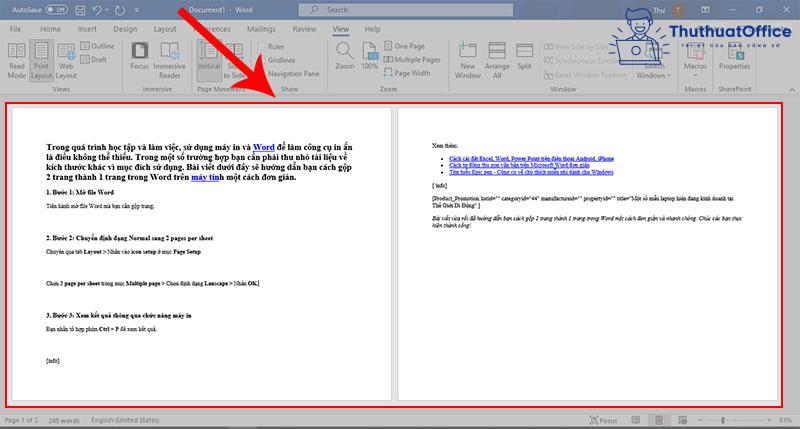
Bạn chuyển về trạng thái 1 trang như ban đầu bằng cách click vào One Page.
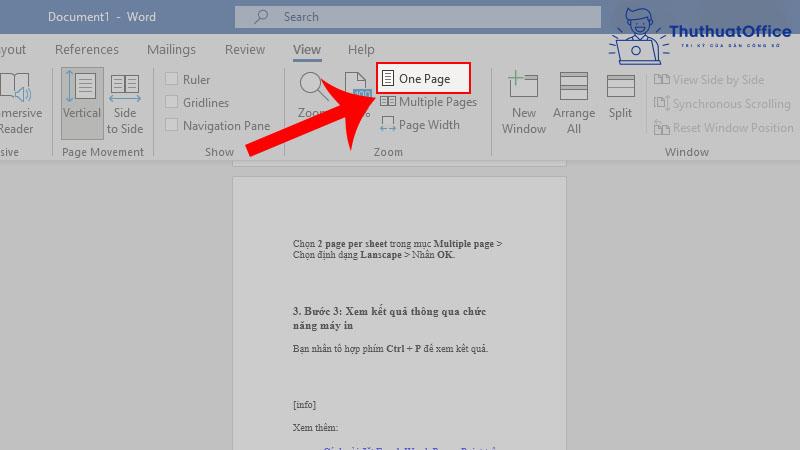
Cách tách 1 trang thành 2 trang trong Word
Tách 1 trang thành 2 trang trong Word chính là thao tác bạn thực hiện để ngắt trang. Có nhiều cách ngắt trang khác nhau nhưng ở trong bài viết này ThuthuatOffice sẽ hướng dẫn bạn cách đơn giản nhất đó là tách 1 trang thành 2 trang bằng chuột. Bạn thực hiện theo các bước dưới đây:
Bước 1: Đưa con trỏ chuột đến vị trí muốn ngắt trang > Nhấn chuột phải > Chọn Paragraph.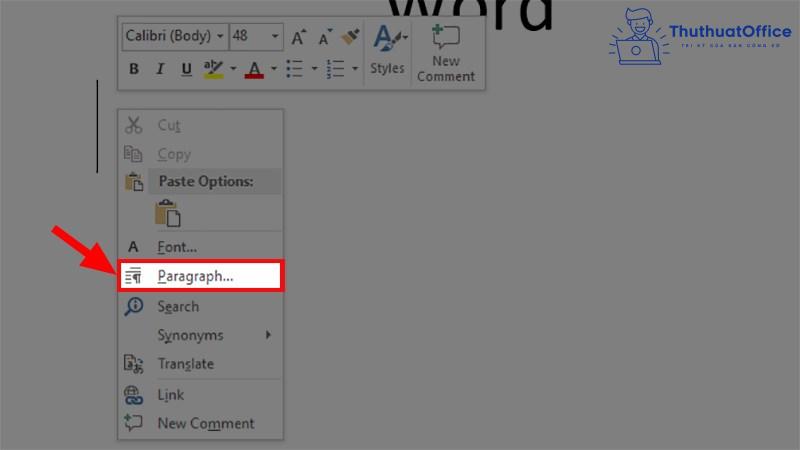
Bước 2: Ở hộp thoại hiện lên > Chọn tab Line and Page Breaks.
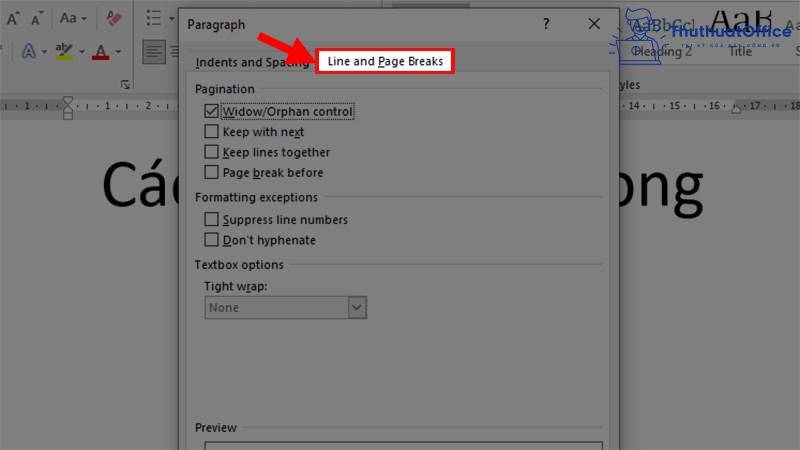
Bước 3: Tick vào ô Page break before > Nhấn OK để ngắt trang trong Word.
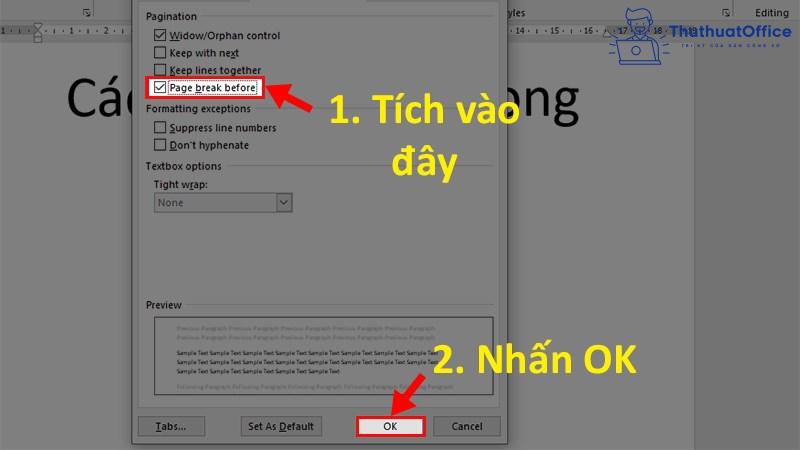
Cách in 2 mặt trên 1 tờ giấy A4 trong Word
Để in 2 mặt trên 1 tờ giấy A4 trong Word bạn làm theo các bước sau đây:
Bước 1: Bạn nhấn tổ hợp phím Ctrl + P.
Bước 2: Bạn chọn Print One Sided. Sau đó chọn Print on Both Sides.
- Flip pages on long edge: In 2 mặt lật ngang.
- Flip pages on short edge: In 2 mặt lật lên.
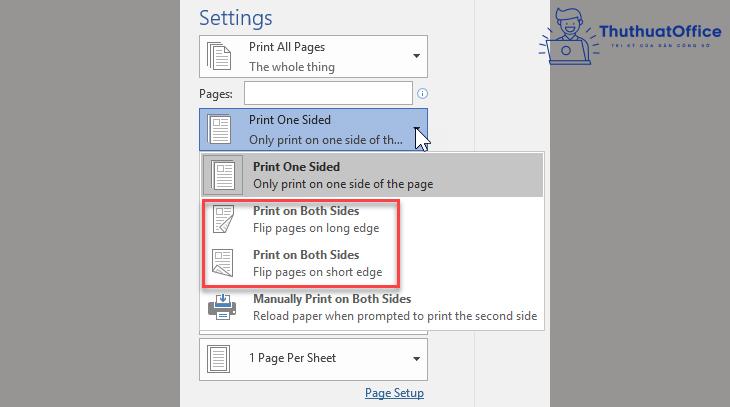
Bước 3: Bấm Print để in 2 mặt trên 1 tờ giấy A4.
Như vậy, ThuthuatOffice đã hướng dẫn chi tiết cho bạn các cách gộp 2 trang thành 1 trang trong Word cực đơn giản và dễ làm.
Xem thêm:
- Hàm REPLACE trong Excel
- 5 cách xuống dòng trong Excel Mac
- Chuyển chữ hoa thành chữ thường trong Excel
Mong là những thông tin trong bài hướng dẫn cách gộp 2 trang thành 1 trang trong Word sẽ giúp ích cho bạn trong học tập và công việc. Hãy Like, Share và ghé thăm ThuthuatOffice thường xuyên để biết thêm nhiều thông tin nhé.
Word –
-
Bạn đã biết những cách trình bày Word đẹp chưa?
-
Cách mặc định font chữ trong Word 2010 đơn giản, ai cũng thực hiện được
-
Cách copy 1 trang Word nhanh gọn, đơn giản
-
Các cách viết hoa trong Word cực đơn giản
-
Tổng hợp cách chỉnh đơn vị trong Word đơn giản, hiệu quả
-
5 cách chèn ký tự trong Word siêu đơn giản
-
Tất tần tật về cách đoạn trong Word mà bạn nên biết