Sao chép hoặc di chuyển file trên Windows 10 là một công việc khá đơn giản. Sử dụng phím nóng hoặc sử dụng các tùy chọn sao chép, cắt hay dán, bạn có thể thay đổi vị trí của bất kỳ file nào. Nhưng trước khi thực hiện các thao tác đó, bạn cần chọn các file.
Khả năng chọn nhiều mục cho bất kỳ chức năng nào giúp người dùng dễ dàng làm việc trên Windows 10. Dưới đây là tất cả các phương pháp chọn nhiều mục trên thiết bị Windows 10 mà bạn có thể không quen thuộc.
Phương pháp # 1: Sử dụng Ctrl + A
Nếu bạn muốn chọn tất cả các mục có trong một thư mục cụ thể hoặc trên màn hình nền thì đây là phím tắt duy nhất bạn cần.
Nhấn ‘Ctrl + A’ trên bàn phím của bạn. Tất cả các file và thư mục sẽ được đánh dấu, cho biết rằng chúng đã được chọn. Sau đó, bạn có thể tiến hành thực hiện chức năng mình muốn với các mục đã chọn.
Lưu ý: Phương pháp chọn nhiều file này cho phép người dùng chọn tất cả các mục hiển thị trên màn hình nền hoặc trong trình khám phá file. Nếu bạn muốn bỏ chọn bất kỳ mục nào đã chọn, bạn có thể giữ nút điều khiển, di chuyển con trỏ chuột lên mục đó và nhấn nút chuột trái. Mục sẽ không còn được đánh dấu, cho biết rằng nó đã được bỏ chọn.
Phương pháp # 2: Sử dụng Ruy-băng File Explorer
Ruy-băng trên File Explorer là cách mới để truy cập vào thanh công cụ, có thể được sử dụng để sửa đổi các mục có trong thư mục hiện tại. Bạn cũng có thể sử dụng các công cụ này để chọn file.
Tùy chọn 2.1: Chọn tất cả
Đây là một phương pháp khác, theo đó người dùng có thể chọn tất cả các mục có trong trình khám phá file. Trên ruy-băng đã mở rộng của trình khám phá file, hãy mở tab ‘Home’

Trên phần này, nhấp vào công cụ ‘chọn tất cả’ để chọn tất cả các mục từ danh sách file và thư mục.
Tùy chọn 2.2: Đảo ngược lựa chọn
Trong phần select của thanh công cụ, bạn sẽ thấy công cụ ‘Invert Selection’. Về cơ bản, công cụ này chọn tất cả các mục đã bỏ chọn từ danh sách file và thư mục. Vì vậy, nếu bạn muốn chọn tất cả các mục trong danh sách, ngoại trừ một file hoặc thư mục cụ thể, công cụ này khá hữu ích.
Tất cả những gì bạn cần làm là chọn các mục bạn muốn bỏ chọn.
Sau đó nhấp vào ‘Invert Selection’ .
Lưu ý: Nhấn giữ ‘Ctrl’ và các mục bạn muốn bỏ chọn nếu bạn muốn chọn nhiều hơn. Đừng bỏ ‘Ctrl’ cho đến khi tất cả các mục đã được chọn.

Bạn sẽ thấy rằng tất cả các mục, ngoại trừ những mục bạn muốn bỏ chọn, hiện đã được chọn.
Không thể tìm thấy ruy-băng của File Explorer?
Nếu bạn không thể tìm thấy dải băng trình khám phá file, nó có thể bị thu nhỏ. Để mở ruy-băng, bạn có thể làm theo một trong các phương pháp dưới đây.
Khắc phục # 1
Nhấn ‘ Ctrl + F1’ trên bàn phím của bạn. Ruy-băng bây giờ sẽ tự động mở rộng và hiển thị tất cả các công cụ cần thiết hiện áp dụng cho thư mục của bạn.
Khắc phục # 2
Nhấp vào biểu tượng menu thả xuống ở góc trên cùng bên phải của thư mục hiện tại.
Điều này cũng sẽ giúp mở rộng dải băng trong thư mục hiện đang mở.
Khắc phục # 3
Nhấp chuột phải vào khoảng trống bên cạnh các tab và bỏ chọn “thu nhỏ Ruy-băng”

Thao tác này sẽ mở rộng dải băng cho thư mục của bạn vĩnh viễn.
Khắc phục # 4
Bấm vào bất kỳ tab nào để xem các công cụ của tab đó trên ruy-băng.
Điều này sẽ chỉ tạm thời mở rộng dải băng cho thư mục hiện tại. Nếu bạn muốn thực hiện thay đổi này vĩnh viễn, bạn có thể nhấp chuột phải vào vùng trống và bỏ chọn tùy chọn ‘thu nhỏ Ruy-băng’.
Phương pháp # 3: Sử dụng nút chuột trái
Sử dụng chuột, bạn cũng có thể chọn nhiều file. Tất cả những gì bạn cần làm là nhấp vào nút chuột trái và kéo con trỏ qua các mục có liên quan mà bạn muốn chọn.

Thao tác này tạo hộp nhấp và kéo. Kéo hộp theo bất kỳ hướng nào để chọn tất cả các file có liên quan.
Phương pháp chọn file này phù hợp nhất để chọn các file liên tiếp từ một danh sách. Tuy nhiên, nếu bạn muốn bỏ chọn một vài file từ toàn bộ lựa chọn của mình thì bạn có thể giữ ‘Ctrl’ trên bàn phím và nhấp vào các mục bạn muốn bỏ chọn.
Lưu ý: Bạn sẽ cần tiếp tục giữ phím ‘Ctrl’ cho đến khi bỏ chọn tất cả các mục có liên quan.
Phương pháp # 4: Sử dụng phím Shift
Phím Shift rất hữu ích khi chọn các file liên tiếp trên Windows 10. Có hai cách kết hợp trong đó phím shift hoạt động để chọn file:
Tùy chọn 4.1: Shift + mũi tên bàn phím
Để chọn nhiều file bằng phím Shift, bạn có thể sử dụng kết hợp với các phím mũi tên. Đầu tiên, sử dụng nút tab hoặc chuột để chọn bất kỳ file nào trong danh sách.
Giữ nút shift và sử dụng các mũi tên điều hướng trên bàn phím của bạn để chọn file. Nếu các file nằm trong dạng xem danh sách, chi tiết hoặc nội dung, hãy giữ phím shift và nhấn mũi tên lên hay xuống để chọn file trước đó và tiếp theo.
Nếu các file ở chế độ xem biểu tượng hoặc ô thì sau khi chọn một file:

Để chọn các file ở bên trái của file đã chọn, hãy giữ phím Shift và nhấn mũi tên trái

Để chọn các file ở bên phải của file đã chọn, hãy giữ phím Shift và nhấn vào mũi tên bên phải
Để chọn một file hoặc hàng file phía trên các file đã chọn, hãy giữ phím Shift và nhấn mũi tên lên

Để chọn một file hoặc các hàng file bên dưới các file đã chọn, hãy giữ phím Shift và nhấn mũi tên xuống .
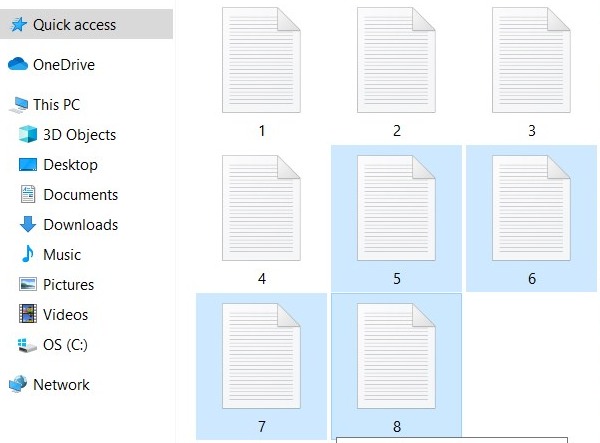
Tùy chọn 4.2: Shift + nhấp chuột
Nếu bạn muốn chọn một loạt các file liên tiếp, hãy sử dụng nút shift kết hợp với chuột để làm như vậy. Chọn bất kỳ file nào, bằng cách sử dụng nút tab hoặc bằng cách nhấp vào file đó bằng cách sử dụng chuột của bạn.

Giữ phím Shift và di chuyển con trỏ chuột qua file cuối cùng trong chuỗi bạn muốn chọn. Nhấn nút chuột trái.
Thao tác này sẽ chọn tất cả phạm vi file nằm giữa file được chọn đầu tiên và file bạn đã nhấp vào.

Phương pháp # 5: Control + nhấp chuột
Bạn không muốn chọn các file liên tiếp? Bạn có thể chọn các file không liên tiếp bằng cách sử dụng chuột, kết hợp với nút điều khiển. Nhấn giữ nút điều khiển và nhấp chuột trái vào các file bạn muốn chọn.

Bạn sẽ thấy rằng các file bạn nhấp vào đang được đánh dấu.
Lưu ý: Để tiếp tục chọn file, hãy giữ nút điều khiển cho đến khi bạn hoàn tất. Nếu bạn nhấp vào bất kỳ file nào hoặc không gian trống mà không giữ nút ctrl, các file đã chọn sẽ bị bỏ chọn.
Phương pháp # 6: Hộp kiểm (checkbox) (được khuyến nghị cho người dùng màn hình cảm ứng)
Bạn không phải lo lắng về việc tất cả file đã chọn của mình bị bỏ chọn do nhầm lẫn khi sử dụng hộp kiểm. Khi bật tùy chọn hộp kiểm, tất cả những gì bạn cần làm là di chuyển chuột qua file để hộp kiểm xuất hiện.
Nhấp vào hộp kiểm bên cạnh file bạn muốn chọn, khi chúng xuất hiện, để chọn chúng.

Cách bật hộp kiểm trong Windows
Để có thể sử dụng hộp kiểm để chọn file, trước tiên bạn cần bật nó trong cài đặt thư mục. Điều này có thể được thực hiện bằng nhiều phương pháp, hãy làm theo bất kỳ phương pháp nào dưới đây phù hợp nhất với nhu cầu của bạn.
Phương pháp # 1: Từ tab ‘xem‘
Nhấp vào tab ‘xem’ ở đầu màn hình của bạn.
Đánh dấu vào ô ‘hộp kiểm’.
Phương pháp # 2: Từ cài đặt File Explorer
Nhấp vào ‘File’ ở góc trên cùng bên trái của màn hình.
Nhấp và chọn ‘thay đổi thư mục và tùy chọn tìm kiếm’ . Thao tác này sẽ mở tùy chọn thư mục.
Bấm vào tab ‘xem’.
Cuộn xuống danh sách cài đặt nâng cao và chọn hộp “Sử dụng hộp kiểm để chọn các mục”.

Nhấp vào ‘áp dụng’, để lưu các thay đổi của bạn.
Lưu ý: Sử dụng phương pháp này sẽ bật hộp kiểm cho File Explorer trên Windows chứ không phải một thư mục cụ thể.
Phương pháp # 7: Chọn file từ nhiều thư mục
Với các phương pháp nêu trên, bạn có thể chọn nhiều file từ màn hình nền hoặc một thư mục. Điều gì xảy ra nếu bạn muốn chọn nhiều file từ nhiều thư mục? Có một con đường tắt để làm điều này.
Đầu tiên, tạo một thư mục.
Sau khi thư mục được tạo, hãy sao chép hoặc di chuyển tất cả các thư mục, chứa các file bạn muốn chọn, vào thư mục này.
Trong thanh thư mục tìm kiếm, gõ * và nhấn enter.
Thao tác này sẽ liệt kê tất cả các file chứa từ bên trong các thư mục.

Bây giờ, bạn có thể chọn file bằng bất kỳ phương pháp nào được đề cập ở trên.
Với các phương pháp chọn nhiều file này, bạn có thể chọn các file liên tiếp, file không liên tiếp và file từ các thư mục khác nhau.