Nhiều người nghĩ rằng file PDF chỉ có thể đọc và không thể chỉnh sửa. Tuy nhiên thực tế là với phần mềm PDF phù hợp, người dùng có thể dễ dàng chỉnh sửa tài liệu PDF và Foxit PDF Reader là một trong số đó. Mọi người sẽ không cần phải tìm kiếm tài liệu gốc ban đầu, thực hiện các chỉnh sửa đối với tài liệu đó trong một ứng dụng khác, sau đó chuyển đổi lại thành PDF với phần mềm này.
Trong bài viết này, hãy cùng tìm hiểu cách chỉnh sửa file PDF bằng Foxit Reader, giúp người dùng dễ dàng thay đổi nội dung của một trong những loại tệp phức tạp nhất.
Hướng dẫn chỉnh sửa file PDF bằng Foxit Reader trên Windows
Để chỉnh sửa tài liệu định dạng PDF bằng Foxit PDF Reader, người dùng cần làm theo các bước sau:
Bước 1: Tải và cài đặt Foxit PDF Reader cho máy tính của mình.
Bước 2: Mở tài liệu cần chỉnh sửa và nhấn nút Edit Text ở gần giữa trên cùng của màn hình.
Bước 3: Để thay đổi văn bản, chỉ cần xác định vị trí và nhấp để đánh dấu, sau đó nhập văn bản mới.
Bước 4: Để xóa nó, chỉ cần chọn văn bản và sau đó nhấn phím Backspace, hoặc nhập văn bản mới trực tiếp lên văn bản được đánh dấu.
Cách chỉnh sửa font chữ của file PDF
Ngoài chỉnh sửa nội dung, mọi người cũng có thể thay đổi font chữ của file PDF. Chỉ cần chọn văn bản muốn thay đổi, sau đó sử dụng tab EDIT để thay đổi font chữ, điều chỉnh kích thước, thay đổi lề của khối nội dung, căn chỉnh và giãn cách đoạn văn. Người dùng thậm chí có thể kiểm tra chính tả nội dung của tài liệu để đảm bảo không mắc lỗi đánh máy nào.
Thêm văn bản mới vào tệp PDF
Bước 1: Nhấn vào tab EDIT > Edit Content > Add Text.
Bước 2: Bắt đầu nhập hoặc dán văn bản vào khu vực muốn bổ sung.
Bước 3: Chọn định dạng phông chữ mong muốn trong Font.
Bước 4: Trong Paragraph, người dùng có thể căn chỉnh văn bản và đặt các tùy chọn đoạn văn khác bao gồm khoảng cách từ, tỷ lệ ký tự và khoảng cách dòng.
Cách thay đổi đối tượng trong file PDF
Đối tượng, trong thuật ngữ PDF, là một từ để chỉ hình ảnh và hình dạng. Với Foxit Reader, mọi người có thể chỉnh sửa hình ảnh, thêm bóng cho các đối tượng và biến văn bản thành các đối tượng đồ họa, thậm chí còn cung cấp cho khả năng làm việc với các tệp .ai (đồ họa được tạo bằng Adobe Illustrator).
Để thêm các đối tượng mới, chỉ cần làm theo các bước như sau:
Bước 1: Chọn EDIT > Edit Content > Add Images > New Image Objectives.
Bước 2: Khi hộp Add New Image xuất hiện, đặt các thông số và bấm OK.
Bước 3: Sau đó, cửa sổ Image Editor mở ra, chọn tab IMAGE, vẽ hình ảnh từ đầu hoặc nhấp vào nút Paste để chèn hình ảnh từ khay nhớ tạm.
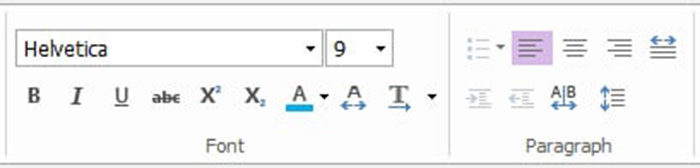
Cách chỉnh sửa file PDF bằng Foxit PDF Reader trên Mac
Đối với nhiều người dùng Mac, việc xem và chỉnh sửa tệp PDF trên máy Mac có nghĩa là truy cập ứng dụng Xem trước tích hợp sẵn của Apple. Nó thường là mặc định trên máy Mac, được đặt để mở ngay khi nhấp đúp vào tệp PDF. Nhưng có rất nhiều thứ mà Xem trước khó có thể thực hiện được, vì vậy Foxit PDF Reader là lựa chọn thay thế tuyệt vời.
Thêm văn bản
Để thêm một đoạn văn, xóa một câu hoặc thậm chí thay đổi văn bản trên trang PDF bằng Foxit PDF Reader, người dùng cần làm như sau:
- Nhấp vào Edit trong Common Tools để mở thanh công cụ chỉnh sửa.
- Chọn Add Text trên thanh công cụ Edit.
- Bấm vào trang cụ thể muốn thêm văn bản và nhập văn bản mới.
- Trong bảng Format, chọn phông chữ và định dạng đoạn văn như mong muốn.
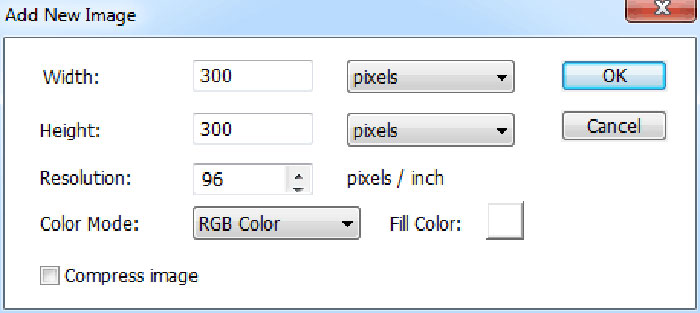
Chỉnh sửa văn bản
Với Foxit PDF Editor trên Mac, người dùng có thể chỉnh sửa văn bản trong một đoạn giống trong Microsoft Office Word hoặc như một đối tượng độc lập.
Để chỉnh sửa một đoạn văn bản:
- Nhấp vào Edit trong Common Tools để mở thanh công cụ chỉnh sửa.
- Chọn Edit Text trên thanh công cụ Edit.
- Bấm vào đoạn văn bản muốn chỉnh sửa và thực hiện thay đổi. Mọi người có thể chọn văn bản và thay đổi định dạng của nó trong Format.
Để chỉnh sửa một đối tượng văn bản:
- Nhấp vào Edit trong Common Tools để mở thanh công cụ chỉnh sửa.
- Chọn đối tượng văn bản muốn chỉnh sửa và di chuyển, thay đổi kích thước hoặc xoay nó theo ý muốn. Để biết thêm thông tin về những gì có thể làm với các đối tượng, hãy xem phần hướng dẫn sử dụng Move, Resize và Rotate Objects.
- Nhấn đúp vào văn bản muốn chỉnh sửa, rồi thêm, xóa văn bản hoặc thay đổi định dạng phông chữ cho văn bản đã chọn.
Thêm hình ảnh
Người dùng có thể thêm, xóa và di chuyển hình ảnh vào file PDF một cách dễ dàng với Foxit PDF Editor cho Mac với các bước như sau:
- Định vị nơi muốn thêm hình ảnh trên trang tài liệu.
- Nhấp vào Edit trong Common Tools để mở thanh công cụ chỉnh sửa.
- Chọn Add Image trên thanh công cụ Edit.
- Lựa chọn tệp hình ảnh muốn thêm vào file trong hộp thoại bật lên và nhấp vào Open.
- Hình ảnh đã chọn sẽ được thêm vào dưới dạng đối tượng trong tệp PDF. Để thay đổi kích thước hoặc di chuyển nó, người dùng chỉ cần nhấp vào ảnh và tham khảo mục Resize, Move hoặc Rotate Objects.
Chỉnh sửa hình ảnh
- Nhấp vào Edit trong Common Tools để mở thanh công cụ chỉnh sửa.
- Chọn Edit Object trong thanh công cụ Edit.
Lựa chọn đối tượng hình ảnh mà mọi người muốn chỉnh sửa và thực hiện một trong các thao tác sau đây:
- Kéo bất kỳ hình chữ nhật nhỏ nào hiển thị trên đường viền để thay đổi kích thước đối tượng hình ảnh.
- Giữ biểu tượng xoay và kéo con trỏ để xoay đối tượng hình ảnh.
- Kéo đối tượng hình ảnh để di chuyển nó đến vị trí mong muốn.
- Nhấp chuột phải vào hình ảnh và chọn một tùy chọn từ menu ngữ cảnh để cắt (Cut), sao chép (Copy), dán (Paste) hoặc xóa (Delete) đối tượng.

Tôi là Nguyễn Văn Sỹ có 15 năm kinh nghiệm trong lĩnh vực thiết kế, thi công đồ nội thất; với niềm đam mê và yêu nghề tôi đã tạo ra những thiết kếtuyệt vời trong phòng khách, phòng bếp, phòng ngủ, sân vườn… Ngoài ra với khả năng nghiên cứu, tìm tòi học hỏi các kiến thức đời sống xã hội và sự kiện, tôi đã đưa ra những kiến thức bổ ích tại website nhaxinhplaza.vn. Hy vọng những kiến thức mà tôi chia sẻ này sẽ giúp ích cho bạn!
