Word là công cụ được dùng để tạo văn bản với đa dạng các chức năng hấp dẫn. Với word bạn có thể tạo nên một văn bản độc đáo, hình ảnh, banner tuyệt đẹp. Để chia cột, tách hàng,… trong word có nhiều cách để thực hiện. Bài viết sau sẽ chia sẻ cách chia cột trong word đơn giản nhất.
1. Cách chia cột trong Word 2010
Bạn biết rằng hiện này có nhiều word khác nhau và cách thực hiện các thao tác cũng khác. Chẳng hạn như word 2003, 2007 sẽ có các thao tác khác với word 2013, 2017,… Cách chia cột trong word 2010 sau sẽ thực hiện tương tự khi bạn dùng word 2007, 2010, 2013 và 2016 với các bước sau:
-
Bước 1: Bạn cần bôi đen văn bản cần chia cột để word hiểu rằng đoạn nào cần chia và đoạn nào không. Bởi nếu bạn không bôi đen thì word sẽ tự động chia cho toàn bộ văn bản.
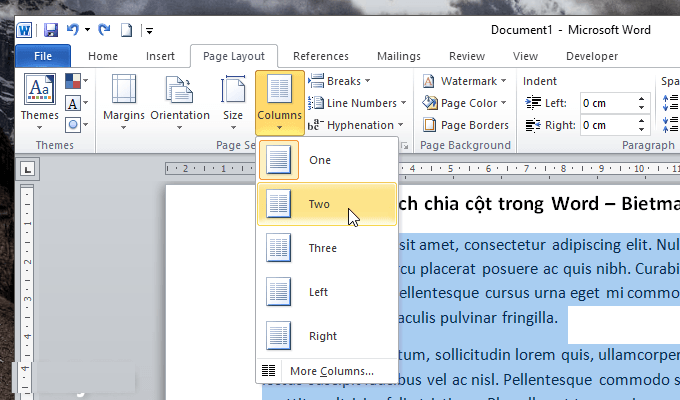
-
Bước 2: Vào tab Page Layout chọn Columns rồi chọn Two để chia văn bản thành 2 cột hoặc Three để chia thành 3 cột.
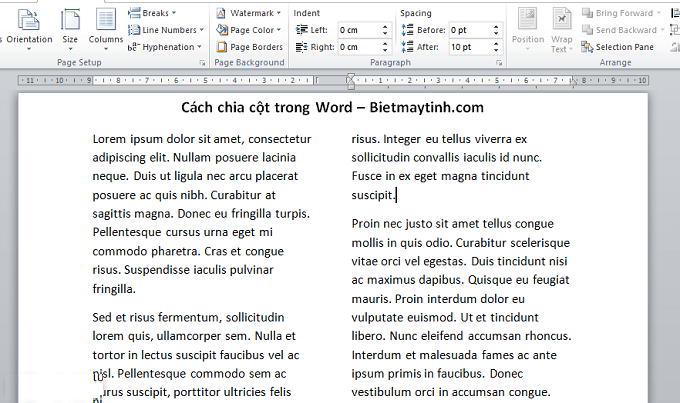
Nếu bạn muốn chia 2 cột văn bản không đều nhau thì bạn cần chọn Left hoặc Right nhé. Khi làm xong bạn sẽ có được văn bản với cách chia theo ý muốn của mình.
2. Chia đều văn bản thành các cột trong Word
Đa phần khi người dùng làm xong mới phát hiện ra mình chia văn bản không đều nhau. Điều này dẫn tới một bên cột ít và một bên cột nhiều. Để văn bản đẹp hơn bạn cần đưa đoạn văn bản cột này sang cột khác cho đều. Bạn cần click chuột vào đoạn đầu văn bản cần chuyển sang cột bên kia tới tab Page Layout và chọn Breaks.
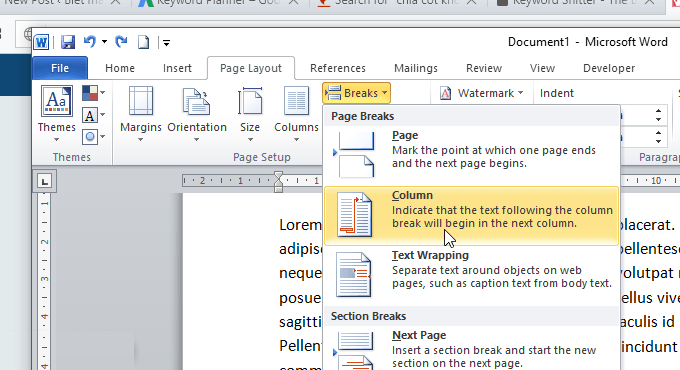
Sau đó bạn chọn Column nếu không dùng chuột mất thời gian bạn có thể dùng phím tắt Ctrl + Shift + Enter. Đối với cách chia đều các cột văn bản thực hiện khá đơn giản so với các cách khác.
3. Thêm đường kẻ giữa các cột văn bản trong Word
Trong quá trình học tập sẽ có nhiều dạng bài chia cột và bạn cần tạo đường kẻ giữa các cột. Điều này không quá khó khăn, bạn tiến hành làm theo các bước sau:
-
Bước 1: Hãy chia cột như hướng dẫn ở mục trên. Sau đó chọn văn bản cần chia rồi chọn tab Page Layout chọn Columns. Tiếp đến chọn More Columns.
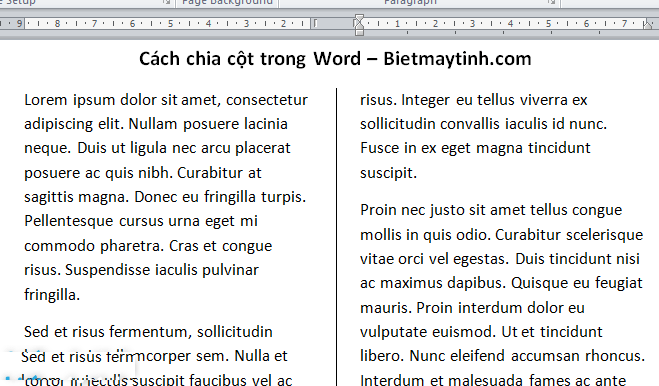
-
Bước 2: Bạn chọn cột cần chia ở Presets hoặc Number of columns. Tiếp đến đánh dấu tích vào ô Line between bên phải rồi bấm OK để lưu. Khi làm xong bạn sẽ được văn bản với đường kẻ giữa phân chia hai ngăn văn bản đẹp mắt.
4. Cách chia văn bản thành nhiều cột trong Word
Tuỳ từng phiên bản word mà bạn chia văn bản thành nhiều cột khác nhau. Bởi mỗi phiên bản mới sẽ có giao diện và các phím chức năng khác hơn. Để tiến hành chia nhiều cột trong word với các phiên bản word như sau:
4.1. Chia văn bản thành nhiều cột trong word 2019, 2016
-
Bước 1: Bạn mở file văn bản cần chia thành nhiều cột trong word rồi chọn Layout -> Columns.
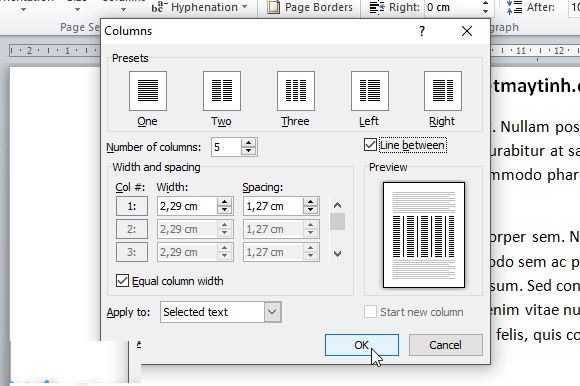
-
Bước 2: Ở Columns bạn chọn sẵn một cột, có thể chọn cột nhiều chữ cột ít chữ tuỳ vào bạn. Sau đó chọn More Columns…
-
Bước 3: Bạn chú ý Number of Columns cho phép chia văn bản thành nhiều cột. Ở đây bạn tùy chỉnh bao nhiêu dòng lúc chia sẽ được bấy nhiêu.
4.2. Chia văn bản thành nhiều cột trong Word 2003
Để tiến hành chia văn bản thành nhiều cột trong Office 2003 thao tác khác với Office 2007. Bạn mở tài liệu đã soạn sẵn rồi nhấn tổ hợp phím Ctrl + A chọn toàn bộ văn bản. Sau đó nhấn menu Format -> Columns. Chọn trực tiếp số cột có sẵn hoặc gõ số cột cần chia. Xong bạn sẽ được kết quả trả về một văn bản với nhiều cột trong word 2003.
4.3. Chia văn bản thành nhiều cột trong Office 2007
Với cách chia văn bản thành nhiều cột trong Office 2007 có 2 cách sau:
-
Cách 1: Bạn chia cột trước và soạn văn bản sau. Hãy mở word 2007 lên chọn thanh công cụ Page Layout -> Columns. Tiếp đến chọn số cột muốn chia và sử dụng sẵn định dạng cột và số lượng cột cần chia rồi click vào More Columns…. Bạn gõ số lượng cột ở Number of columns. Ở đây tùy chỉnh kích thước từng cột và xem trước kết quả ở Preview. Sau đó nhấn OK lưu lại thiết lập.
-
Cách 2: Soạn thảo văn bản trước rồi chia cột sau. Bạn mở file văn bản có sẵn nhấn Ctrl + A chọn Page Layout ở thanh công cụ. Tiếp đến làm như cách 1 chọn số lượng cột và chia văn bản. Kết quả sẽ được số cột, kích thước theo mong muốn của bạn.
4.4. Chia văn bản thành nhiều cột với Office 2013
Đối với Office 2010 bạn tiến hành thực hiện như Office 2007. Với Office 2013 giao diện mới hơn. Nên cách chia sẽ khác so với các Office trên. Bạn tiến hành chia văn bản thành nhiều cột trong Word 2013 như sau:
-
Bạn chọn Page Layout -> chọn Columns và chọn số dòng cần chia ở Number of Columns.
Ngoài việc chia cột cho văn bản thì Word có thể xóa, chèn thêm, bỏ chia cột. Tuỳ vào mục đích sử dụng mà bạn tiến hành thực hiện các thao tác trên word. Nếu bạn muốn bỏ chia cột thực hiện rất đơn giản bằng cách chọn Columns rồi bấm One. Hoặc có thể dùng phím tắt Ctrl + X để hoàn trả thao tác nhanh nhất.
Qua bài viết trên bạn biết các cách chia cột trong word vô cùng đơn giản. Những mẹo thú vị trên mong rằng sẽ giúp ích cho bạn trong quá trình sử dụng word dễ dàng hơn. Chúc bạn có được những văn bản đẹp và chuyên nghiệp hơn.

Tôi là Nguyễn Văn Sỹ có 15 năm kinh nghiệm trong lĩnh vực thiết kế, thi công đồ nội thất; với niềm đam mê và yêu nghề tôi đã tạo ra những thiết kếtuyệt vời trong phòng khách, phòng bếp, phòng ngủ, sân vườn… Ngoài ra với khả năng nghiên cứu, tìm tòi học hỏi các kiến thức đời sống xã hội và sự kiện, tôi đã đưa ra những kiến thức bổ ích tại website nhaxinhplaza.vn. Hy vọng những kiến thức mà tôi chia sẻ này sẽ giúp ích cho bạn!
