Lop tin hoc van phong o thanh hoa
Bạn cần phân chia một ô thành 2 phần để thể hiện hai nôi dung của cột và hàng, cách làm thế nào? Mời bạn theo dõi bài viết dưới đây nhé!
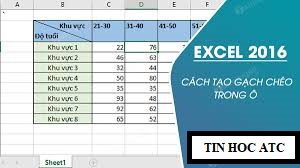
Cách gạch kẻ chéo ô Excel từ Font trên Ribbon
Bước 1:
Trước hết bạn nhấn vào ô cần chia đường gạch chéo trong bảng dữ liệu. Tiếp đến người dùng nhấp vào tab Home trên thanh công cụ. Bạn nhìn xuống nhóm Font rồi nhấn chọn vào biểu tượng mũi tên như hình dưới đây.
Bước 2:
Chuyển sang giao diện mới, bạn nhấn vào mục Border.
Lúc này người dùng sẽ nhìn thấy giao diện để kẻ đường viền cho ô trong Excel. Bạn sẽ kẻ gạch chéo hướng bên phải hoặc bên trái tùy theo nội dung trong ô viết như nào.
Bạn lựa chọn hướng của kẻ gạch chéo ô muốn sử dụng rồi nhấn OK bên dưới để tạo.
Kết quả chúng ta được kẻ chéo ô trong Excel như hình dưới đây.
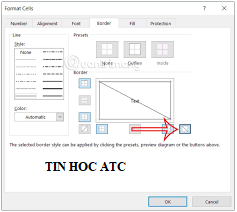
Cách gạch kẻ chéo ô Excel từ menu chuột phải
Bước 1:
Cũng tại ô bạn muốn kẻ chéo, nhấn chuột phải rồi chọn Format Cells trong danh sách hiển thị.
Bước 2:
Lúc này cũng hiển thị hộp thoại Format Cells, bấm vào Border để lựa chọn tạo viền cho ô trong Excel.
Bước 3:
Chúng ta cũng lựa chọn hướng kẻ gạch chéo trong ô để sử dụng cho bảng Excel của mình là được.
Cách viết chữ vào ô gạch chéo trong Excel
Bước 1:
Tại ô gạch chéo bạn muốn chèn nội dung, trước hết bạn click đúp chuột 2 lần vào ô có đường gạch chéo. Tiếp đến chúng ta nhập nội dung đầu tiên muốn thêm ô rồi dùng phím Space căn chỉnh sang phía bên phải của ô.

Bước 2:
Nhấn chọn tổ hợp phím Alt + Enter để xuống dòng rồi nhập nội dung thứ hai cho hàng cột trong bảng.
Bước 3:
Kết quả chúng ta sẽ được nội dung trong ô kẻ chéo như hình dưới đây.
Nếu chữ trong ô bị dịch lên hoặc dịch xuống thì bạn sẽ dùng biểu tượng căn chỉnh như hình dưới đây.
Hướng dẫn xóa gạch chéo trong Excel
Nếu bạn không có nhu cầu muốn sử dụng gạch chéo trong ô thì chỉ cần chọn chức năng xóa là được.
Nhấn vào ô có kẻ gạch chéo ô, nhấn vào tab Home rồi nhìn xuống nhóm Editing bạn nhấn vào biểu tượng Clear. Tiếp đến chọn Clear Format trong danh sách hiển thị.
Trên đây là bài viết hướng dẫn tạo đường kẻ chéo ô, chúc các bạn ứng dụng thành công!

Nếu bạn có nhu cầu học thêm về tin học văn phòng, mời bạn tham khảo khóa học của chúng tôi tại:
TRUNG TÂM ĐÀO TẠO KẾ TOÁN THỰC TẾ – TIN HỌC VĂN PHÒNG ATC
DỊCH VỤ KẾ TOÁN THUẾ ATC – THÀNH LẬP DOANH NGHIỆP ATC
Địa chỉ:
Số 01A45 Đại lộ Lê Lợi – Đông Hương – TP Thanh Hóa
( Mặt đường Đại lộ Lê Lợi, cách bưu điện tỉnh 1km về hướng Đông, hướng đi Big C)
Tel: 0948 815 368 – 0961 815 368

Học tin học văn phòng thực tế tại Thanh Hóa
Học tin học văn phòng thực tế ở Thanh Hóa
Hoc tin hoc van phong thuc te tai Thanh Hoa
Hoc tin hoc van phong thuc te o Thanh Hoa
Top 20 cách chia chéo ô trong excel biên soạn bởi Nhà Xinh
Cách tạo đường gạch chéo ô trong Excel
- Tác giả: thuthuat123.com
- Ngày đăng: 07/31/2022
- Rate: 4.76 (343 vote)
- Tóm tắt: Cách tạo đường gạch chéo ô trong Excel · 1. Cách tạo đường gạch chéo nhờ Format Cells · 2. Cách tạo đường gạch chéo bằng Draw Border.
Thủ thuật gạch chéo ô trong Excel 2013
- Tác giả: vanphongchothue.vn
- Ngày đăng: 06/19/2022
- Rate: 4.53 (308 vote)
- Tóm tắt: Đầu tiên, bạn cần mở file Excel cần tạo ô gạch chéo lên, sau đó chọn vào ô mà bạn muốn gạch chéo. Sau đó bạn click chuột phải và chọn Format Cell.
Kẻ đường chéo trong 1 ô (cell) trong Excel
- Tác giả: thuthuatphanmem.vn
- Ngày đăng: 02/08/2022
- Rate: 4.23 (302 vote)
- Tóm tắt: Hướng dẫn cách kẻ đường chéo trong 1 ô (cell) trong Excel giúp bạn trình bày bảng nhanh chóng và đẹp mắt. Để tạo dường chéo trông ô bạn chỉ cần chuột phải …
Cách tạo ô vuông có gạch chéo trong Excel
- Tác giả: hanghieugiatot.com
- Ngày đăng: 03/22/2022
- Rate: 4.15 (595 vote)
- Tóm tắt: Trên bảng bạn click phải chuột vào ô muốn chia sau đó chọn Format Cells. Cách tạo ô vuông có gạch chéo trong Excel. Bước 2: Trên cửa sổ Format …
Hướng Dẫn Cách Kẻ Đường Gạch Chéo Ô Trong Excel
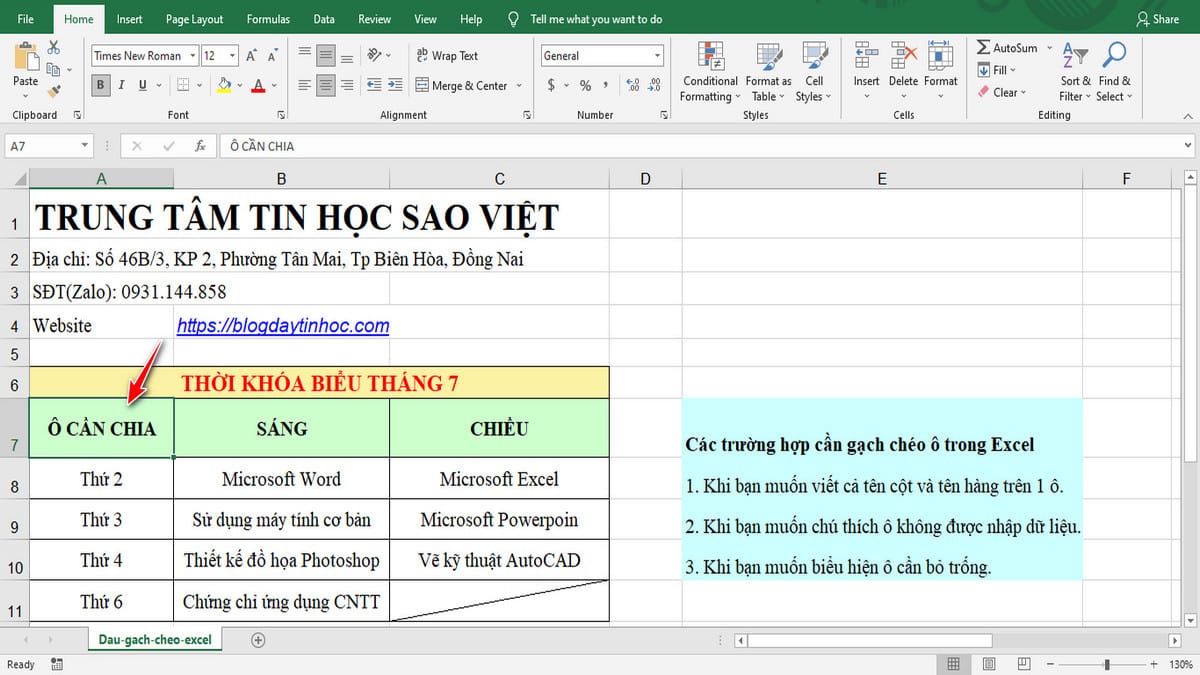
- Tác giả: blogdaytinhoc.com
- Ngày đăng: 11/15/2022
- Rate: 3.94 (263 vote)
- Tóm tắt: Cách tạo đường gạch chéo ô trong Excel. · Tại ô cần gạch chéo – chọn Format Cells. · Chọn thẻ Border – Chọn đường gạch chéo – Nhấn OK. · Ghi nội dung vào ô Excel …
Hướng dẫn cách kẻ chéo ô trong Excel – Thư viện Đại học An Giang

- Tác giả: lib.agu.edu.vn
- Ngày đăng: 02/03/2022
- Rate: 3.74 (363 vote)
- Tóm tắt: Bước 2: Xuất hiện giao diện hộp thoại Format Cells. Tại đây, chúng ta click vào tab Border. Vì yêu cầu ở đây là chia 1 ô Excel thành 2 tam giác …
- Kết quả tìm kiếm: 1: Tab Border để tạo đường viền cho bảng biểu.2: Tạo đường chéo Excel theo 2 hướng khác nhau trái và phải. Khi nhấn 1 lần để tạo đường chéo, nhấn 2 lần để hủy đường chéo đó.3: Lựa chọn kiểu đường chéo cho ô gồm các kiểu đậm, nhạt hay lựa chọn các …
Cách tạo đường kẻ chéo trong ô Microsoft Excel
/fptshop.com.vn/uploads/images/tin-tuc/150250/Originals/them-duong-cheo-00.jpg)
- Tác giả: fptshop.com.vn
- Ngày đăng: 06/27/2022
- Rate: 3.47 (559 vote)
- Tóm tắt: Bước 3: Bây giờ, bạn sẽ có cửa sổ Format Cells nổi lên trên bảng tính. Trong đó, bạn hãy nhấn vào tab Border ở trên cùng. Tạo đường kẻ chéo …
- Kết quả tìm kiếm: Đôi khi, có thể có những trường hợp bạn muốn thêm một đường chéo vào ô đầu tiên của bảng tính. Điều đó sẽ giúp bạn chia một ô thành hai và thêm các tiêu đề khác nhau vào bên trong mỗi nửa ô. Cho dù mục đích của bạn là gì, bạn đều có thể làm điều đó …
Tạo Đường Kẻ Chéo Trong Ô Excel 2019 – Thủ Thuật Excel 01
- Tác giả: tinhocsieutoc.com
- Ngày đăng: 04/09/2022
- Rate: 3.22 (317 vote)
- Tóm tắt: II. Cách tạo đường kẻ chéo trong ô Excel 2019 – tóm tắt … Chọn ô cần tạo đường gạch chéo > Nhấn chuột phải > Chọn Format Cells > Chọn tab Border > Nhấn vào biểu …
Cách tạo đường chéo trong ô Excel
- Tác giả: suamaytinhtainha.net.vn
- Ngày đăng: 04/08/2022
- Rate: 3.06 (310 vote)
- Tóm tắt: Trong một bảng tính Excel, ngoài những con số tính toán quan trọng còn có những tiêu đề đặc biệt … tạo đường gạch chéo trong ô tính Excel …
02 Cách tạo đường gạch chéo trong ô excel: Rất dễ làm
- Tác giả: excel.webkynang.vn
- Ngày đăng: 07/13/2022
- Rate: 2.93 (177 vote)
- Tóm tắt: Và đây là thành quả của chúng ta. ke duong cheo trong o excel cách tạo đường gạch chéo trong ô excel. Download file mẫu của ví dụ trên tại đây: Click …
Cách gạch chéo ô trong excel nhanh nhất và đơn giản nhất
- Tác giả: teky.edu.vn
- Ngày đăng: 04/11/2022
- Rate: 2.71 (95 vote)
- Tóm tắt: Gạch chéo ô bằng bảng Format hiệu quả · Sử dụng thao tác ấn chuột phải và chọn Format Cells, khi này trên màn hình hiện lên cửa sổ format · Chọn …
- Kết quả tìm kiếm: Các ô được sử dụng linh hoạt và bạn có thể sử dụng nhiều ô một lúc và một lần. Thông thường người dùng sẽ kẻ bảng cho ô; để note thông tin cần lưu ý vào. Điểm đặc biệt mà excel có được là khả năng chứa thông tin vô cùng lớn; một ô có thể chứa được …
Chèn thêm dấu gạch chéo vào ô Excel
- Tác giả: tinhocvanphong.edu.vn
- Ngày đăng: 10/30/2022
- Rate: 2.69 (175 vote)
- Tóm tắt: Bạn muốn chia một ô thành hai và viết 2 nội dung khác nhau vào ô đó, đây là cách gạch chéo ô trong Excel đơn giản tuy nhiên khá nhiều bạn chưa biết, …
Cho thuê laptop, cho thuê máy tính để bàn, cho thuê máy In, máy Photocopy Dịch vụ cho thuê Máy Tính, Laptop tốt nhất Hà Nội Công ty Bách Khoa 4 thành lập năm 2001 Hỗ trợ kĩ thuật:
- Tác giả: bk4.com.vn
- Ngày đăng: 08/07/2022
- Rate: 2.68 (87 vote)
- Tóm tắt: Tại ô cần chia, Thuê laptop giá rẻ click chuột phải và chọn Format Cells… để tiến hành thiết lập tất cả những tính chất tác động lên ô này trong bảng dữ liệu.
- Kết quả tìm kiếm: Thuê laptop toàn quốc giá rẻ cho rằng việc tạo 1 ô thành 2 ô tam giác trong Excel bằng đường kẻ chéo sẽ giúp bảng biểu có thể rõ ràng hơn, linh hoạt hơn cũng như chính xác trong việc trình bày nội dung và số liệu. Tùy theo từng nội dung bảng biểu mà …
Cách ghi chữ trong ô chéo trong Excel
- Tác giả: ancanmarketing.com
- Ngày đăng: 08/01/2022
- Rate: 2.57 (78 vote)
- Tóm tắt: Chèn thêm dấu gạch chéo vào ô Excel Bạn muốn chia một ô thành hai và viết 2 nội dung khác nhau vào ô đó, đây là cách …
Hướng dẫn cách tạo đường chéo trong ô Excel

- Tác giả: unica.vn
- Ngày đăng: 06/19/2022
- Rate: 2.35 (86 vote)
- Tóm tắt: – Bước 3: Chọn vào mục Clear Format để bỏ đường gạch chéo ô trong Excel. cach-tao-duong-cheo-trong-Excel-1.jpg? Bỏ đường gạch chéo trong ô Excel …
Hướng dẫn cách kẻ chéo ô trong Excel nhanh chóng, đẹp mắt

- Tác giả: box.edu.vn
- Ngày đăng: 12/22/2022
- Rate: 2.2 (177 vote)
- Tóm tắt: Bài viết chia sẻ chi tiết cách kẻ chéo ô trong Excel siêu đơn giản giúp bạn dễ dàng chỉnh sửa bảng tính của mình đẹp mắt và chuyên nghiệp hơn.
- Kết quả tìm kiếm: Như vậy chỉ với vài thao tác cơ bản. Là bạn hoàn toàn có thể dễ dàng tạo các đường kẻ chéo trong bảng tính của mình một cách chuyên nghiệp. Với cách kẻ chéo ô trong Excel này bạn sẽ dễ dàng thao tác và chỉnh sửa các trang tính thêm đẹp mắt và ấn …
Top 17 gạch chéo ô trong excel 2010 hay nhất
- Tác giả: thuattoanspambrain.com
- Ngày đăng: 03/15/2022
- Rate: 2.13 (72 vote)
- Tóm tắt: Web27/06/2022 · Để kẻ ô chéo trong Excel, ta thực hiện các bước sau: Bước 1: Nhấp chọn vào ô trống cần kẻ, kích chuột phải chọn Format Cells Cách gạch đường kéo …
Cách tạo đường gạch chéo chia 1 ô Excel thành 2 ô tam giác
- Tác giả: ketoan.vn
- Ngày đăng: 09/28/2022
- Rate: 2.15 (134 vote)
- Tóm tắt: Bước 2: Lúc này, cửa sổ Format Cells hiện ra. Chọn tab Border => tại mục Style bạn chọn kiểu đậm, nhạt cho đường chéo. Sau đó chọn đường chéo …
Hướng dẫn tạo gạch chéo ô trong Excel
- Tác giả: xemngaydi.com
- Ngày đăng: 02/28/2022
- Rate: 2.03 (162 vote)
- Tóm tắt: Cách 1: Sử dụng Format Cell. Bước 1: Bạn tạo 1 bảng biểu và chọn 1 ô muốn tạo gạch chéo. Ví dụ: Mình có bảng muốn tạo gạch chéo …
Cách tạo đường kẻ chéo ô đơn giản trong Excel và Google Sheet cực nhanh chóng [2022]
![Cách tạo đường kẻ chéo ô đơn giản trong Excel và Google Sheet cực nhanh chóng [2022]](https://tinhocmos.edu.vn/wp-content/uploads/2022/09/Picture1-47.png)
- Tác giả: tinhocmos.edu.vn
- Ngày đăng: 09/02/2022
- Rate: 1.99 (84 vote)
- Tóm tắt: Khi làm việc với các bảng biểu chứa dữ liệu trong công cụ Excel hay Google Sheet, đôi khi bạn có thể gặp trường hợp muốn chia đôi một ô để …
- Kết quả tìm kiếm: Sau khi đã biết cách thêm đường kẻ chéo ô trong Excel, các bạn cần biết thêm cách để loại bỏ đường kẻ này trong trường hợp không còn nhu cầu tách đôi nội dung nữa. Việc loại bỏ đường kẻ chéo ô trong Excel cũng vô cùng đơn giản. Hãy cùng xem những …

Tôi là Nguyễn Văn Sỹ có 15 năm kinh nghiệm trong lĩnh vực thiết kế, thi công đồ nội thất; với niềm đam mê và yêu nghề tôi đã tạo ra những thiết kếtuyệt vời trong phòng khách, phòng bếp, phòng ngủ, sân vườn… Ngoài ra với khả năng nghiên cứu, tìm tòi học hỏi các kiến thức đời sống xã hội và sự kiện, tôi đã đưa ra những kiến thức bổ ích tại website nhaxinhplaza.vn. Hy vọng những kiến thức mà tôi chia sẻ này sẽ giúp ích cho bạn!
