Giả sử bạn đang thao tác trên Excel và có một số lượng lớn nguồn tham khảo, yêu cầu là bạn cần phải trích dẫn nguồn của nó, đường link nguồn đó? Hoặc đơn giản bạn chỉ muốn thêm chú thích thêm thông tin thôi, vậy phải làm sao?
Microsoft Excel là một ứng dụng giúp bạn học tin học văn phòng vô cùng hữu ích, cung cấp đầy đủ tính năng cho phép chúng ta sắp xếp, duy trì và phân tích các loại dữ liệu khác nhau. Bạn có thể thêm liên kết đến trang web, tài liệu khác phục vụ việc sao lưu, hỗ trợ hoặc biết thêm thông tin. Bài viết dưới đây tôi sẽ hướng dẫn bạn cách chèn link trong Excel chi tiết nhất nhé.
1. Hyperlink là gì? Ứng dụng của Hyperlink trong Excel
Hyperlink trong Excel được hiểu là một đường dẫn liên kết đến các nguồn khác của tài liệu. Khi người dùng Excel Click vào Hyperlink thì nó sẽ dẫn đến một trang khác mà người dùng sử dụng trang đó để chèn vào File Excel của mình. Việc tạo đường dẫn trong Excel sẽ giúp bạn dễ dàng tìm đến những bảng dữ liệu khác nhau sẽ tiết kiệm thời gian tìm kiếm và chuyên nghiệp hơn.
Sử dụng Hyperlink giúp người dùng có thể tiết kiệm được thời gian trong việc tìm kiếm các nguồn thông tin, dữ liệu có liên quan. Đồng thời Hyperlink còn giúp liên kết được với các phần mục lục, tiêu đề hoặc gmail, các trang Web khác nếu có mạng Internet.
2. Hướng dẫn cách chèn Link trong Excel
Việc tạo đường link trong Excel tưởng chừng rất khó với nhiều người nhưng bạn đừng quá lo lắng hãy cùng tham khảo 3 cách gắn link trong Excel dưới đây:
1. Tạo liên kết đến 1 ô trong bảng tính
– Bước 1: Chọn ô mà bạn muốn tạo liên kết của mình. Bạn có thể tạo một liên kết phím tắt trong bất kỳ ô nào trong bảng tính của mình.
– Bước 2: Trong tab “Insert” bạn chọn vào mục “Hyperlink“. Cái này sẽ mở một cửa sổ mới để tạo liên kết. Hoặc bạn có thể sử dụng tổ hợp phím Ctrl+K.
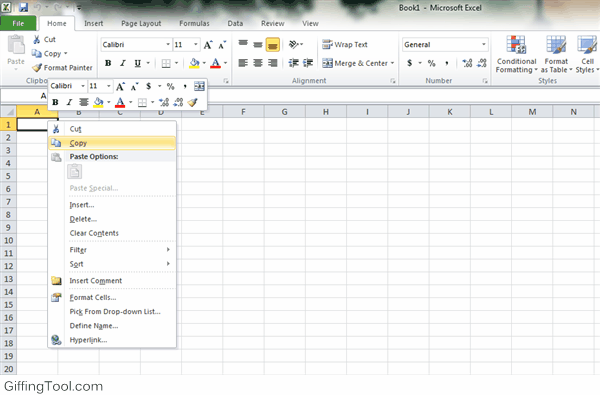 Hướng dẫn cách tạo liên kết đến một ô trong bảng tính – Hình 1
Hướng dẫn cách tạo liên kết đến một ô trong bảng tính – Hình 1
– Bước 3: Nhấp vào “Place in This Document” trong menu bên trái. Điều này sẽ cho phép bạn liên kết với bất kỳ ô nào trong bảng tính của bạn.

Hướng dẫn cách tạo liên kết đến một ô trong bảng tính – Hình 2
– Bước 4: Nhập ô mà bạn muốn liên kết. Ta có thể làm như sau:
– Để nhập một vị trí ô, chọn trang tính từ danh sách “Tham chiếu ô“. Sau đó, bạn có thể nhập ô cụ thể, chẳng hạn như “B2” vào trường “Type the cell reference“.

Hướng dẫn cách tạo liên kết đến một ô trong bảng tính – Hình 3
– Bạn có thể chọn từ các ô hoặc phạm vi đã được xác định trong danh sách “Defined Names“. Nếu bạn chọn một trong số này, bạn sẽ không thể nhập một vị trí.

Hướng dẫn cách tạo liên kết đến một ô trong bảng tính – Hình 4
– Bước 5: Thay đổi văn bản được hiển thị (tùy chọn). Theo mặc định, văn bản của liên kết sẽ chỉ là ô mà bạn đang liên kết đến. Bạn có thể thay đổi điều này bằng cách nhập bất cứ điều gì bạn muốn vào trường “Text to display“. Bạn có thể nhấp vào nút “ScreenTip” để thay đổi văn bản xuất hiện khi người dùng di chuyển con trỏ chuột qua liên kết.

Hướng dẫn cách tạo liên kết đến một ô trong bảng tính – Hình 5
>> Xem thêm: Cách chèn hình ảnh vào trong excel
2. Sao chép địa chỉ vào trang bạn muốn liên kết
Cách chèn link vào Excel rất đơn giản bạn chỉ cần làm theo các bước hướng dẫn dưới đây:
– Bước 1: Cách tạo đường link trong Excel bạn có thể liên kết đến bất kỳ trang web nào bằng cách sao chép địa chỉ vào trang web. Bạn có thể sao chép nó từ trình duyệt trên máy tính của mình. Nếu bạn muốn sao chép địa chỉ từ một liên kết trên một trang web, nhấp chuột phải vào liên kết và chọn Sao chép hoặc ấn Ctrl+C.
 Sao chép địa chỉ vào trang bạn muốn liên kết – Hình 1
Sao chép địa chỉ vào trang bạn muốn liên kết – Hình 1
– Bước 2: Chọn ô bất kỳ tại bảng tính Excel mà bạn muốn chèn liên kết vào. Bạn có thể chèn liên kết vào bất kỳ ô nào trong bảng tính của bạn.
– Bước 3: Nhấp vào tab “Insert” và nhấp vào nút “Hyperlink”. Tương tự như cách 1

Sao chép địa chỉ vào trang bạn muốn liên kết – Hình 2
– Bước 4: Chọn “Existing File or Web Page” ở bên trái của cửa sổ.

Sao chép địa chỉ vào trang bạn muốn liên kết – Hình 3
– Bước 5: Dán liên kết đến trang web vào trường “Address”.
 Sao chép địa chỉ vào trang bạn muốn liên kết – Hình 4
Sao chép địa chỉ vào trang bạn muốn liên kết – Hình 4
– Bước 6: Thay đổi tên của liên kết (tùy chọn). Theo mặc định, liên kết sẽ hiển thị địa chỉ đầy đủ của cả link web. Bạn có thể thay đổi tên của liên kết này cho gọn gàng hơn ví dụ là “ Học viện Online Unica”. Nhấp vào trường “text to display” và sau đó nhập tên của link bạn muốn hiển thị trên Excel rồi ấn OK.
 Sao chép địa chỉ vào trang bạn muốn liên kết – Hình 5
Sao chép địa chỉ vào trang bạn muốn liên kết – Hình 5
Hoàn thành cách gắn link vào excel, cách này được rất nhiều người sử dụng bởi các thao tác rất đơn giản mà ai cũng có thể thực hiện được.
>> Xem thêm: Hướng dẫn cách chèn ký tự đặc biệt trong excel
3. Tạo Hyperlink trong Excel với Email
– Bước 1: Tạo liên kết trong Excel, bạn chọn ô cần chèn Link, nhấn chuột phải chọn HyperLink hoặc Ctrl+K( giống bước 1 của mục 1)

Chèn một liên kết đến địa chỉ email – Hình 1
– Bước 2: Hộp thoại Insert Hyperlink được hiện ra, bạn chọn E-mail Address. Sau đó bạn nhập địa chỉ email cần gửi trong phần E-mail address, và nhập nội dung tiêu đề trong phần Subject. Cuối cùng nhấn OK.
 Chèn một liên kết đến địa chỉ email – Hình 1
Chèn một liên kết đến địa chỉ email – Hình 1
4. Tạo Hyperlink trong Excel với một File mới
– Bước 1: Bạn chọn ô cần chèn link, bạn nhấn chuột phải chọn HyperLink ( giống bước 1 của mục 1)

Chèn link trong Excel đển một File mới – Hình 1
– Bước 2: Hộp thoại Insert Hyperlink được hiện ra, bạn chọn Create New Document.
 Chèn link trong Excel đển một File mới – Hình 2
Chèn link trong Excel đển một File mới – Hình 2
– Bước 3: Các bạn nhấn vào Change và chọn đường dẫn cho file excel mới cần tạo. Sau đó nhấn Ok.

Chèn link trong Excel đển một File mới – Hình 3
– Bước 5: Tiếp theo, bạn đền thêm các thông tin liên quan đến đường dẫn như sau:
+ Name of new Document: Nhập tên File Excel mới
+ Text to Display: Nhập tên của File Excel liên kết hoặc gợi ý.
+ When to Edit: Lựa chọn khi nào sẽ thực hiện chỉnh sửa, trong đó: Edit the new document later (Chỉnh sửa trang tính mới sau, khi bạn muốn), Edit the new document now (Chỉnh sửa trang tính mới ngay lập tức).

Chèn link trong Excel đển một File mới – Hình 4
5. Cách đổi tên link trong Excel
Nếu bạn muốn đổi tên link trong Excel mà mình vừa tạo dựng hãy làm theo bước dưới đây:
Nhấp chuột phải vào bất cứ thành phần nào trên bảng tính sẽ xuất hiện hộp thoại Edit Hyperlink >> Nhấn chọn và bắt đầu đổi tên link trong Excel theo mong muốn của bạn >> Nhấn OK để hoàn thành.

Cách chỉnh sửa tên link trong Excel
Để chỉnh sửa công thức hyperlink, chọn ô chứa hàm Hyperlink và chỉnh sửa. Các mẹo tiếp theo được giải thích cụ thể trong cách chọn một ô mà không bị điều hướng tới địa chỉ liên kết.
6. Cách bỏ Hyperlink trong Excel
– Để thực hiện bỏ Hyperlink trong Excel bạn thực hiện: Click chuột phải vào ô Hyperlink muốn bỏ. Sau đó chọn “Remove Hyperlink“.
Bỏ Hyperlink trong Excel
>> Xem thêm: Hướng dẫn 4 cách sử dụng hàm hyperlink trong Excel
Trên đây mình đã hướng dẫn cho các bạn 4 cách đơn giản và tối ưu nhất để tạo link trong Excel. Để biết thêm nhiều kiến thức về Excel bạn có thể tham khảo những khoá học Excel từ những giảng viên hàng đầu để giúp bạn gia tăng hiệu suất công việc nhé.
Cảm ơn các bạn đã theo dõi.
Xin cảm ơn và chúc bạn thành công!
Tags: Excel

Tôi là Nguyễn Văn Sỹ có 15 năm kinh nghiệm trong lĩnh vực thiết kế, thi công đồ nội thất; với niềm đam mê và yêu nghề tôi đã tạo ra những thiết kếtuyệt vời trong phòng khách, phòng bếp, phòng ngủ, sân vườn… Ngoài ra với khả năng nghiên cứu, tìm tòi học hỏi các kiến thức đời sống xã hội và sự kiện, tôi đã đưa ra những kiến thức bổ ích tại website nhaxinhplaza.vn. Hy vọng những kiến thức mà tôi chia sẻ này sẽ giúp ích cho bạn!
