Trong các văn bản Word không thể thiếu hình ảnh minh họa.
Nếu bạn hay dùng Paint, Photoshop để cắt ảnh trước khi chèn vào văn bản Word thì sau bài viết này bạn không cần phải mất công như vậy nữa vì trong Word đã trang bị sẵn cung cụ cắt ảnh rất hữu ích.
- Hướng dẫn chia cột trong Word
- Cách tạo bảng, kẻ bảng trong Word
- Cắt ảnh bằng Paint online
Thêm vào đó bạn có đến 3 cách cắt khác nhau, tất nhiên mỗi cách sẽ có đặc điểm riêng mà mình nghĩ bạn sẽ cần dùng trong các trường hợp khác nhau. Trong hướng dẫn mình dùng bảng Word 2010, dùng Word 2007, 2013 hay 2016 thì làm tương tự.
Cắt ảnh quen thuộc như bao phần mềm khác
Cách này không khác trong Paint hay Photoshop là mấy, việc của bạn là chọn vùng muốn cắt sau đó click chuột là xong.
Bước 1: Trước tiên bạn cần chèn ảnh vào file Word. Sau đó click vào ảnh để xuất hiện tab Format màu hồng, đây là nơi chứa tất cả các cung cụ chỉnh sửa ảnh trong Word.
Bước 2: Trong tab Format bạn bấm vào biểu tượng Crop ngay phía trên từ Crop. Hoặc chọn Crop > Crop cũng được.
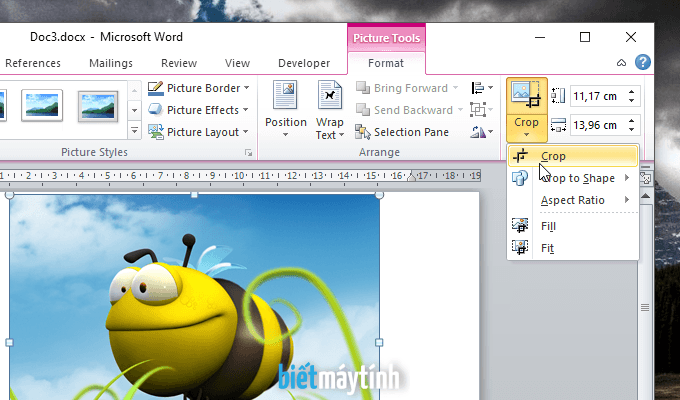
Bước 3: Bạn click chuột vào cây thước nhỏ ở góc bất kỳ rồi kéo để chọn vùng muốn cắt. Làm tương tự ở vị trí khác.
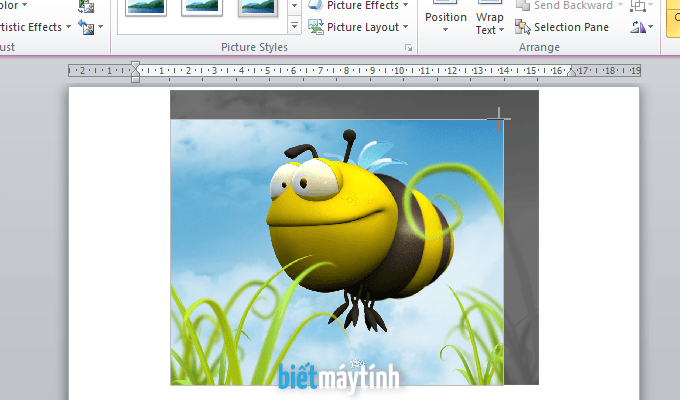
Bước 4: Click chuột bên ngoài bức ảnh để cắt ảnh. Hoặc bạn bấm vào nút phía trên tùy chọn Crop cũng được.
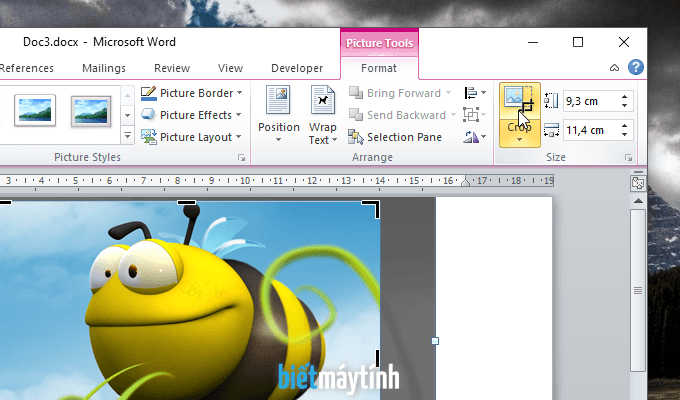
Đây là kết quả, ảnh trông gọn gàng hẳn.
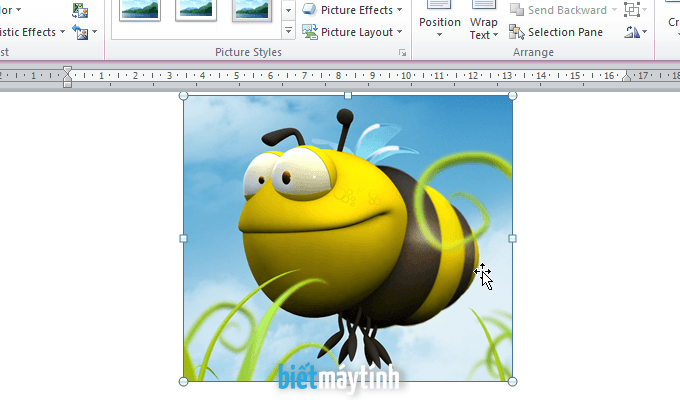
Cắt theo nhiều hình dáng khác nhau, rất thú vị
Với cách này ta sẽ biến bức ảnh vừa cắt trở nên vui nhộn và thú vị hơn hẳn. Không còn hình chữ nhật, hình vuông nhàm chán, giờ bạn có thể cắt bức ảnh với hình trái tim, hình tam giác, hình tròn…
Bắt đầu: Vẫn như thao tác trên nhưng thay vì chọn Crop, ta sẽ chọn tùy chọn Crop to Shape sau đó chọn hình nào bạn thích.
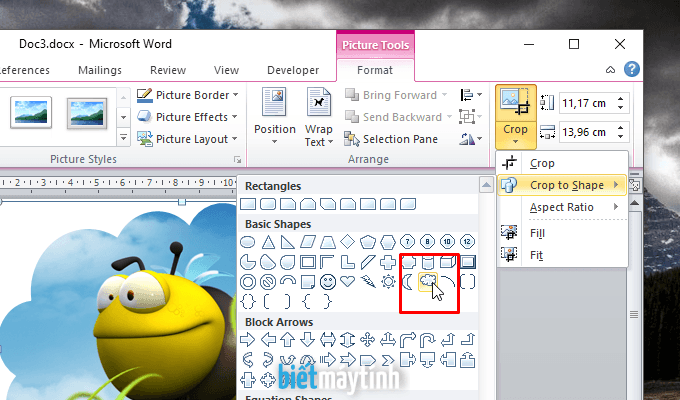
Đây là hình đám mây rất đẹp.
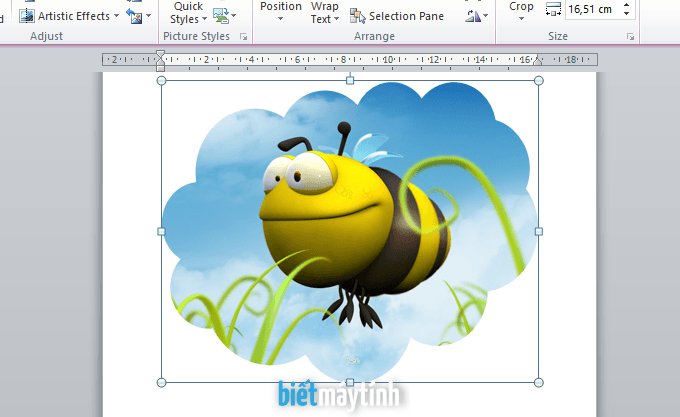
Còn đây là cắt theo hình hộp. Nếu bạn không muốn cắt toàn bộ bức ảnh theo hình này mà chỉ muốn cắt ở một chỗ nào đó thôi, đơn giản chỉ cần dùng tính năng Crop chọn vùng sau đó mới dùng tùy chọn Crop to Shape.

Cắt ảnh chính xác theo tỉ lệ nào đó
Khi muốn bức ảnh chỉnh chu hơn với tỉ lệ nhất định nào đó, bạn hãy dùng tùy chọn Aspect Ratio rồi chọn tỉ lệ mình muốn như 3:4, 3:2, 16:9…
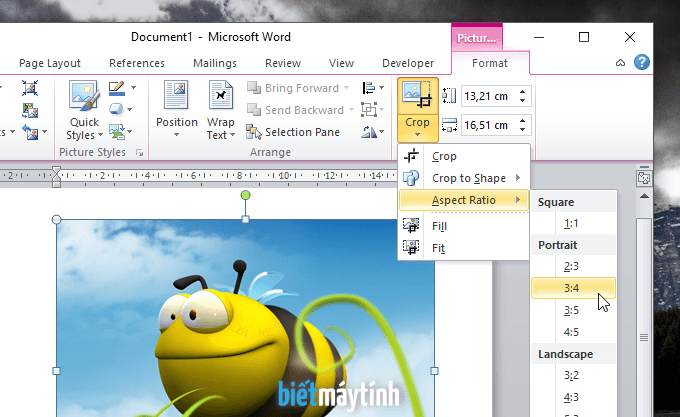
Cách tách ảnh trong file Word cho ai cần
Không muốn chèn ảnh này trong văn bản, ta có thể lấy những tấm hình vừa làm xong ra bên ngoài để chèn vào Facebook chẳng hạn. bạn làm như sau:
Bước 1: Chọn File, chọn tiếp Save (Bấm Ctrl + S cho nhanh). Trong hộp thoại Save As bạn chọn nơi lưu file Word và tại dòng Save as type ta chọn Web Page (*.htm;*.html). Chọn Save để lưu.
Bước 2: Giờ file Word của bạn sẽ có 2 file giống như vừa mới lưu trang web từ internet về máy tính vậy. Bạn vào folder của file Word vừa lưu để lấy ảnh nhé.
Đọc chi tiết 3 cách lấy ảnh trong Word tại đây.

Một vài phần mềm cắt ảnh đơn giản khác bạn có thể dùng
Vì việc này khá đơn giản nên bạn không cần dùng các phần mềm chỉnh sửa nặng làm gì cho mất công. Ta có thể dùng Paint có sẵn trên máy tính hoặc dùng cung cụ Photoshop online cũng là một cách hay, chỉ cần mở trình duyệt rồi truy cập vào trang đó là được.
- Xem cách cắt ảnh đơn giản bằng Paint
- Hướng dẫn cắt ảnh bằng Photoshop online
Trên đây là hướng dẫn cắt ảnh trong MS Word. Nếu có thời gian bạn có thể vọc vạch các cung cụ chỉnh sửa ảnh trong Word, chắc chắn sẽ tìm ra rất nhiều tính năng thú vị trong này.

Tôi là Nguyễn Văn Sỹ có 15 năm kinh nghiệm trong lĩnh vực thiết kế, thi công đồ nội thất; với niềm đam mê và yêu nghề tôi đã tạo ra những thiết kếtuyệt vời trong phòng khách, phòng bếp, phòng ngủ, sân vườn… Ngoài ra với khả năng nghiên cứu, tìm tòi học hỏi các kiến thức đời sống xã hội và sự kiện, tôi đã đưa ra những kiến thức bổ ích tại website nhaxinhplaza.vn. Hy vọng những kiến thức mà tôi chia sẻ này sẽ giúp ích cho bạn!
