Ẩn tên wifi Tp Link TL-WR841N và hướng dẫn đăng nhập đổi mật khẩu wifi loại 2 râu. Bài viết này Truyền Hình FPT hướng dẫn Chi tiết, từng bước, có hình ảnh & video thành công 100%.
Bài viết này có thể áp dụng được cho cả các dòng bộ phát wifi TP LINK 740, 741, 840, 841, 940, 941 N.
Ẩn tên mạng wifi TP Link modem TL-WR841N
Ẩn tên mạng wifi để làm gì?
Ẩn mạng wifi là việc cài đặt trên thiết bị, nhằm không cho phép người khác dò tìm thấy mạng wifi của mình. Mặc dù điện thoại, máy tính của mình vẫn kết nối bình thường.
Ẩn tên mang wifi là việc cần phải làm trong trường hợp thường xuyên bị lộ mật khẩu wifi. Ví dụ tại các khu dãy trọ, nhà hàng, quán nhậu… thường xuyên cho nhau mật khẩu wifi. Hoặc trong trường hợp cài đặt 2 bộ phát wifi, một chiếc cho khách dùng, một chiếc cho mình dùng. Cần ẩn tên mạng của mình đi, và tất nhiên tốc độ mạng sẽ ổn định hơn khi ít người dùng kết nối.
Các bước ẩn tên mạng wifi TL-WR841N
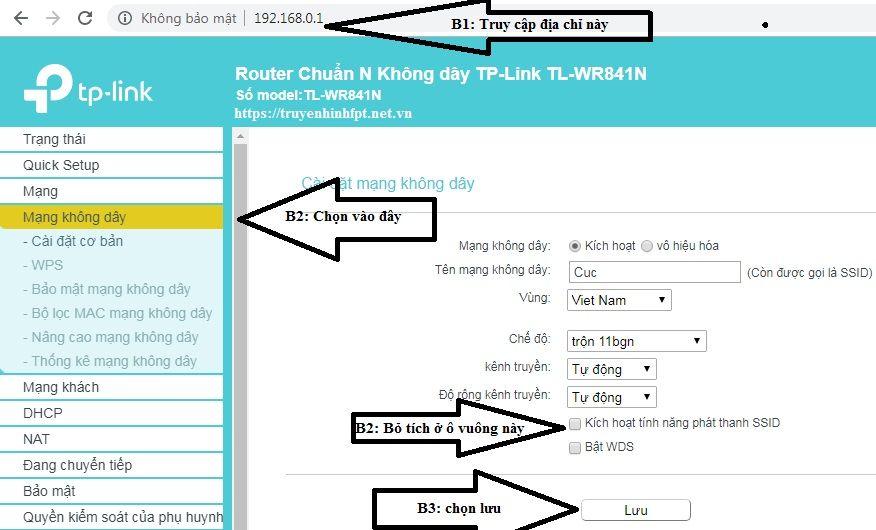
- Bước 1: cấu hình thiết bị bắt đầu bằng cách truy cập vào Tplink 841 bằng địa chỉ http://192.168.0.1. Địa chỉ này có thể thay đổi, tùy thuộc vào người dùng cài đặt lần đầu tiên để lớp mạng khác nhau. Có thể là 192.168.2.1. Lưu ý, không phải là 192.168.1.1 vì đây là địa chỉ cấu hình modem mạng, không phải bộ phát wifi. Lưu ý, nếu thiết bị đã cấu hình trước đó thì có pass đăng nhập, nếu lần đầu tiên đăng nhập thì lấy pass và user dán phía sau bộ phát. Nếu quên pass có thể dùng tăm hoặc đầu bút bi ấn và giữ lỗ reset khoảng 5 giây để khôi phục cài dặt gốc.
- Bước 2: Ẩn tên mạng wifi của thiết bị TL-WR841N. Tại dòng Kích hoạt tính năng phát thanh SSID chúng ta bỏ phần tích chọn.
- Bước 3: Chọn lưu để tiến hành thiết lập thông số vừa cấu hình.
Kết nối với mạng wifi Tp Link 841 sau khi đã ẩn
Kết nối trên điện thoại di động
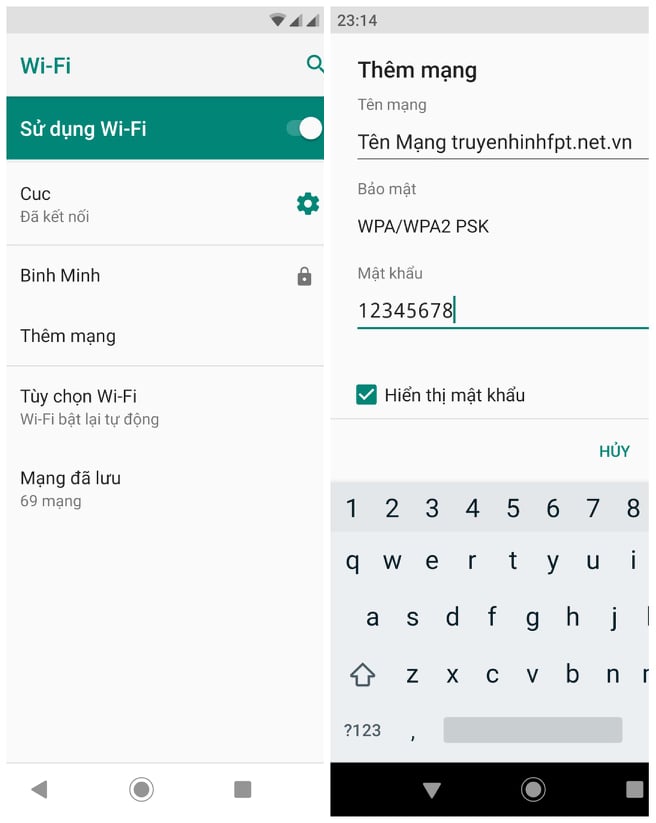
Mạng sau khi đã ẩn sẽ không tim thấy khi dò. Vậy nên, tại bước này để kết nối được chúng ta phải thêm thủ công.
- B1: Vuốt trên màn hình xuống, chọn cài đặt wifi.
- B2: Chọn thêm mạng:
- Tên mạng: nhập tên mạng đã đặt khi cấu hình bộ phát TpLink TL-WR841N.
- Bảo mật: chọn loại bảo mật WPA wifi trùng với phương thức bảo mật cài đặt trên 841.
- Mật khẩu: nhập mật khẩu mạng wifi đã cấu hình vào. Sau đó chọn Lưu
Lưu ý, với một số dòng máy anddroid. Cần vào thêm phần nâng cao > mạng ẩn > chọn có để hiển thị tên mạng ẩn trên điện thoại.
Kết nối trên máy tính laptop
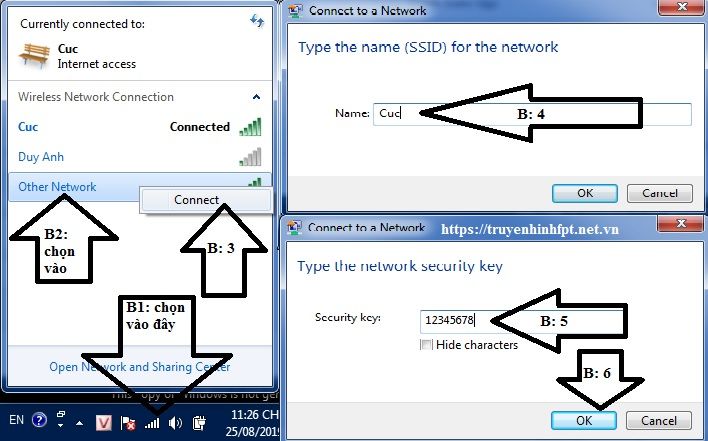
- B1: Nhấp chuột vào chọn biểu tượng wifi góc phải dưới màn hình.
- B2: Chọn other network.
- B3: Chọn Connect.
- B4: Nhập tên mạng wifi, cần gõ chính xác.
- B5: Nhập mật khẩu wifi.
- B6: chọn OK để kết nối.
Đổi tên mạng và mật khẩu Tplink TL-WR841N
Tại sao cần đổi tên và mật khẩu wifi?
Đổi tên mạng wifi: giúp người dùng nhận diện chính xác đâu là mạng wifi nhà mình để kết nối.
Đổi mật khẩu wifi: Giúp người dùng bảo mật, không cho phép người khác dùng wifi chùa của nhà mình sau khi đã bị lộ mật khẩu.
Hiện nay, trên mạng có nhiều bài viết hướng dẫn hack wifi. Chính vì vậy, có thể mật khẩu wifi sau một thời gian dài không đổi thì ai cũng kết nối vào mạng được. Chúng tôi khuyên dùng, nên thường xuyên đổi lại mật khẩu wifi. Nếu dùng bộ phát, có thể xem cách dưới đây. Nếu dùng modem nhà mạng, đặc biệt là mạng wifi Fpt . Việc đổi mật khẩu wifi chỉ cần vài thao tác ngay trên điện thoại. Không cần phải biết cấu hình modem, đó là dùng phần mềm Hi FPT để đổi mật khẩu wifi Fpt.
Các bước đổi tên & mật khẩu password wifi
Đổi tên mạng wifi:
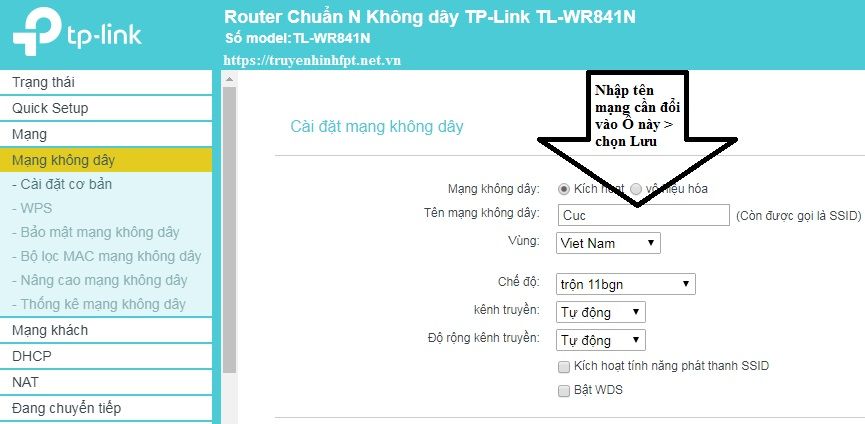
- B1: Từ menu chính, chọn mạng không dây > Cài đặt cơ bản.
- B2: Tại dòng Tên mạng không dây, nhập tên mạng cần đổi.
- B3: Chọn lưu để lưu lại các thiết lập đổi tên mạng wifi TL-WR841N vừa đặt.
Cách đổi mật khẩu wifi tp link tl-wr841n:
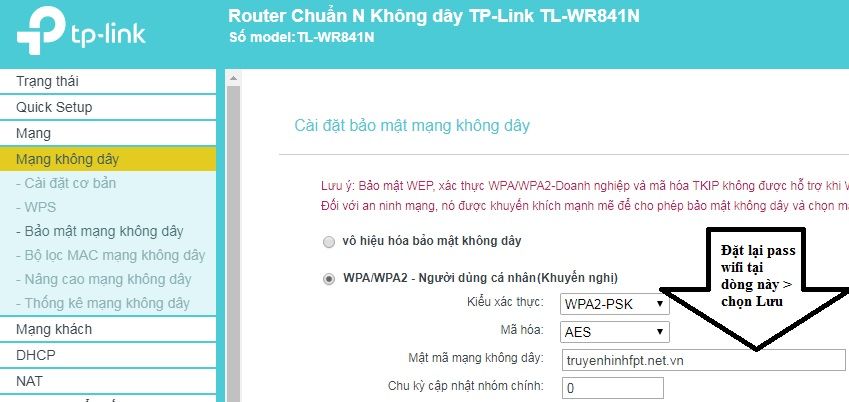
- Bước 1: Dùng trình duyệt chrome truy cập địa chỉ 192.168.0.1 hoặc tplinkwifi.net đăng nhập username/pass là admin/admin.
- Bước 2: Từ menu chính, chọn mạng > mạng không dây > bảo mật mạng không dây.
- Bước 3: Tại dòng mật mã mạng không dây, nhập mật khẩu mới cần đổi vào đây.
- Bước 4: Chọn lưu, để hoàn tất thiết lập việc đổi mật khẩu wifi Tp link TL-WR841N.
Lưu ý: Có thể kỹ thuật viên trước đây cài đặt đã đặt lại địa chỉ IP mạng Lan cho thiết bị không còn như mặc định là 192.168.0.1 nữa. Lúc này nếu không nhớ chúng ta có thể cài đặt phần mềm Fing để quét tìm địa chỉ mạng. Hoặc chúng ta có thể reset về cài đặt gốc TPlink 841 để cài đặt lại từ đầu.
Hướng dẫn cách reset TP-Link TL-WR841N đăng nhập mật khẩu mặc định
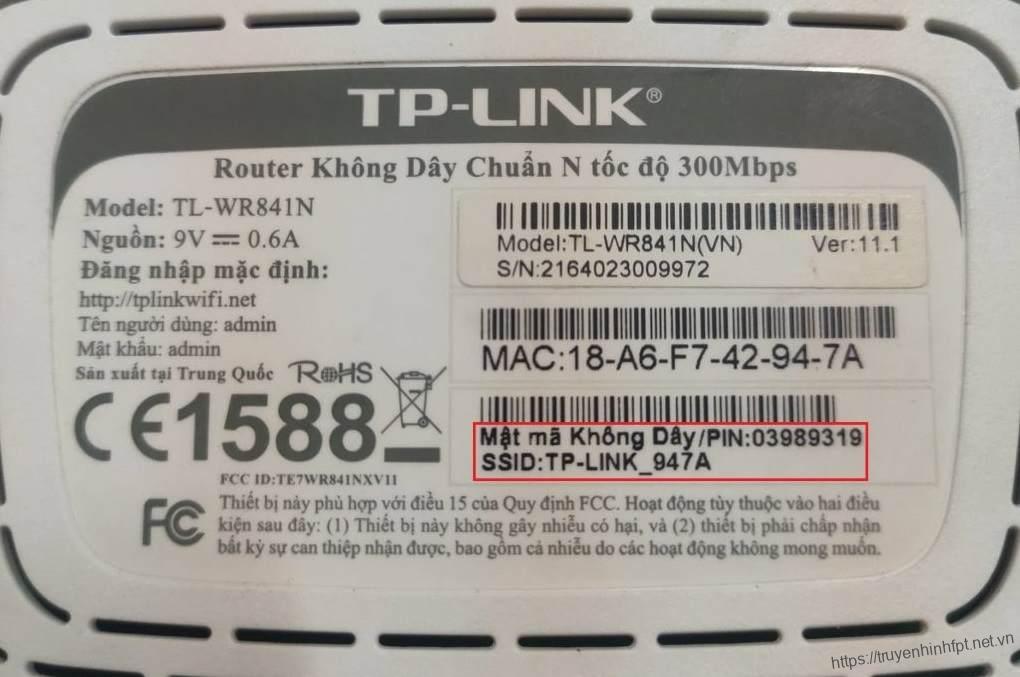
- Bước 1: Lấy đầu Bút Bi nhỏ, cắm vào lỗ reset phía sau bộ phát wifi Tp link TL-WR841N và giữ nguyên 15 giây cho đến khi tất cả đèn đều sáng.
- Bước 2: Thả tay ra, rút đầu bút bi ra khỏi thiêt bị wifi, chờ 2 phút cho thiết bị tự reset và khởi động lại.
- Bước 3: Dùng điện thoại hoặc máy tính kết nối với tên wifi và mật khẩu wifi mặc định dán phía mặt dưới của access point Tp link TL-WR841N
- Bước 3: Truy cập vào địa chỉ IP web dán trên tem phía sau để đăng nhập vào thiết bị. Thường là 192.168.0.1 hoặc tplinkwifi.net.
- Bước 4: Đăng nhập user name và password(mật khẩu) mặc định là admin/admin => quá trình đăng nhập thành công.
Sau khi đăng nhập lại được, chúng ta tiến hành cấu hình thông tin mật khẩu, IP lan, tên mật khẩu wifi và các thứ khác như ở trên đây.
Kết luận:
Trên đây là toàn bộ hướng dẫn chi tiết các bước đổi mật khẩu, tên mạng wifi, ẩn wifi cho dòng thiết bị TP Link TL-WR841N. Với các dòng thiết bị khác như TL-WR741, WR940N… cũng đều cấu hình tương tự để ẩn mạng wifi cũng như đổi mật khẩu. Các việc làm trên đây, mục đích cuối cùng là mang lại một mạng wifi dùng ổn định. Nếu đã làm hết các cách này mà tình trạng mạng chậm vẫn diễn ra. Có thể xem thêm hướng dẫn giới hạn băng thông wifi để kiểm soát lưu lượng mạng người dùng nội bộ tốt hơn. Giúp mạng dùng ổn định nhất có thể.
Nếu còn vướng tại bước nào chưa làm được, vui lòng comment vào phần bình luận dưới đây để chúng tôi hỗ trợ tiếp. Nếu bài viết hữu ích, vui lòng đánh giá 5 sau dưới đây để động viên tác giả bài viết.
Bài viết gốc: https://truyenhinhfpt.net.vn/an-ten-doi-mat-khau-wifi-tp-link-tl-wr841n.html
Tác giả: Thucbb

Tôi là Nguyễn Văn Sỹ có 15 năm kinh nghiệm trong lĩnh vực thiết kế, thi công đồ nội thất; với niềm đam mê và yêu nghề tôi đã tạo ra những thiết kếtuyệt vời trong phòng khách, phòng bếp, phòng ngủ, sân vườn… Ngoài ra với khả năng nghiên cứu, tìm tòi học hỏi các kiến thức đời sống xã hội và sự kiện, tôi đã đưa ra những kiến thức bổ ích tại website nhaxinhplaza.vn. Hy vọng những kiến thức mà tôi chia sẻ này sẽ giúp ích cho bạn!
