Solver Add-in là một công cụ có sẵn trong Excel cung cấp các lệnh và các tính năng tùy chỉnh để giải quyết các vấn đề quyết định. Solver Add-in đặt biệt hữu ích khi giải quyết các bài toán tối ưu, ví dụ như tối thiểu chi phí, tối đa lợi nhuận,…
Qui trình để giải các bài toán tối ưu sử dụng Solver, bạn cần thực hiện theo các bước sau:
- Xây dựng hàm mục tiêu (Objective Function)
- Xây dựng các ràng buộc (Constraints)
- Tổ chức dữ liệu trên bảng tính Excel
- Sử dụng Solver để tìm phương án tối ưu
Trong bài viết này, chúng tôi sẽ hướng dẫn bạn cách tải và sử dụng công cụ Solver Add-in trong Excel thông qua một ví dụ đơn giản.
Cách tải Solver Add-in trong Excel
Để tải phần bổ trợ solver, bạn có thể làm theo các bước sau:
1. Trên tab File, click vào Options.
2. Trong Add-ins, bạn cần chọn Solver Add-in và nhấp vào nút Go.

3. Tích vào ô Solver Add-in và nhấp vào OK.
4. Bạn có thể tìm thấy Solver trên tab Data, trong nhóm Analyze.
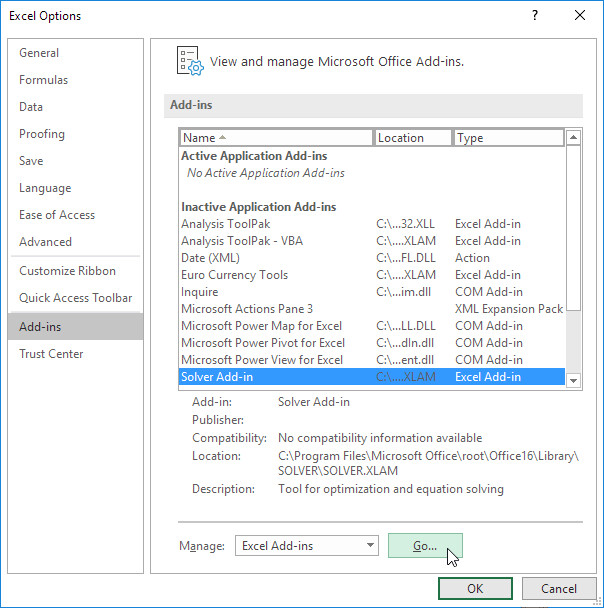
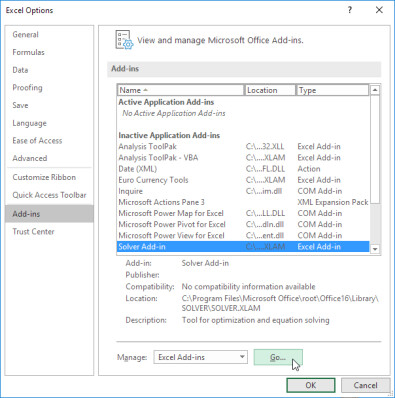
Xây dựng mô hình với Solver Add-in trong Excel
Các mô hình chúng ta sẽ sử dụng công cụ solve trong Excel trông như hình dưới.
Bài toán này về cơ bản, chúng ta tính xem cần tính toán số lượng đặt hàng của mỗi sản phẩm (bicycles, mopeds và child seats) sao cho tổng lợi nhuận đạt được cao nhất.
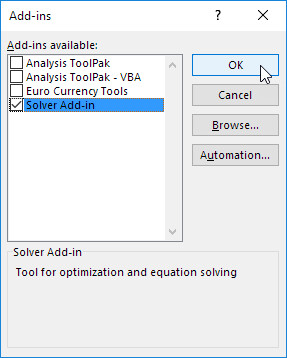
1. Để xây dựng mô hình lập trình tuyến tính này, bạn hãy trả lời ba câu hỏi sau.
- Các quyết định được thực hiện là gì? Đối với bài toán này, chúng ta cần Excel để tìm ra số lượng đặt hàng của mỗi sản phẩm (bicycles, mopeds và child seats).
- Những ràng buộc đối với những quyết định này là gì? Các hạn chế ở đây là số vốn và kho sử dụng của các sản phẩm không được vượt quá số vốn và kho dự trữ (tài nguyên) có sẵn. Ví dụ, mỗi chiếc xe đạp sử dụng 300 đơn vị vốn và 0,5 đơn vị lưu trữ.
- Thước đo tổng thể về hiệu suất của những quyết định này là gì? Thước đo tổng thể của hoạt động là tổng lợi nhuận của ba sản phẩm, vì vậy mục tiêu là tối đa hóa số lượng này.
2. Để mô hình dễ hiểu hơn, tôi sẽ đặt tên cho các phạm vi (named range) như sau.
Range NameCellsUnitProfitC4:E4OrderSizeC12:E12ResourcesUsedG7:G8ResourcesAvailableI7:I8TotalProfitI12
3. Tiếp theo, bạn cần chèn ba hàm SUMPRODUCT như hình bên dưới
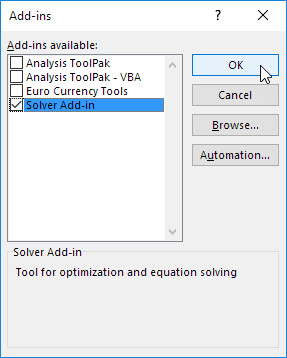
Trong đó:
- Tính số vốn bằng hàm SUMPRODUCT với range C7: E7 và OrderSize.
- Tính hàng tồn kho bằng hàm Sumproduct với range C8: E8 và OrderSize.
- Tổng lợi nhuận được tính bằng sản phẩm của UnitProfit và OrderSize.
Với công thức này, bạn có thể sử dụng phương pháp thử Đúng – Sai để giải quyết vấn đề. Ví dụ: nếu chúng ta đặt mua 20 xe đạp, 40 xe máy và 100 ghế trẻ em thì tổng lượng tài nguyên sử dụng không được vượt quá số lượng tài nguyên hiện có. Giải pháp này có tổng lợi nhuận là 19000.
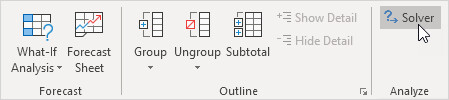
Tuy nhiên để tìm giải pháp nhanh chóng hơn, chúng ta sẽ tìm hiểu sử dụng Excel Solver
Để tìm ra giải pháp tối ưu, bạn hãy thực hiện theo các bước sau.
1. Trên tab Data, trong nhóm Analyze, click vào Solver.
Nhập các thông số của solver. Kết quả trả về sẽ phải giống như hình dưới.
Bạn có thể chọn nhập tên range hoặc nhấp vào các ô trong bảng tính.
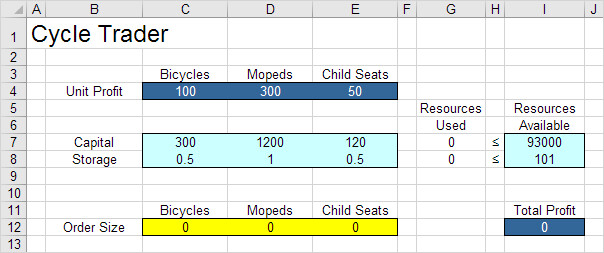
2. Nhập TotalProfit cho Objective.
3. Nhấp vào Max.
4. Nhập OrderSize cho Changing Variable Cells (các ô có thể thay đổi).
5. Nhấp vào Add để thêm các ràng buộc.
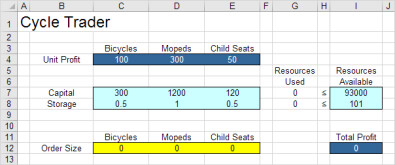
6. Kiểm tra ‘Make Unconstrained Variables Non-Negative’ và chọn ‘Simplex LP’.
7. Cuối cùng, nhấp vào Solve.
Kết quả như sau:
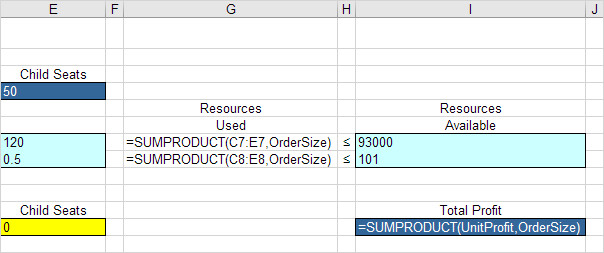
Kết luận: 94 xe đạp và 54 xe máy là giải pháp tối ưu nhất. Giải pháp này sẽ cho lợi nhuận tối đa là 25600. Giải pháp này sử dụng tất cả các tài nguyên có sẵn.
Hy vọng, qua ví dụ đơn giản trên, bạn đã biết cách sử dụng công cụ Solver trong Excel để giải bài toán tối ưu. Bên cạnh đó, để không bỏ lỡ những mẹo và thủ thuật tin học văn phòng hữu ích khác, hãy tham gia Gitiho ngay hôm nay.




