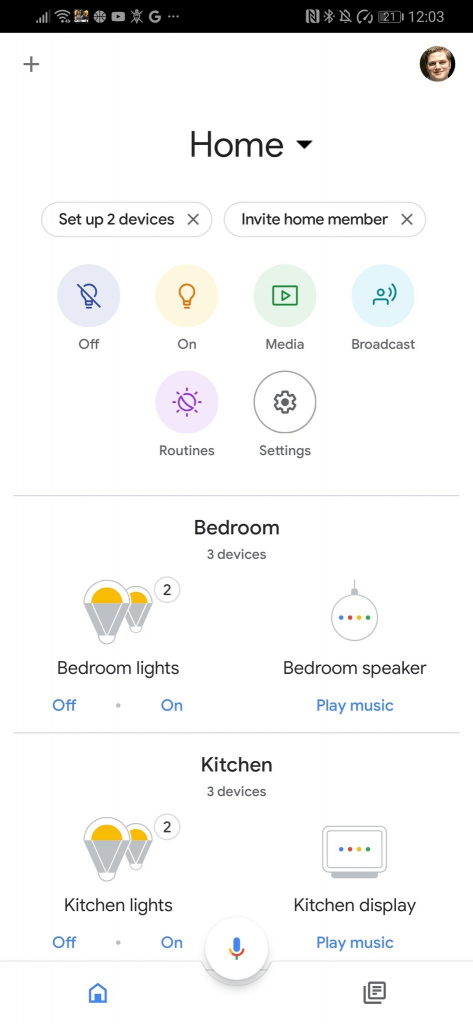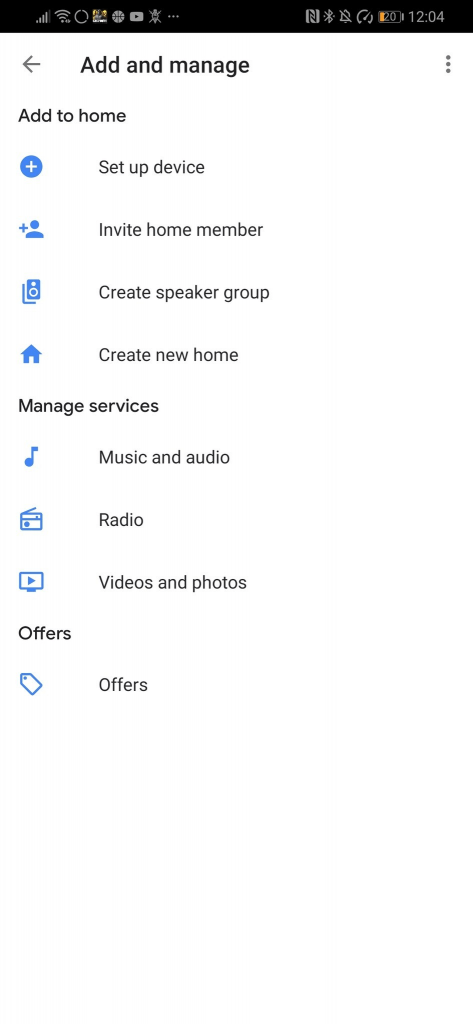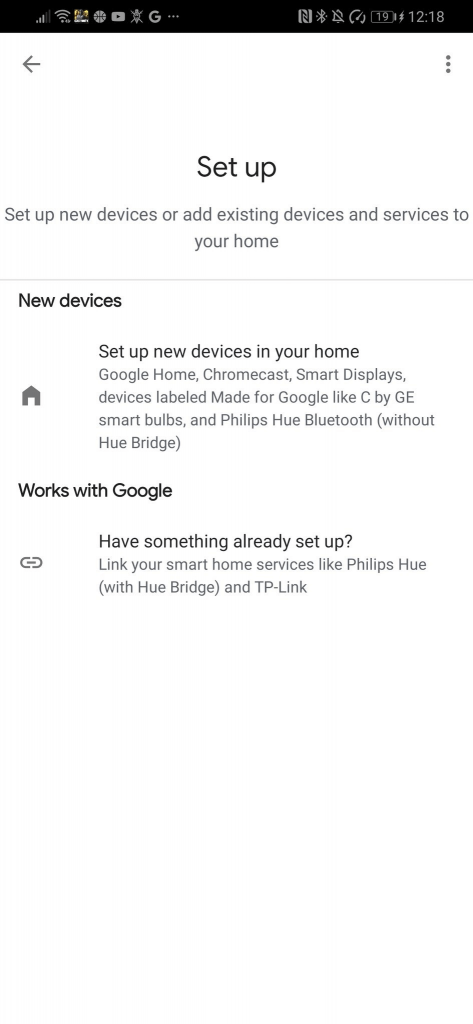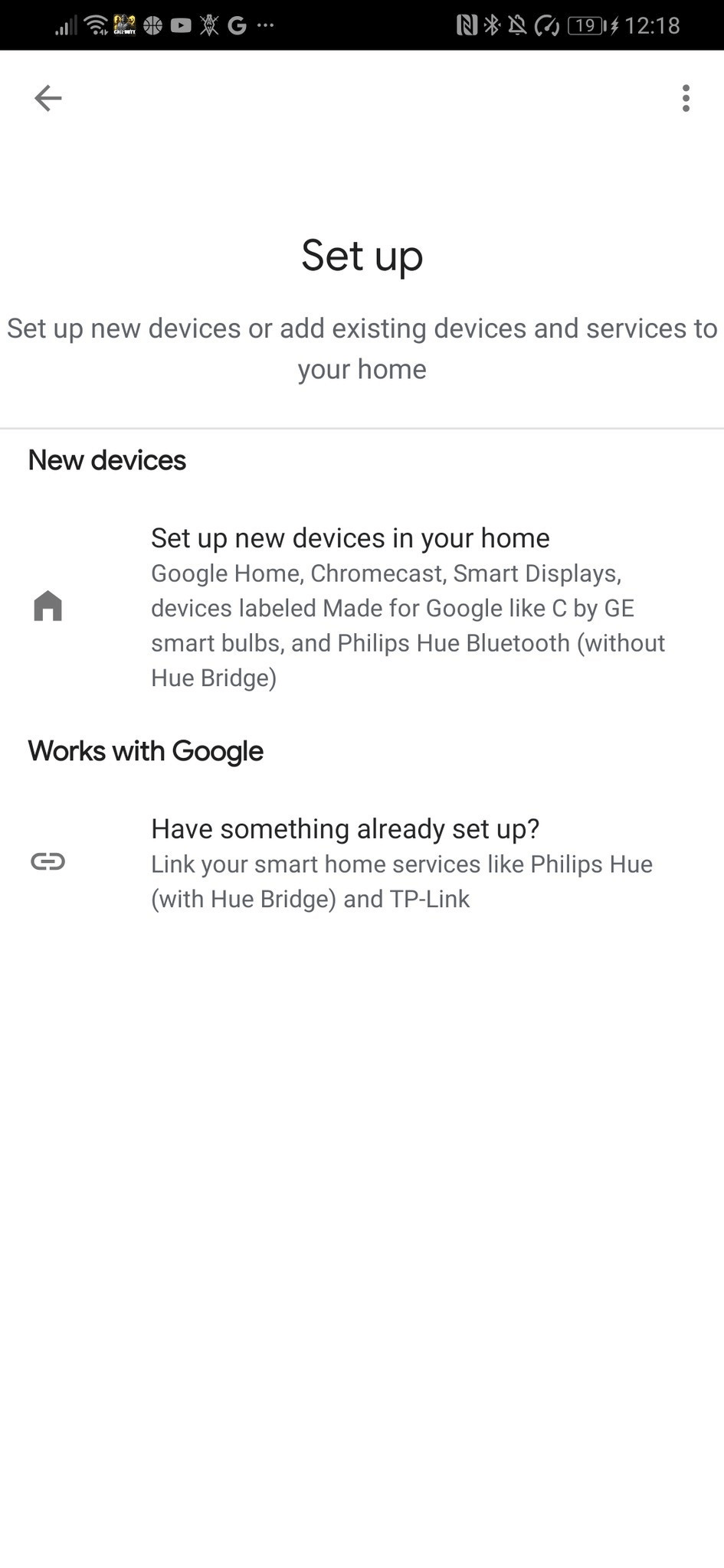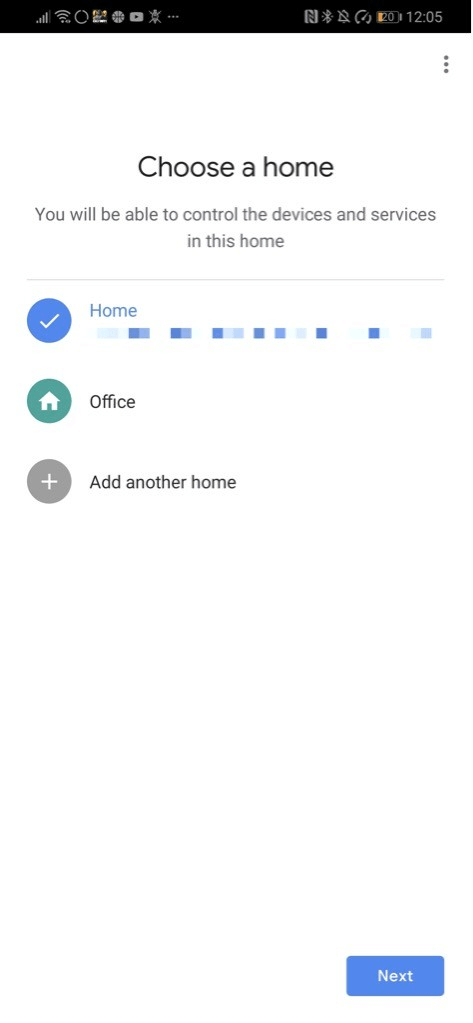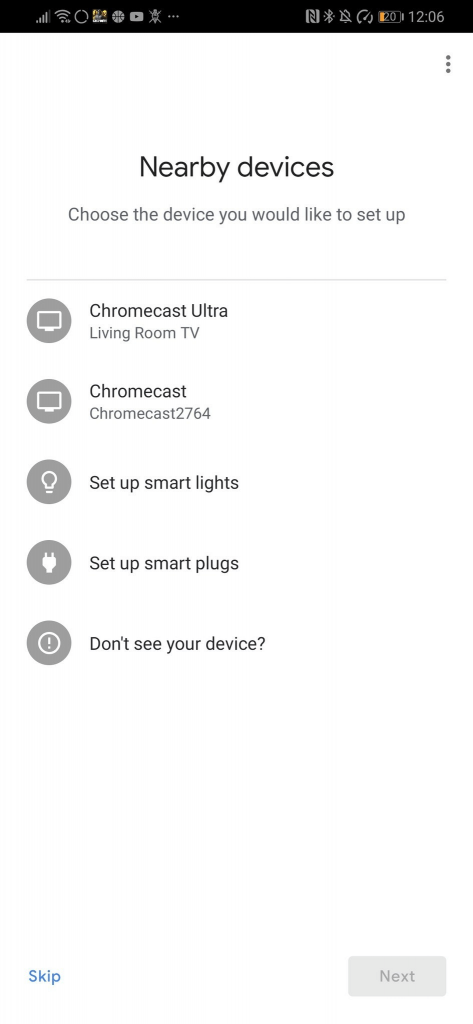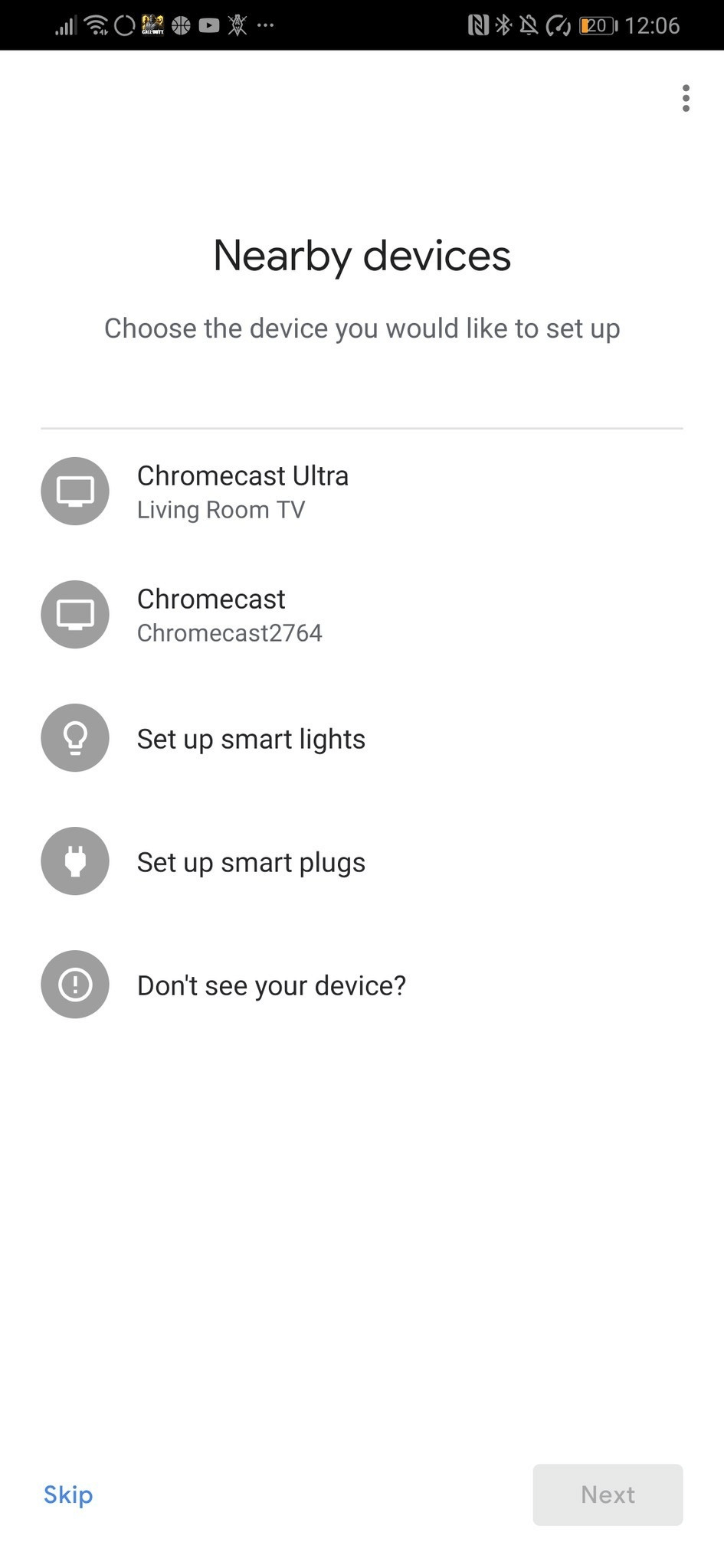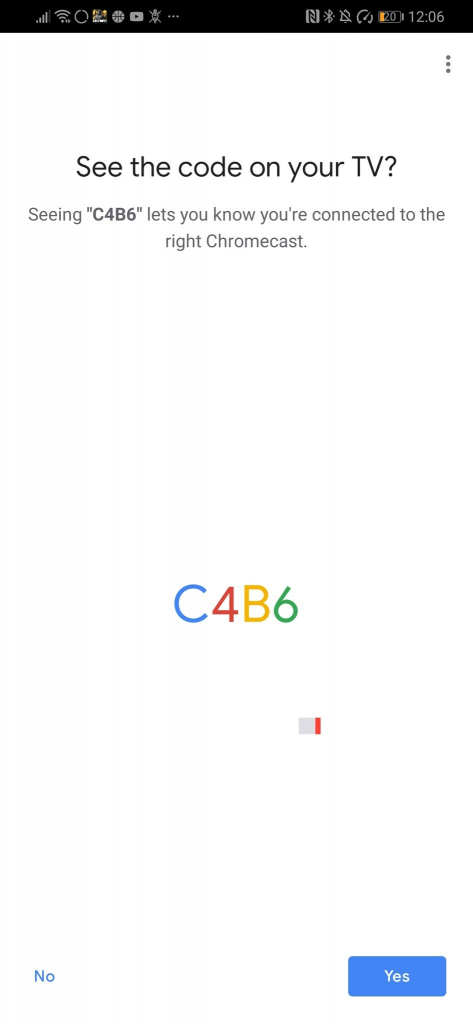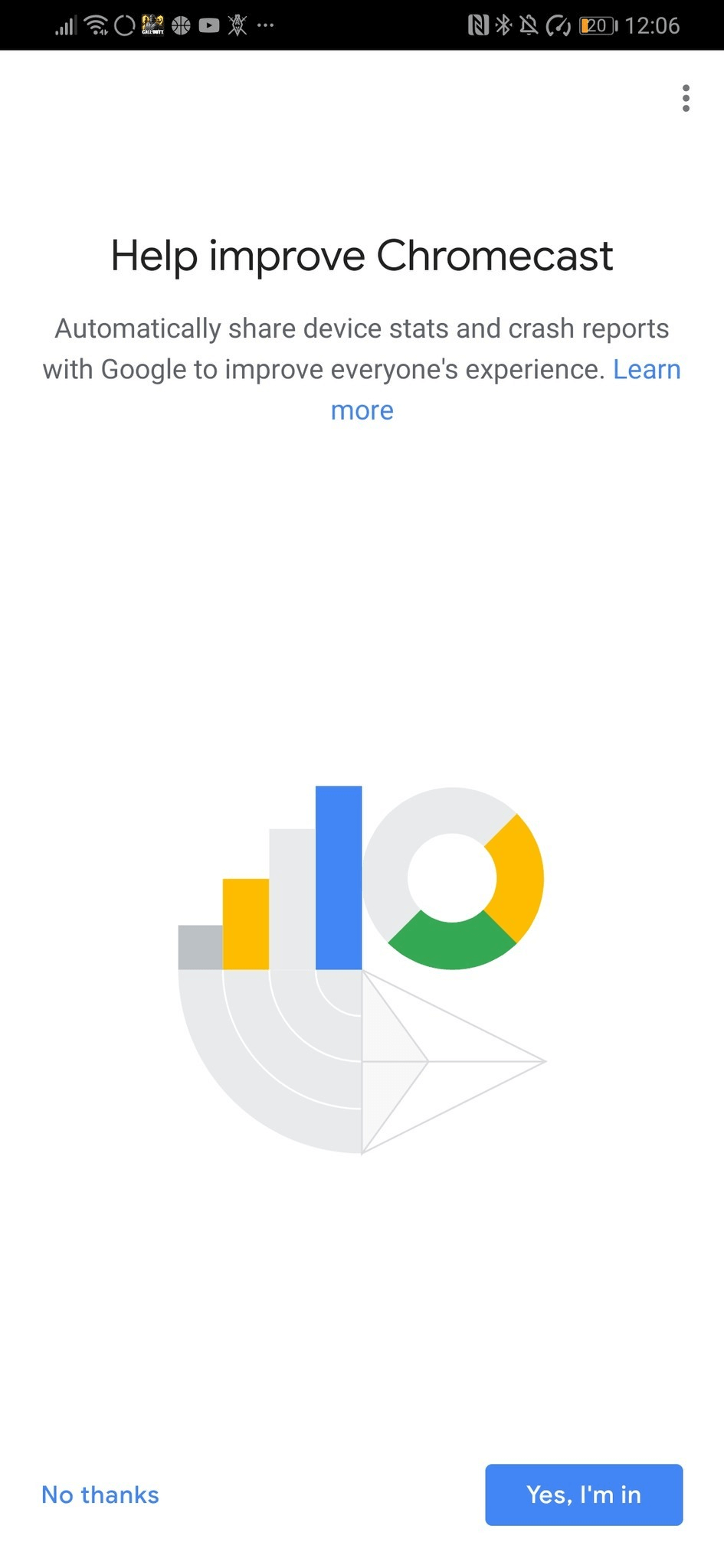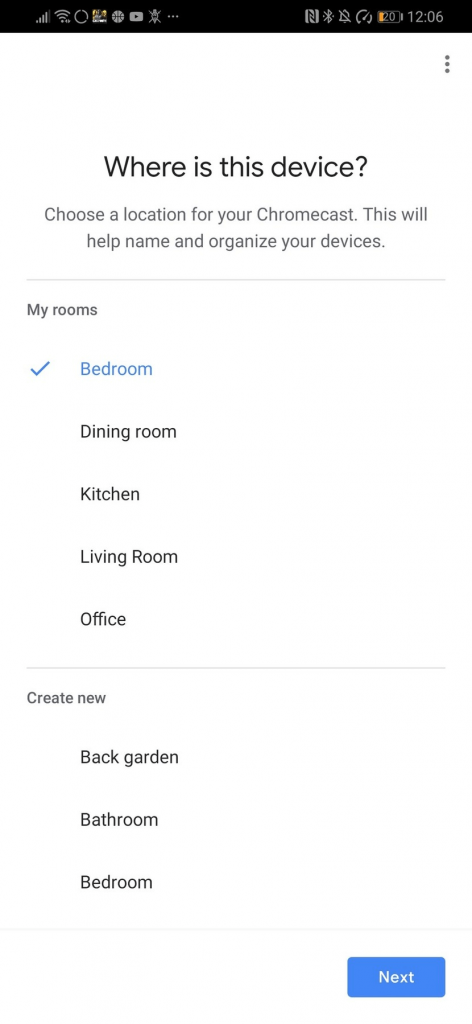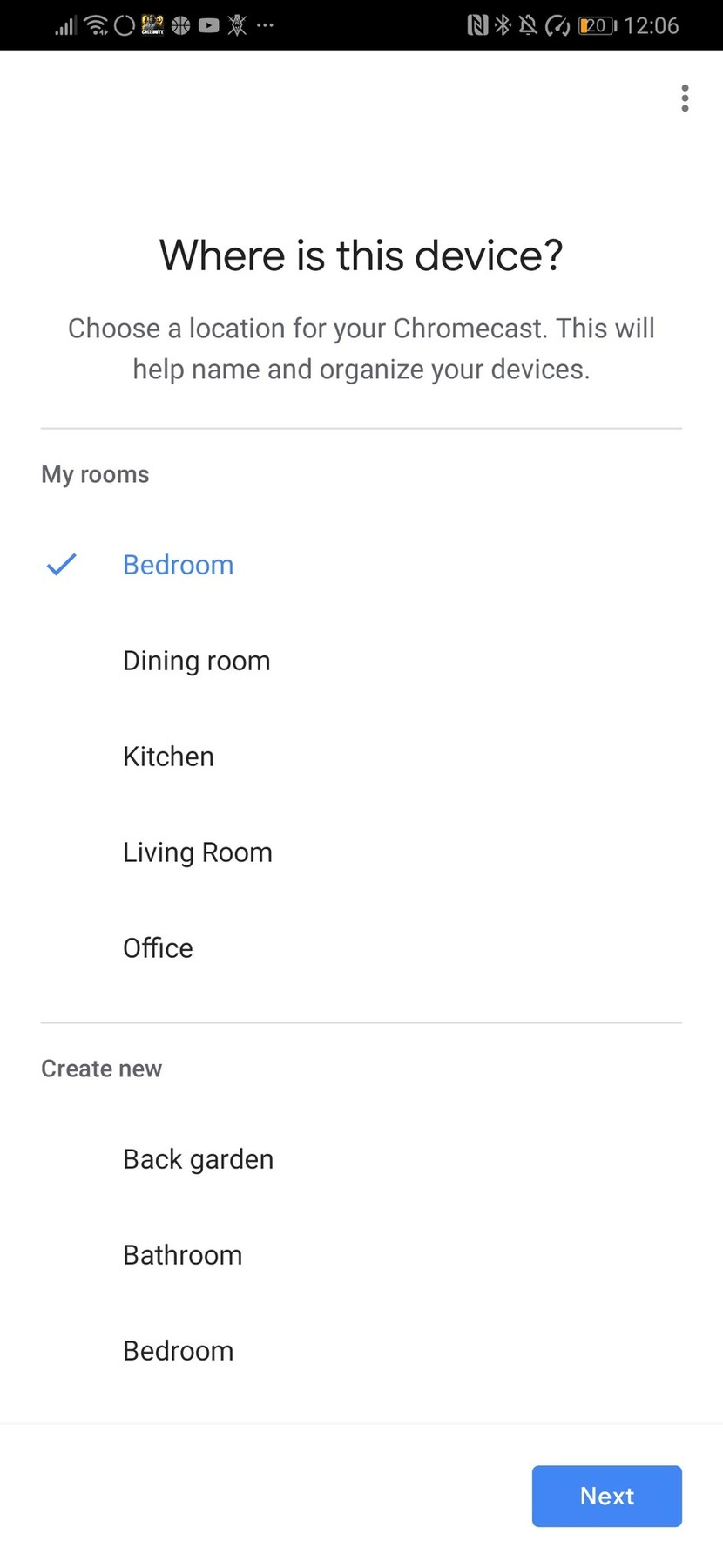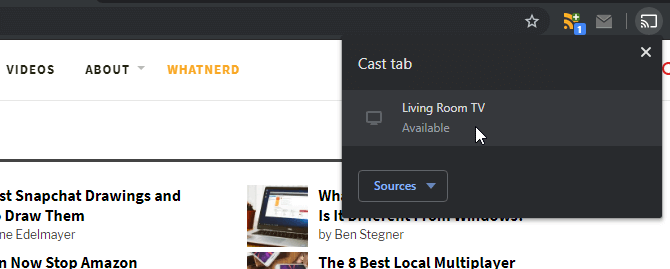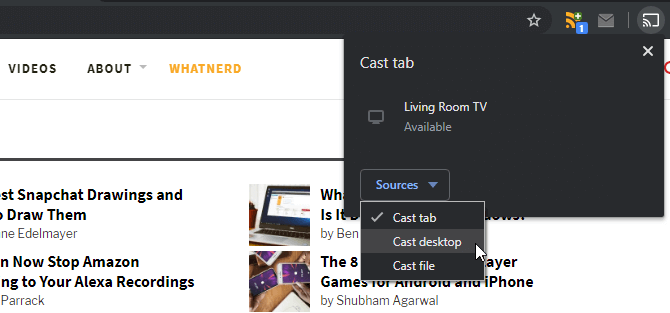Với giá thành hợp lý và đầy đủ chức năng như xem TV, Youtube, lướt web, điều khiển bằng giọng nói,… Google Chromecast ngày một trở thành thiết bị phổ biến và hữu dụng. Với thiết bị này, người dùng có thể thoải mái biến TV trong nhà thành một công cụ giải trí đa chức năng.
Cài đặt Google Chromecast khá đơn giản. Tuy nhiên vì giao diện bằng tiếng Anh sẽ khó khăn cho một số người dùng. Hãy tham khảo chi tiết hướng dẫn sau để thiết lập nhanh nhất.
1. Một số lưu ý khi sử dụng Google Chromecast
1.1 Các thiết bị có thể sử dụng với ChromeCast
Mặc dù là thiết bị truyền hình trực tiếp cho TV, Google Chromecast vẫn có thể được điều khiển và sử dụng với điện thoại và máy tính (cả Android và IOS). Người dùng có thể từ phát nhạc, video hoặc stream toàn bộ màn hình (chỉ với Android) lên trên TV một cách dễ dàng và hoàn toàn không dây.
1.2 Ứng dụng điều khiển
Trước khi thiết lập Google Chromecast, người dùng phải tải trước hoặc cập nhật phiên bản mới nhất ứng dụng Google Home:
- Với nền tảng Android.
- Với nền tảng IOS.
1.3 Một số lưu ý khi cài đặt Google Chromecast
- Đã có sẵn tài khoản Google.
- Đường truyền Internet nên ổn định (đặc biệt với Chromecast Ultra).
- TV có cổng HDMI. Nếu không có thể sử dụng một cổng chuyển đổi cho smartTV trong nhà. Tuy nhiên, điều này không được khuyến khích vì độ ổn định không cao.
2. Hướng dẫn cài đặt mới Google Chromecast
2.1 Với điện thoại hoặc máy tính bảng
- Bước 1: Cắm Chromecast vào cổng HDMI và cắm điện. Nên sử dụng củ nguồn đi kèm để đảm bảo nguồn điện ổn định.
- Bước 2: Kết nối wifi cho máy tính bảng và điện thoại, cùng mạng wifi dự định thiết lập cho Chromecast.
- Bước 3: Mở ứng dụng Google Home trên thiết bị , chọn dấu “+” ở góc trái màn hình.
- Bước 4: Chọn Set up device -> Set up new device in your home.
- Bước 5: Người dùng sẽ được yêu cầu choose a home để có thể kết nối với nhà thông minh của bạn.
- Bước 6: Chọn vào Chromecast/ Chromecast Ultra để thiết lập. Sau đó, trên màn hình TV sẽ xuất hiện mã 4 ký tự giống với trên màn hình điện thoại/ máy tính lúc này. Để cho thấy bạn đã kết nối với đúng thiết bị Chromecast.
- Bước 7: Màn hình sẽ xuất hiện thông báo người dùng muốn Chromecast thu thập trạng thái sử dụng thiết bị không. Chọn Yes, i’m in để đồng ý hoặc No thanks.
- Bước 8: Tại mục Where is this device?, người dùng chọn căn phòng cần thiết lập Chromecast. Lưu ý chọn đúng căn phòng trong trường hợp có nhiều Chromecast trong nhà.
- Bước 9: Chọn Next để hoàn thành thiết lập.
2.2 Với máy tính
Hiện nay Google không còn hỗ trợ cài đặt Chromecast với máy tính như trước đây nữa. Hãy thiết lập thiết bị với điện thoại hoặc máy tính bảng theo các bước ở trên.
3. Các cách sử dụng Chromecast
Chromecast có thể cho người dùng lướt web, xem youtube, chơi game,… trực tiếp trên màn hình TV. Người dùng còn có thể điều khiển bằng giọng nói với loa thông minh Google Nest mini.
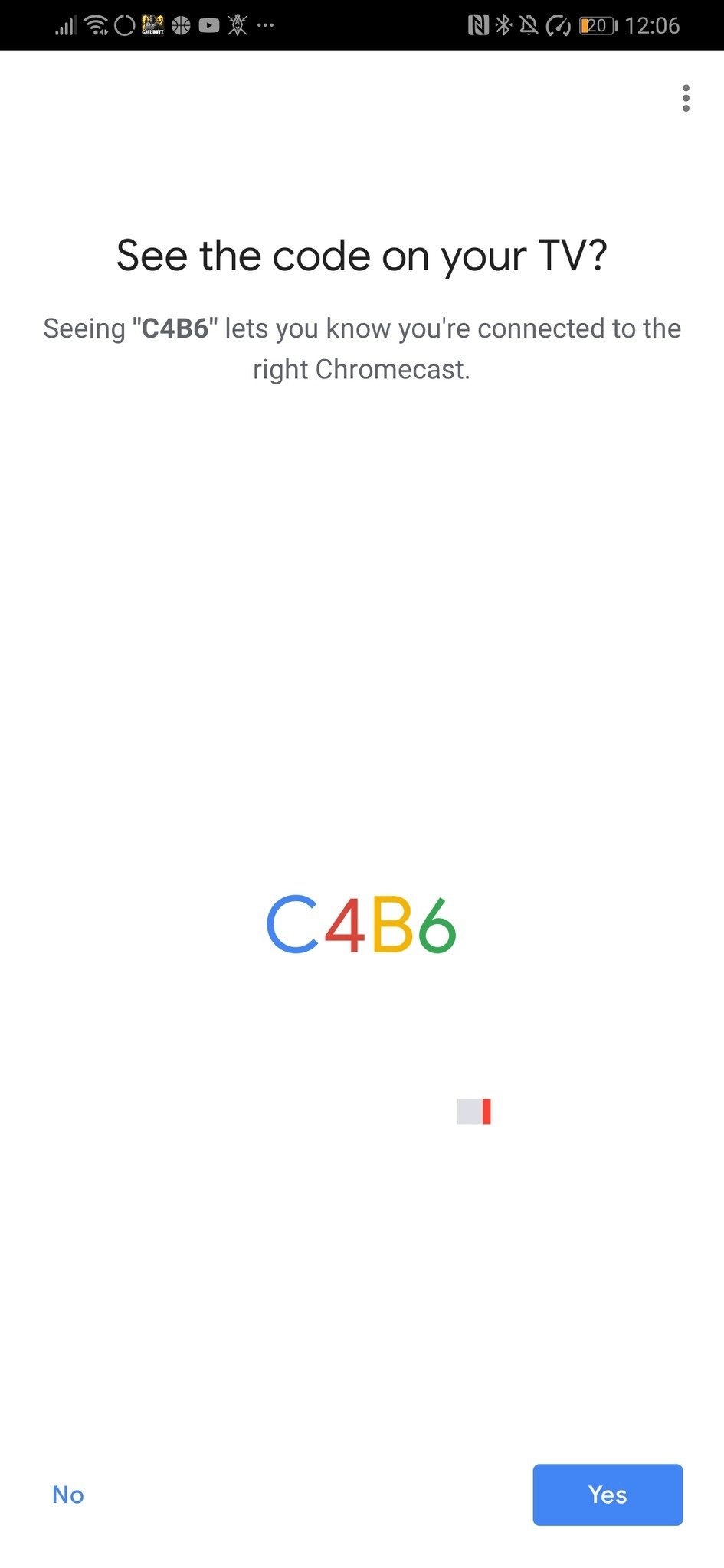
Không chỉ thế, thiết bị có thể sử dụng với điện thoại hoặc máy tính như một công cụ truyền phát không dây rất hiệu quả.
Lưu ý: Với các thiết bị Android, việc cast hình ảnh/ âm thanh qua chromecast là không giới hạn. Nhưng với các thiết bị iphone/ ipad/ macbook của hệ điều hành iOS thì chỉ hỗ trợ với một số ứng dụng (Youtube, Google Chrome,…). Và không hỗ trợ phát toàn màn hình.
3.1 Phát màn hình máy tính với Chromacast
Với máy tính, người dùng có thể dễ dàng phát màn hình lên TV thông qua Chromecast mà không cần đến dây kết nối. Người dùng sẽ phải sử dụng công cụ tìm kiếm Google Chrome, vì công cụ này có sẵn chức năng tích hợp với Chromecast.
Tại thanh công cụ màn hình muốn phát, người dùng chọn vào biểu tượng phát không dây góc phải. Chọn căn phòng có chứa Chromecast cần phát và lựa chọn chức năng mong muốn tại mục Sources:
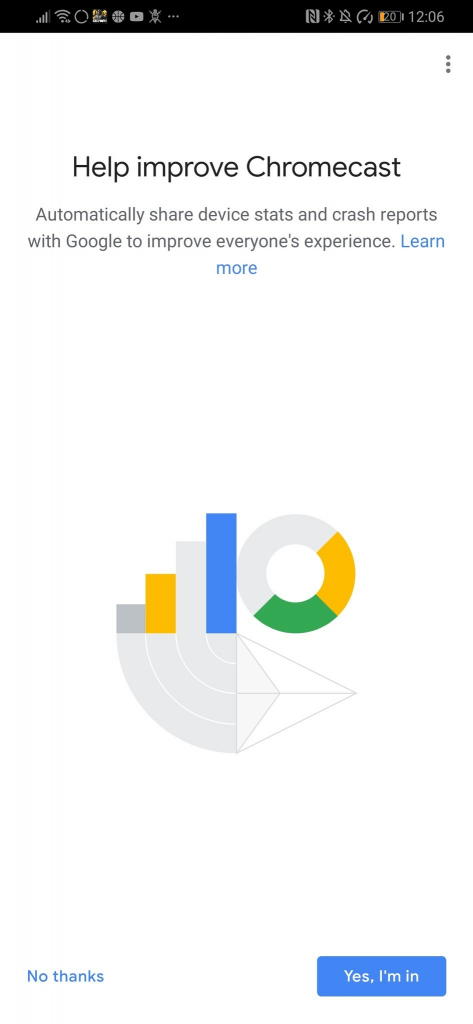
- Cast tab: Phát tab hiện có trên trình duyệt Chrome.
- Cast destop: Phát toàn bộ màn hình máy tính.
- Cast file: Phát theo file trên máy tính. Người dùng có thể chọn file video hoặc tiếng audio.
3.2 Phát màn hình điện thoại với Chromecast
Chức năng phát màn hình có thể sử dụng tương tự với điện thoại Android hoặc IOS.
Lưu ý là thiết bị điện thoại phải kết nối cùng wifi đang hoạt động của Chromecast.
Với điện thoại Android
- Bước 1: Mở ứng dụng Google Home, chọn thiết bị Chromecast tương ứng.
- Bước 2: Chọn mục Cast my screen -> Cast screen.
Bước 3: Chọn Start now để bắt đầu phát màn hình. Người dùng cũng có thể chỉnh âm lượng màn hình qua ứng dụng Google Home. Chọn Stop mirroring để dừng phát.
Với điện thoại iOS
Hiện nay Google cũng đã ra mắt ứng dụng TV Mirror for Chromecast. Cho phép stream màn hình thiết bị di động Apple (hệ IOS) với Chromecast.
3.3 Phát các ứng dụng video 4K và game qua các Chromecast
Google Chromecast còn hỗ trợ phát video chất lượng cao cho một số ứng dụng xem trực tuyến, bao gồm Netflix, Google Play Movies, Plex, BBC iPlayer, Twitch,… Và một số ứng dụng game. Xem danh sách ứng dụng được hỗ trợ tại link https://www.google.com/chromecast/built-in/apps/
Xem thêm các bài viết có liên quan:
- Tổng hợp các mẹo cho người sử dụng Google Chromecast.
- Các mẹo nâng cao hiệu quả sử dụng thiết bị Google Nest Wifi.
- 10 chức năng không phải ai cũng biết với màn hình thôn gminh Google Nest Hub/ Max.
- Cách nghe nhạc miễn phí với loa thông minh Google.

Tôi là Nguyễn Văn Sỹ có 15 năm kinh nghiệm trong lĩnh vực thiết kế, thi công đồ nội thất; với niềm đam mê và yêu nghề tôi đã tạo ra những thiết kếtuyệt vời trong phòng khách, phòng bếp, phòng ngủ, sân vườn… Ngoài ra với khả năng nghiên cứu, tìm tòi học hỏi các kiến thức đời sống xã hội và sự kiện, tôi đã đưa ra những kiến thức bổ ích tại website nhaxinhplaza.vn. Hy vọng những kiến thức mà tôi chia sẻ này sẽ giúp ích cho bạn!