Đã sử dụng Word thì phải biết căn lề trang, còn nếu bạn chưa biết cách căn chỉnh lề trong Word thì hãy tìm hướng dẫn ngay trong bài viết này nhé!
Việc điều chỉnh và thay đổi khoảng cách lề trong Microsoft Word là một trong những thao tác cơ bản khi sử dụng Word để soạn thảo văn bản. Việc căn chỉnh lề giúp bạn có được một văn bản gọn gàng, chuyên nghiệp và tùy thuộc vào cài đặt của bạn mà văn bản được in trên giấy sẽ được nổi bật hơn hoặc giúp bạn tối đa hóa diện tích giấy in.
Căn chỉnh lề trong Word không hề khó, ngay cả khi bạn sử dụng các cài đặt nâng cao đi chăng nữa thì việc căn lề vẫn dễ như trở bàn tay mà thôi!
Lề trang trong Word là gì?
Lề trang là khoảng trống nằm giữa văn bản và mép của một trang giấy khi được in ra. Có 4 vị trí lề trang là lề trái, lề phải, lề trên và lề dưới. Khi bạn mở một file Microsoft Word trắng, khoảng cách lề mặc định luôn là 1 inch (2,5cm) cho cả lề trái, phải, trên và dưới. Tùy thuộc vào nhu cầu của bạn, bạn hoàn toàn có thể thay đổi cài đặt căn lề trong Word và đặt thông số lề mặc định mà bạn muốn.
Một số quy chuẩn căn lề trong Word
Để có thể căn lề trong Word một cách đúng chuẩn, khoa học, bạn cũng cần phải biết một số quy định về Văn bản hành chính cũng như các thuật ngữ trong cài đặt của các phiên bản Microsoft Word.
Theo quy định, thông tư của Bộ nội vụ về thể thức và trình bày soạn thảo văn bản hành chính, phông chữ được sử dụng phải là phông chữ Tiếng Việt với bộ mã Unicode theo tiêu chuẩn Việt Nam. Khổ giấy được sử dụng thông dụng là giấy A4 (210 mm x 297 mm), trong một vài trường hợp có thể dùng khổ A5. Định dạng lề văn bản được quy định đối với khổ giấy A4 như sau:
Các thông số căn lề văn bản đối với A4:
- Lề trên – Top: cách mép trên từ 20 – 25 mm
- Lề dưới – Bottom: cách mép dưới từ 20 – 25 mm
- Lề trái – Left: cách mép trái từ 30 – 35 mm
- Lề phải – Right: cách mép phải từ 15 – 20 mm
Cách căn lề trong Word 2010, 2007
Nếu các cài đặt lề trang mặc định của Word không phù hợp với nhu cầu của bạn, bạn vẫn có thể tự đặt kích thước lề trang của mình với hộp thoại Page Setup. Các bước căn chỉnh lề trong Word với hộp thoại Page Setup thực hiện như sau:
Bước 1: Mở tab Page Layout, trong khu vực tùy chọn cra Page Setup cleck chọn mũi tên phía bên dưới để mở hộp thoại Page Setup.
Bước 2: Khi hộp thoại Page Setup xuất hiện, bạn có thể nhập thông số lề bạn muốn vào các ô trong mục Margins. Các ô gồm:
- Top – Lề trên: Đây là khoảng cách từ mép trên của khổ giấy tới dòng đầu tiên của văn bản.
- Bottom – Lề dưới: Đây là khoảng cách từ mép dưới khổ giấy cho tới dòng cuối của văn bản.
- Left – Lề trái: Là khoảng cách từ mép bên trái khổ giấy tới ký tự đầu tiên bên trái
- Right – Lề phải: Là khoảng cách từ mép bên phải khổ giấy tới ký tự đầu tiên bên phải.
- Gutter – Khoảng cách giấy gáy sách
- Gutter position – Vị trí gáy sách
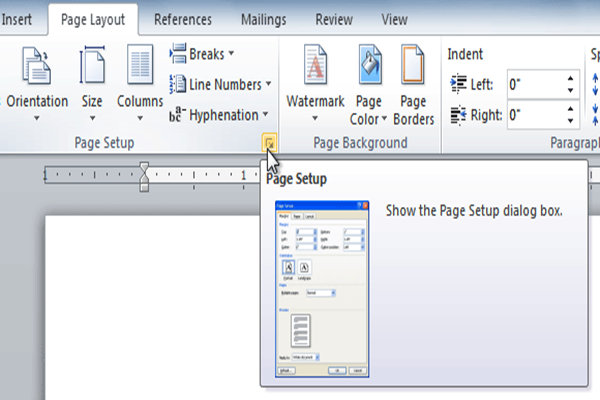
Bước 3: Sau khi đã cài đặt xong kích thước, bạn nhấn OK để áp dụng thay đổi. Bạn cũng có thể nhấn vào Set As Default để đặt các thông số cài đặt của bạn thành mẫu mặc định cho các văn bản sau này.
Lưu ý:
Gáy sách (gutter) là phần giấy được dập ghim và có thể trùng với một bên lề của trang giấy. Để văn bản của bạn không bị nằm lệch quá nhiều về bên có gáy sách, bạn nên cài đặt khoảng cách gáy sách để căn chỉnh lề được cân đối.
Trong hộp thoại Page Setup, bạn cũng có thể cài đặt một số tính năng khác liên quan đến bố cục trang giấy như:
- Cài đặt hướng giấy (Orientation: mặc định là dọc (Portrait) và ngang (Landscape).
- Cài đặt trang (Pages): mặc định là trang đơn (Normal), lề sang chiếu (Mirror margins), trang kép (2 pages per sheet) và bố cục trang sách (book folds).
- Mục Apply to: cho phép bạn chọn áp dụng các cài đặt cho toàn văn bản (Whole document) hoặc bắt đầu từ trang đang chỉnh sửa (This point forward).
Tham khảo: Cách chia cột trong Word và một số thủ thuật hay ho khác
Cách căn lề mặc định trong Word
Bước 1: Trước hết để căn chỉnh lề trong Word với cách này bạn cần điều chỉnh lại kích thước đo lề trong Word từ đơn vị inch sang cm.
Trong giao diện của Word bạn nhấn chọn File >> Chọn Options.
Bước 2: Trong mục Advanced nhìn sang bên phải tìm tới phần Display, tìm đến mục “Show measurements in units of” và chuyển sang đơn vị Centimeters >> Nhấn OK.
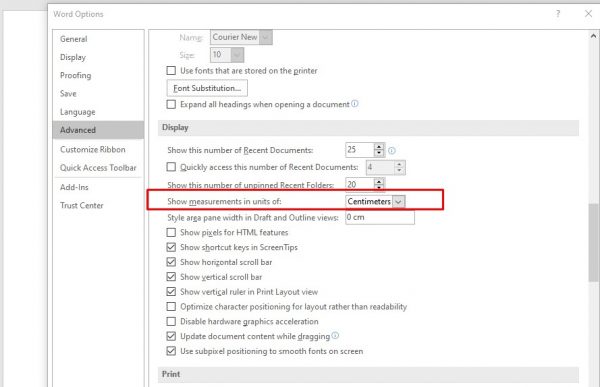
Bước 3: Trong giao diện chính của Word bạn nhấn chọn Layout trên thanh công cụ >> Nhấn chọn Margins >> Nhấn vào Custom Margins ở phía dưới cùng.
Bước 4: Lúc này Word sẽ hiển thị giao diện mà bạn có thể căn chỉnh lề. Tiến hành chỉnh sửa lại các thông số lề trên (Top), lề dưới (Bottom), lề trái (Left), lề phải (Right) theo ý muốn.
Thông thường số liệu căn lề chuẩn quy định như sau:
- Lề trên: Cách mép trên khổ giấy từ 20 – 25 mm (2 tới 2.5cm).
- Lề dưới: Cách mép dưới khổ giấy từ 20 – 25 mm (2 tới 2.5 cm) .
- Lề trái: Cách mép trái khổ giấy từ từ 30 – 35 mm (3 tới 3.5 cm).
- Lề phải: Cách mép phải khổ giấy từ 15 – 20 mm (1.5 tới 2 cm).
Để lấy số liệu này làm chuẩn trong Word, bạn nhấn chọn Set As Default, sau đó chọn Yes để hoàn tất việc thiết lập căn lề mặc định.
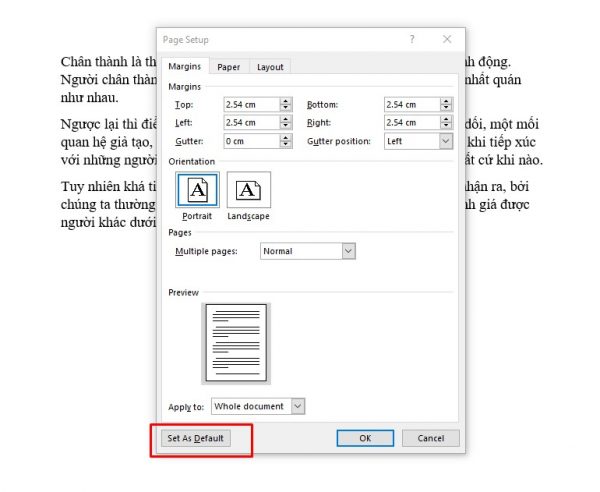
Cách căn chỉnh lề trong Word cơ bản
Microsoft Word có nhiều mẫu lề trang mặc định bạn có thể chọn cho văn bản của mình. Để căn lề chuẩn trong Word, bạn làm theo các bước sau:
Bước 1: Chọn tab Page Layout, sau đó chọn Margins.
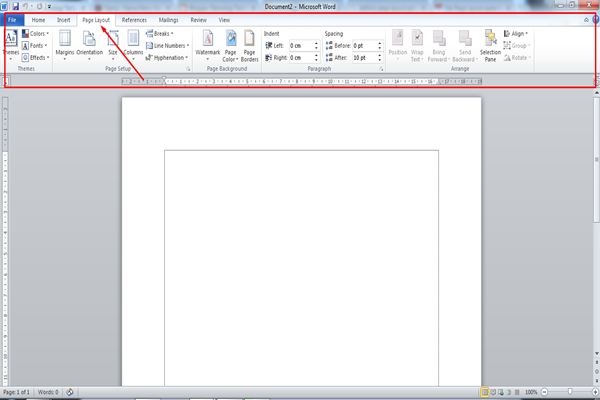
Bước 2: Khi menu cuộn mở ra, bạn có thể chọn một trong các cài đặt lề trang mặc định như sau:
- Normal: cài đặt lề trang mặc định với khoảng cách lề là 1 inch (2,5cm).
- Narrow: khoảng cách lề hẹp 1,27cm.
- Moderate: khoảng cách lề vừa phải với lề trên-dưới là 2,54cm và lề trái-phải là 1,91cm.
- Wide: khoảng cách lề rộng với lề trái phải là 5,08cm và lề trên-dưới là 2,54cm.
Bạn nhấn chuột vào kích thước lề bạn muốn và Word sẽ tự động áp dụng các kích thước lề bạn đã chọn vào văn bản và cả các trang văn bản mới.
Nếu bạn đã có cài đặt căn chỉnh lề trong Word trước đó, phần mềm Word sẽ lưu lại và hiển thị ở ngay đầu menu cuộn Margins dưới tên Last Custom Setting.
Trên đây là các cách căn chỉnh lề trong Word dành cho những ai cần đến. Hi vọng bài viết hữu ích này của News.timviec.com.vn sẽ giúp đỡ nhiều cho bạn khi sử dụng Microsoft Word.
► Xem thêm: Cách đánh dấu trang trong Word 2010 và vài điều cần lưu ý




