Layer trong Photoshop là yếu tố cốt lõi của phần mềm Photoshop. Mọi thao tác trên Photoshop đều được thực hiện trên Layer. Muốn thành thạo Photoshop, trước hết bạn phải hiểu và thành thạo các thao tác cơ bản trên Layer.
Dưới đây, PA Marketing sẽ giới thiệu với các bạn về Layer cũng như các thao tác cơ bản và chức năng của Layer.
Layer trong Photoshop là gì?
1.Khái niệm.
Điều đầu tiên bạn cần đó là hiểu : Layer nghĩa là gì?
- Layer là chức năng quan trọng nhất của Photoshop. Giúp ta phân tách tất cả các yếu tố trên hình ảnh ra thành một lớp riêng.
- Một file Photoshop có thể có một hoặc nhiều Layer. Mỗi Layer có thể chứa hình ảnh, vector hoặc chữ. Và bạn hoàn toàn có thể chỉnh sửa, thêm bớt hoặc thay đổi vị trí của từng yếu tố.
Thử tưởng tượng nếu một ngày chức năng Layer trong Photoshop không còn. Chúng ta sẽ không thể làm được gì vì khi đó mọi yếu tố trên hình đã bị gộp chung lại. Và đương nhiên việc chỉnh sủa cụ thể và chi tiết trên từng yếu tố là rất khó khăn. Do đó, khi làm việc, các bạn nên cố gắng giữ cho mỗi yếu tố đều nằm trên Layer của mình.
2.Tính chất của Layer.
- Trong Photoshop mặc định: Khi mở bất kỳ một hình ảnh hay một file nào. Thì đó thì Photoshop sẽ tự chuyển Layer thành Background, được in chữ nghiêng và được khóa. Bạn sẽ không di chuyển được Layer trong Photoshop.
- Khi tạo mới một Layer trong Photoshop, Layer mới luôn luôn là một Layer trong suốt cho đến khi ta thực hiện bất kỳ thao tác nào đó lên nó.
- Ta có thể làm việc và quản lý Layer bằng bảng Layer Panel. Mở bảng Layers Panel bằng cách vào menu Window > Layers ( Phím tắt F7)
- Thứ tự sắp xếp của các Layer trong bảng Layers Panel cũng là thứ tự sắp xếp của các yếu tố trên thiết kế đang làm.
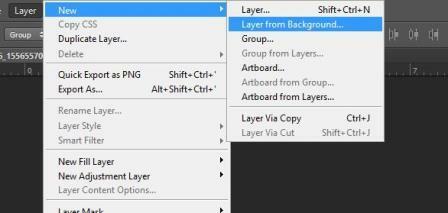
Layer from Background
Lưu ý:
- Muốn chuyển Layer Background thành Layer thường. Bạn có thể Click vào icon khóa của Layer Background. Với phiên bản Photoshop cũ hơn thì Double Click vào icon khóa. Hoặc có thể vào menu Layer> New> Layer from Background…
- Muốn chuyển Layer thường thành Layer Background, trong trường hợp file Photoshop không có Layer Background. Bạn chọn Layer cuối cùng trong bảng Layers panel, vào menu Layer> New> Background from Layer…..
3.Phân loại Layer trong Photoshop.
Trong Photoshop Layer được chia thành:
- Layer mặc định: Là Layer Background có sẵn khi mở hoặc tạo mới file.
- Layer trong suốt (transparent Layer) : là Layer không chứa bất kỳ điểm ảnh nào.
- Layer chữ ( text Layer): Layer chứa nội dung văn bản, được tạo bởii công cụ text.
- Layer hiệu chỉnh (adjustment Layer) : chứa những tùy chỉnh ánh sáng, màu sắc để áp lên những Layer nằm dưới nó.
- Layer Shape: Chứa những hình vẽ vector được tạo bởi công cụ Shape hoặc Pen tool. Những Layer này có thể phóng to mà không bị vỡ hình.
- Layer Smart Object: Khi thao tác trên Layer Smart Object, đối tượng ban đầu vẫn được giữ nguyên. Ta có thể thay đổi nội dung ban đầu của Layer mà không ảnh hưởng tới những thao tác đã thực hiện trên nó.
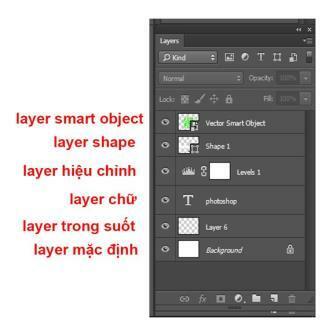
Các loại Layer
Các thao tác cơ bản trên Layer.
Điều bạn cần phải luôn luôn ghi nhớ đó là: Muốn thao tác trên Layer nào thì Click chọn vào Layer đó.
1.Tạo Layer mới.
Cách tạo Layer mới trong Photoshop rất đơn giản, bạn chỉ cần:
- Click vào icon New Layer ở dưới bảng Layer trong Photoshop (phím tắt Ctrl+Alt+Shift+N).
- Vào menu Layer> New>Layer… (Phím tắt Ctrl+Shift+N). Với thao tác này sẽ xuất hiện Popup cho ta chỉnh thong số của Layer trước khi tạo.
Lưu ý:
Khi Click vào icon New Layer, Photoshop luôn tạo một Layer mới nằm trên Layer hiện hành. Muốn tạo Layer nằm dưới Layer hiện hành, giữ phím Ctrl+click vào icon New Layer. 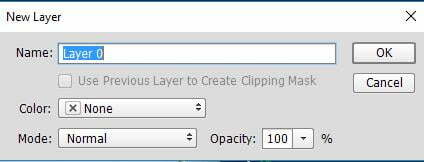
Tạo mới Layer
2.Chọn Layer.
Có 4 cách để bạn có thể chọn Layer trong Photoshop mà mình muốn thao tác:
- Click chuột vào tên Layer hoặc Layer Thumbnail trên bảng Layers panel
- Chọn công cụ Move, Click phải chuột vào hình ảnh trên cửa sổ làm việc. Khi đó sẽ hiện List cho ta chọn lên Layer cần thao tác.
- Giữ Ctrl+Click vào hình cần chọn. Hoặc giữ Ctrl+Alt+Click phải chuột vào hình.
- Sử dụng chức năng Auto Select trên thanh Option của công cụ Move.
Lưu ý:
Thay đổi Layer đang chọn bằng phím tắt: Giữ Alt+phím [ hoặc phím ] để thay đổi Layer đang được chọn theo thứ tự từ trên xuống hoặc từ dưới lên. 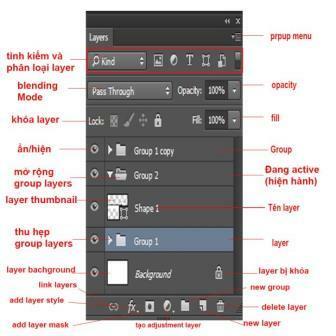
Chọn Layer
3.Đổi tên Layer.
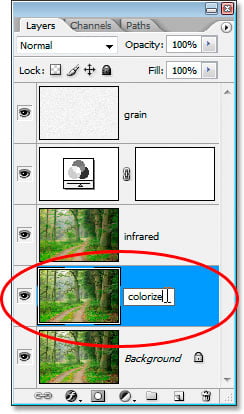
Đổi tên Layer
Để đổi tên 1 Layer bất kỳ trong Photoshop. Bạn chỉ cần Double click vào tên Layer và nhập tên mới cho Layer. Nhấn Enter để kết thúc thao tác của bạn.
4.Xóa Layer.
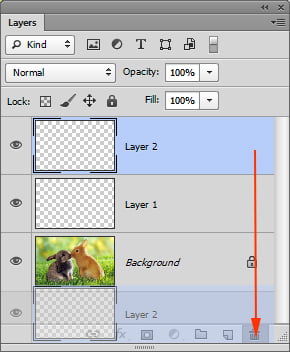
Xóa Layer
Có 3 cách để bạn xóa 1 Layer bất kỳ:
- Chọn Layer cần xóa, chọn Delete.
- Kéo thả Layer cần xóa và icon thùng rác ở bên dưới bảng Layer.
- Click phải chuột vào Layer, chọn Delete Layer.
5.Nhân bản Layer.
- Kéo thả Layer vào icon New Layer ở bên dưới bảng Layers.
- Vào menu Layer> Duplicate Layer; Hoặc Layer>New>Layer via Copy (Ctrl+J).
- Giữ phím Alt+ Kéo rê vùng hình của Layer qua vị trí khác.
- Click phải chuột vào Layer, chọn Duplicate Layer.
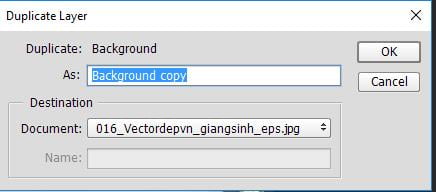
Nhân bản Layer
Lưu ý:
Với chức năng Duplicate Layer, ta có thể copy Layer từ file này sang file khác trong Photoshop. Hoặc qua hình ảnh khác bằng cách chọn file mới ở mục Document.
6.Thay đổi vị trí các Layer.
- Dùng công cụ Move kéo vùng hình của Layer qua vị trí khác trên cửa sổ làm việc.
- Dùng công cụ Move kéo Layer trong bảng Layers lên trên hoặc xuống dưới để sắp xếp vị trí từng lớp.
Lưu ý:
Có thể dùng phím tắt bằng cách giữ phím Ctrl+ phím [ hoặc phím ] để thay đổi vị trí Layer hiện hành lên trên hoặc xuống dưới theo thứ tự.
7.Ẩn/hiện Layer trong Photoshop.

Ẩn/hiện Layer
- Click vào icon con mắt ở phía trước Layer để ẩn/hiện Layer trong Photoshop
- Có thể Click 1 icon và giữ chuột kéo rê dọc theo các Layer từ trên xuống; Hoặc từ dưới lên để ẩn/hiện đồng loạt các Layer.
- Giữ phím Alt+Click vào icon con mắt của 1 Layer hoặc 1 Group để chỉ hiển thị một Layer/1 Group đó. Và ẩn tất cả các Layer còn lại. Giữ Alt+ Click lại icon con mắt của Layer đó một lần nữa để hiện tất cả các Layer.
8.Nhóm các Layer trong Photoshop.
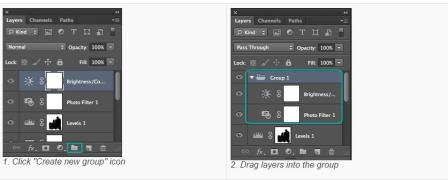
Nhóm các Layer
Bạn hoàn toàn có thể nhóm các Layer vào thành 1 Group trong Photoshop. Hay nói cách khác là bạn có thể gộp Layer trong Photoshop vào thành 1 nhóm để quản lý.
- Ta có thể nhóm các Layers lại thành từng nhóm để tiện quản lý bằng cách Click icon New group ở dưới bảng Layers panel. Sau đó kéo thả các Layers vào nhóm.
- Giữ Shift hoăc Ctrl để chọn nhiều Layers cùng lúc. Sau đó kéo thả các Layers xuống icon New group ở dưới bảng Layers panel (phím tắt Ctrl +G).
9.Mở rộng/ Thu gọn Group Layer.
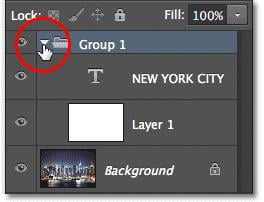
Mở rộng/ thu gọn Group Layer
Ta có thể mở rộng hoặc thu gọn group Layer bằng các: Click vào icon mũi tên phía trước tên Group. Lưu ý:
- Nhấn giữ Ctrl (hoặc nhấn giữ Alt tùy phiên bản Photoshop) + mũi tên trước tên Group để mở rộng/ thu gọn tất cả các Group.
Trên đây là khái niệm, thao tác cơ bản và các chức năng cơ bản của Layer trong Photoshop. Hi vọng bài viết trên thực sự hữu ích với bạn. Để tìm hiểu thêm về các kỹ năng cũng như kiến thức để ứng dụng Photoshop vào Marketing. Hãy đến với PA Marketing để tham gia các khóa học Facebook Marketing Online. Chúc bạn thành công!




