Việc tạo danh mục bảng biểu theo chương, phần là điều bắt buộc có trong mỗi bài báo cáo, luận văn… Thực hiện theo chương, phần giúp mình tiết kiệm thời gian rất nhiều vì nó sẽ tự động không cần phải ngồi gõ tay từng số thứ tự.
Hiểu rõ về quy định đánh số thứ tự cho danh mục bảng biểu:
Theo quy định thì Bảng, biểu phải đánh số thứ tự tự động nhảy theo chương hoặc phần của báo cáo.
Ví dụ:
- Bảng/Biểu 1.1 thể hiện đây là Bảng/Biểu đầu tiên nằm trong chương/phần thứ 1
- Bảng/Biểu 1.2 thể hiện đây là Bảng/Biểu thứ 2 nằm trong chương/phần thứ 1…
- Tượng tự cho Bảng/Biểu 2.1 là Bảng/Biểu đầu tiên nằm trong chương/phần 2
Để làm tốt phần này mình phải nắm tốt vững bài Tạo Mục Lục Tự Động Theo Chương, Phần Trong Word 2016 – 2019
Thực hiện tạo Heading theo chương, phần trong word
Bước 1: Đánh tiêu đề Heading cho Chương/Phần. Chọn tiêu đề Chương/Phần cần đánh số thứ tự -> Tại tab Home chọn Current List
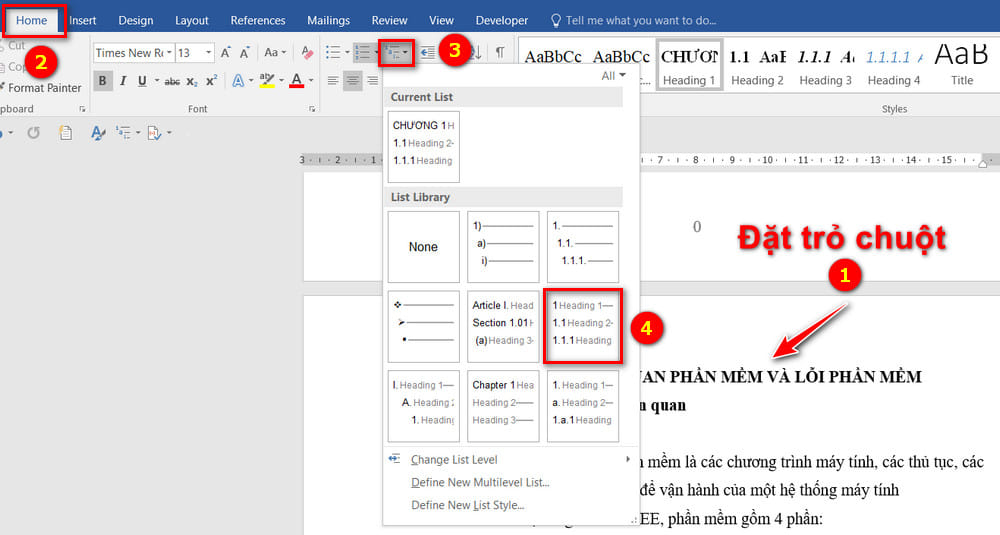
Bước 2: Click tiếp vào Current List -> Define New Multilevel List…

- Tại Enter Formatting for number: thêm chữ Chương hoặc Phần tuỳ ý
- Tại Follow number with: Space -> Để khoảng cách giữa số chương, phần và chữ sát lại

Bước 3: Tại Heading 1 nhấn chuột phải chọn Modify… để chỉnh sửa lại font chữ, màu chữ, giãn dòng, cách đoạn tuỳ ý.

Thực hiện Heading 2, 3… tương tự Bước 3.
Bước 4: Lần lượt thực hiện các bước trên để có một danh mục tiêu đề đánh số tự động trong Word trước. Lợi ích giúp tạo một MỤC LỤC bài báo cáo trong Word tự động.
Các bước thực hiện tạo danh mục bảng, biểu tự động theo chương/phần theo cấu trúc Bảng/Biểu 1.1, 1.2…
Bước 1: Nhấn chọn vào các Bảng/Biểu cần đánh mục lục. Vào References -> Chọn Insert Caption. Sau khi hộp thoại hiện lên ta bấm vào New Label -> Đánh nhãn Bảng/Biểu là Bảng -> Nhấn OK
Lưu ý tại Position: Chọn Above selected item: Tên bảng nằm phía trên đầu mỗi bảng

Bước 2: Chọn kiểu đánh số cho Bảng.
Trong Insert Caption -> Chọn Numbering -> Chọn kiểu định dạng số bạn muốn trong Numbering -> Đánh dấu chọn Include Chapter Number -> Chọn kiểu phân cách số thứ tự của chương/phần và số thứ tự của Bảng/Biểu. Ở đây mình chọn dấu “.” (period) -> Nhấn OK.
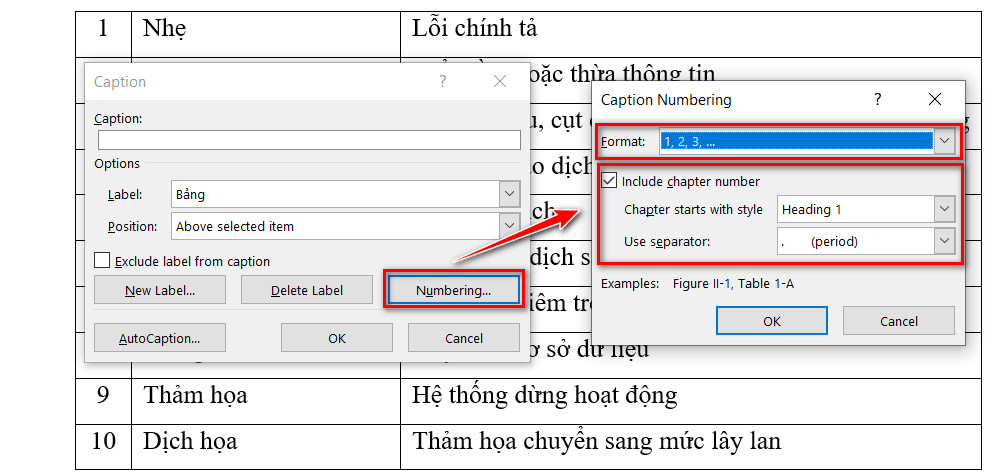
Bước 3: Chỉnh font chữ, cỡ chữ, kiểu chữ phù hợp Tại tab Home -> Chọn Style Caption -> Nhấn chuột phải chọn Modify… -> Chỉnh font chữ, cỡ chữ cho phù hợp…
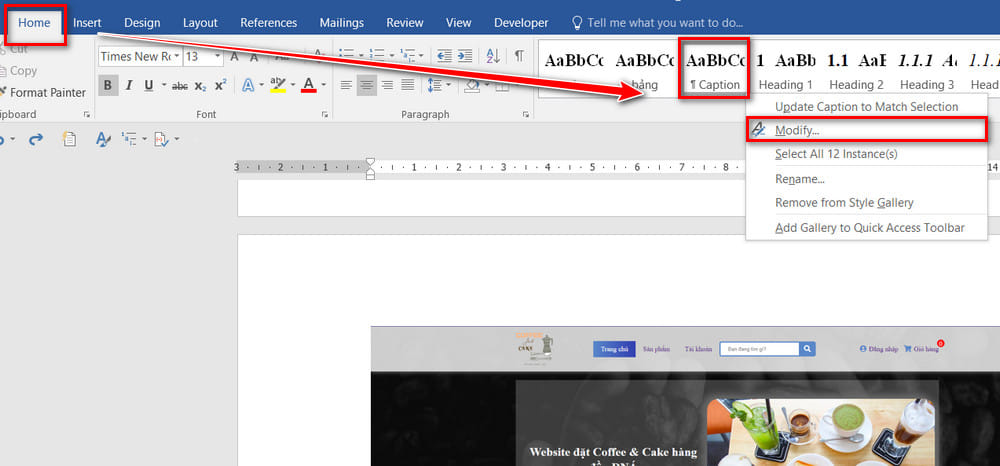
Bước 4: Sau khi chỉnh sửa font chữ, cỡ chữ, bạn chỉ việc ghi tên Bảng cần đặt tên vào. Cứ như vậy, thực hiện các Bảng còn lại bằng cách Nhấn chọn Bảng -> Vào References -> Chọn Insert Caption -> Chọn label tương ứng -> Nhấn OK là xong.
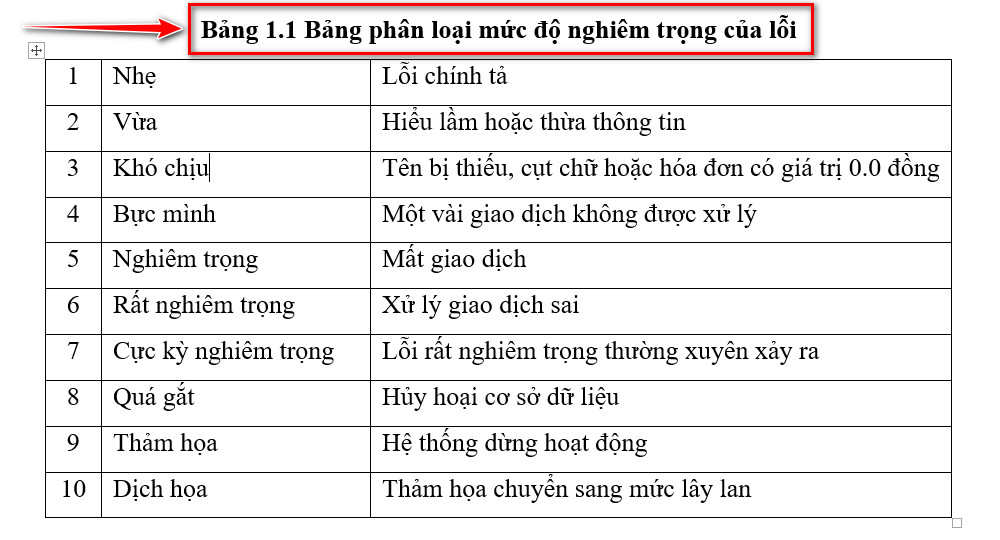
Bước 5: Chèn mục lục tự động sau khi đã đánh chỉ mục cho tất cả Bảng/Biểu. Chọn vị trí cần đặt mục lục Bảng/Biểu. Chọn tab References -> Insert Table of Figues -> tại Caption label chọn đúng tên Bảng -> Nhấn OK
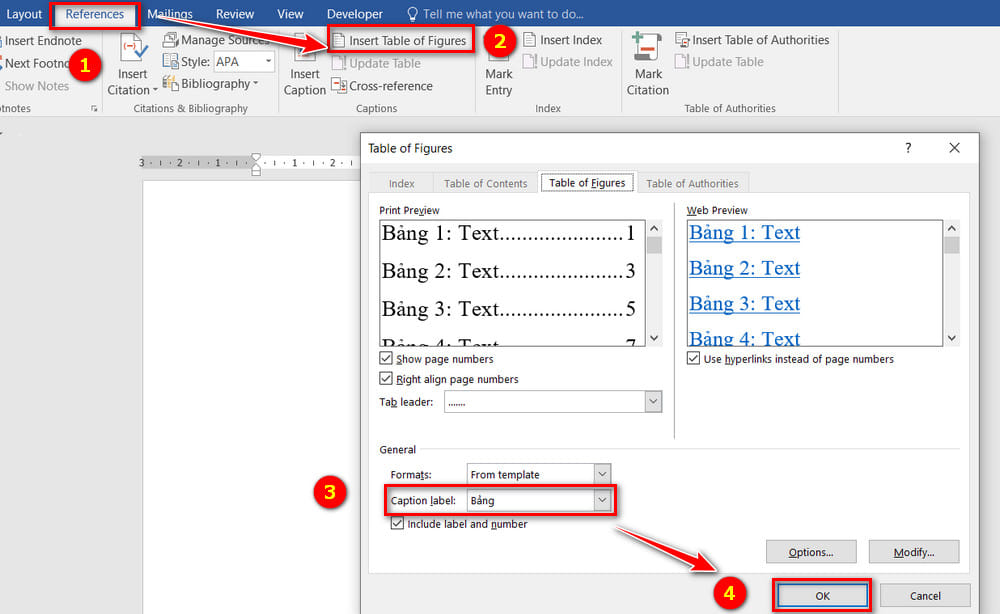
Xem kết quả đạt được
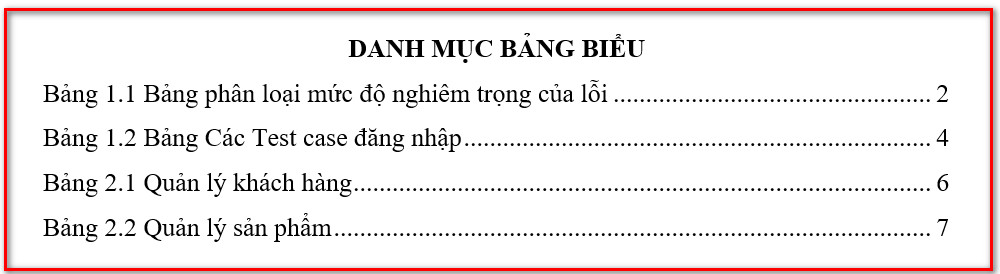
Thực Hiện Cập Nhật Số Thứ Tự, Số Trang Cho Mục Lục
Cách 1: Trong tab References -> Table of Contents -> Click Update Table
- Update page numbers only (chỉ cập nhật số trang)
- Update entire table (cập nhật toàn bộ mục lục)

Cách 2: Click chuột phải vào Mục Lục, chọn Update Field
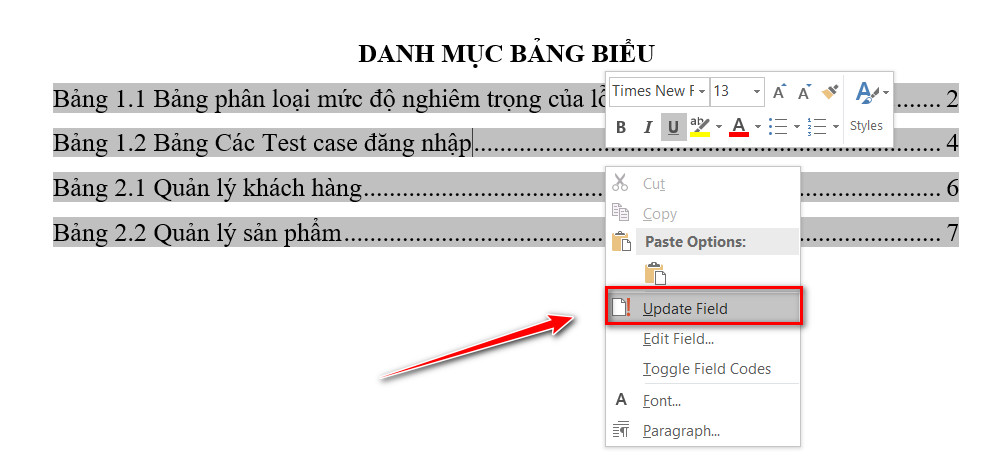
Bài hướng dẫn cách tạo danh mục bảng biểu tự động theo chương, phần trong word 2016, 2019 đã kết thúc. Các bạn có thắc mắc gì vui lòng bình luận bên dưới bài viết. Chúc các bạn thành công!
>> Xem thêm:
- Tạo Mục Lục Cho Hình Ảnh Và Bảng Biểu Tự Động Trong Word
- Tạo Danh Mục Hình Ảnh Tự Động Theo Chương, Phần Trong Word




