Trong bài viết trước thì mình đã hướng dẫn cho các bạn cách tạo file FDF từ nhiều ảnh trên máy tính một cách rất dễ dàng rồi.
Vậy trên điện thoại thì phải làm thế nào? Phải làm sao để có thể tạo file PDF từ ảnh trên điện thoại và gửi nó đi một cách nhanh chóng và thuận tiên nhất?
Vâng, trong bài viết này mình sẽ chia sẻ với các bạn một số cách mà theo mình là nó đơn giản nhưng hiệu quả nhất. Bạn có thể lựa chọn cách phù hợp với nhu cầu của bạn nhé.
Cách #1. Sử dụng công cụ trực tuyến
Rõ ràng rồi, với các công cụ trực tuyến thì bạn có thể sử dụng nó trên mọi nền tảng hệ điều hành, chỉ cần có kết nối Internet là sử dụng được.
Một số công cụ mình đã có giới thiệu trong bài viết trước như: https://www.ilovepdf.com/vi/jpg-sang-pdf
// Mấy công cụ này không có gì để hướng dẫn cả, đơn giản chỉ là thêm các hình ảnh mà bạn muốn công cụ rồi tải về là xong.
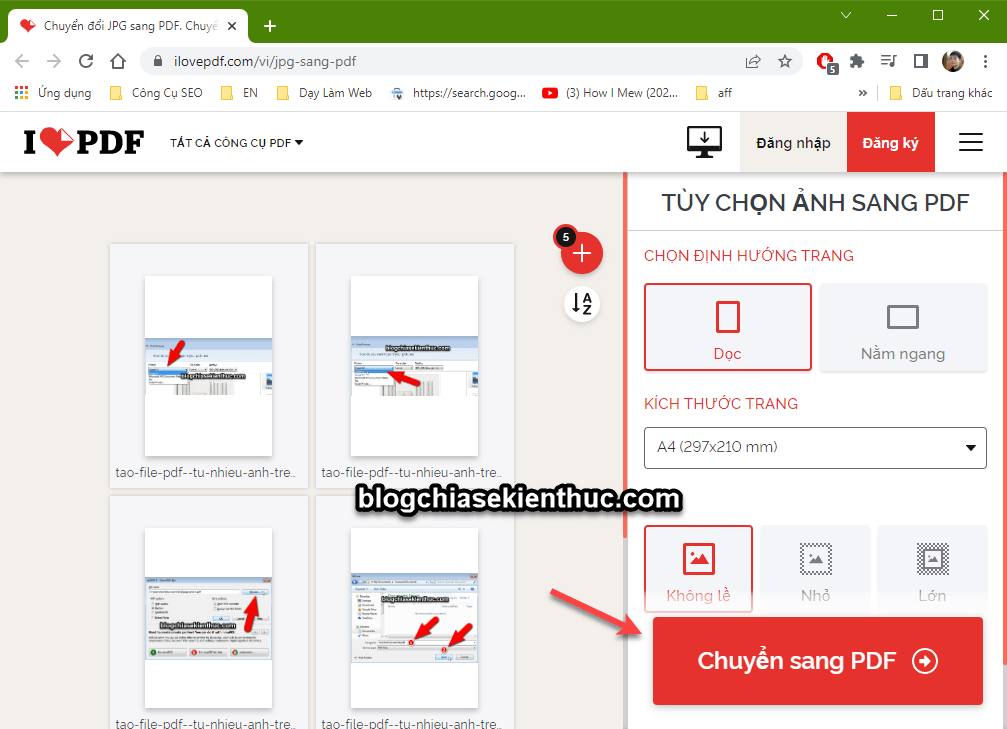
Cách #2. Sử dụng Shorcut trên iPhone để tạo file PDF từ ảnh
Nếu anh em nào đang sử dụng iPhone thì mình khuyên nên làm theo cách này, bạn chỉ cần thiết lập một lần, các lần sau bạn có thể chuyển nhanh hình ảnh sang PDF trong 1 nốt nhạc 😀
Chúng ta sẽ sử dụng tính năng của ứng dụng Shortcut (Phím tắt) của iPhone, bạn nào lỡ tay xóa tính năng này rồi thì có thể cài đặt lại tại đây nhé !
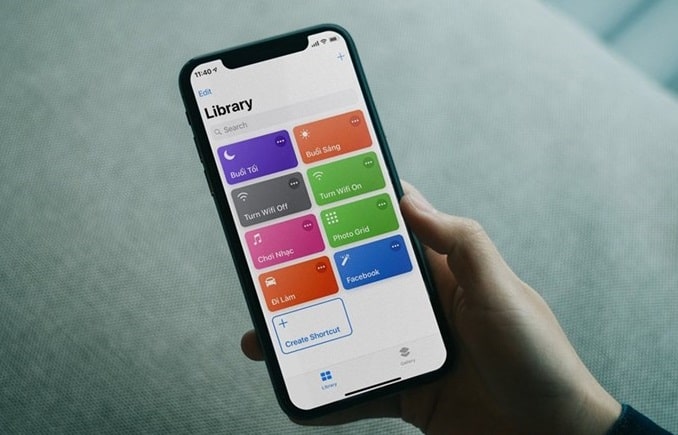
Okay, sau đó bạn mở ứng dụng Phím tắt lên để bắt đầu thực hiện:
+ Bước 1: Trong ứng dụng Phím tắt => bạn nhấn chọn dấu cộng (+) để thêm phím tắt. Tiếp theo bạn hãy nhập từ khóa Ảnh vào khung tìm kiếm của iPhone.
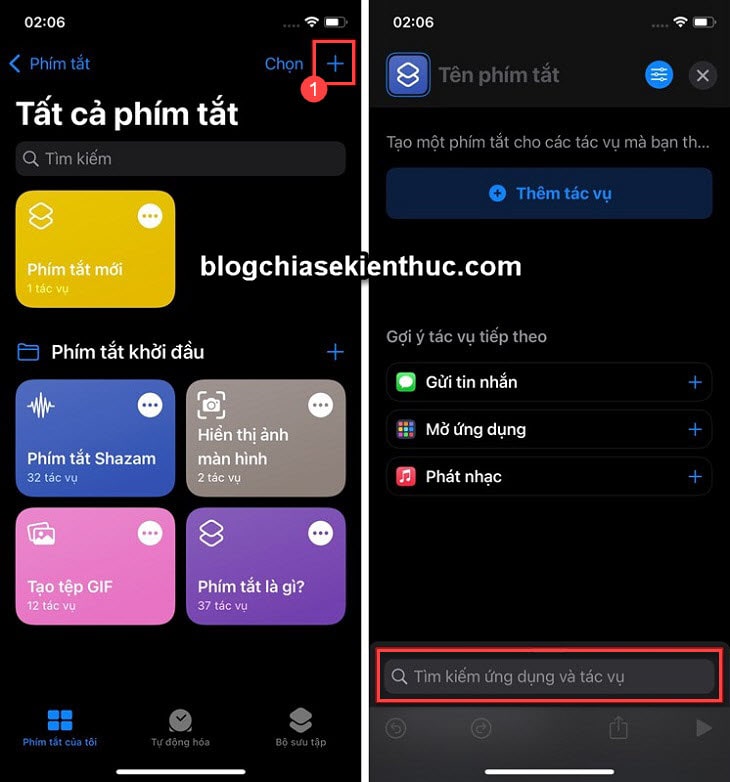
+ Bước 2: Lúc này, tại phần kết quả => bạn chọn kết quả là Chọn Ảnh => sau đó nhấn vào phần mở rộng của Chọn ảnh => và kích hoạt tính năng Chọn nhiều mục (gạt công tắc sang bên phải).
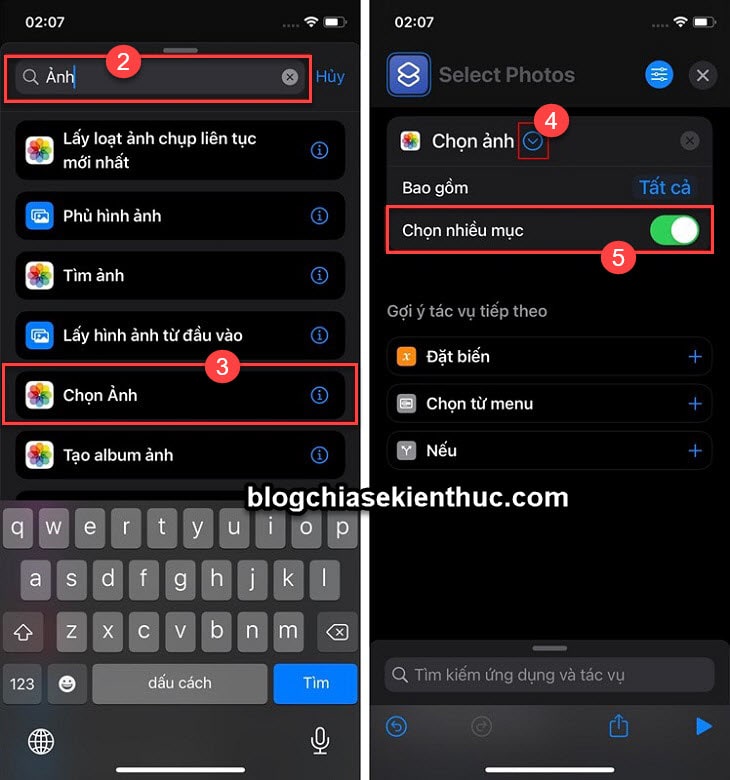
+ Bước 3: Tiếp tục tìm kiếm với từ khóa PDF => chọn Tạo tệp PDF. Sau đó bạn lại tìm kiếm từ khóa Chia sẻ => và chọn kết quả là Chia sẻ như hình bên dưới.

+ Bước 4: Công việc thiết lập đã sắp hoàn thành rồi đó, bây giờ chúng ta sẽ đưa phím tắt này ra ngoài màn hình chính để tiện hơn cho việc sử dụng. Bạn chọn vào biểu tượng Tùy chọn => sau đó chọn Thêm vào MH chính.
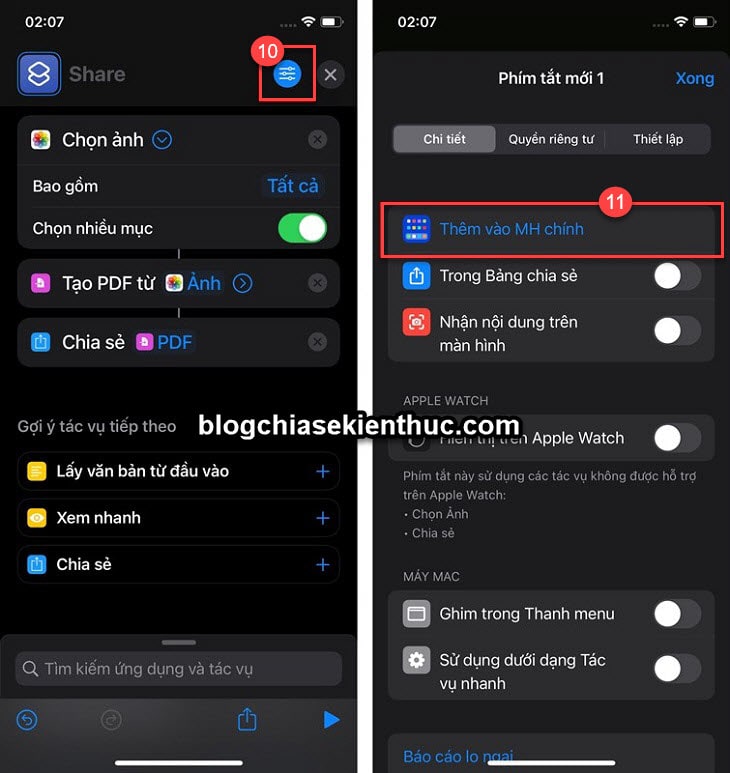
Cuối cùng bạn đặt tên cho Phím tắt và chọn Logo cho Phím tắt vừa tạo là xong.
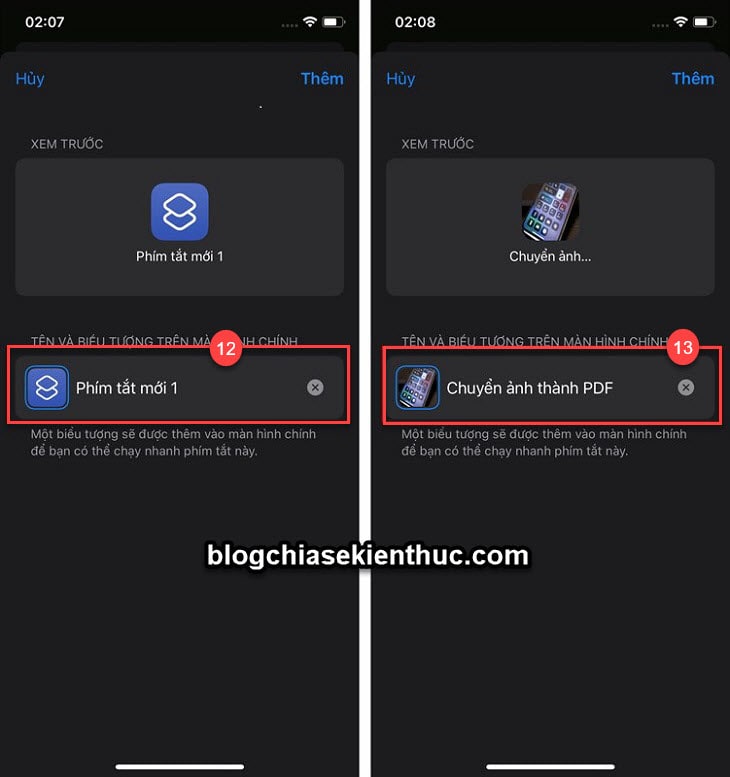
+ Bước 5: Sử dụng thôi, bạn mở công cụ vừa tạo ra => và thêm ảnh mà bạn muốn chuyển sang file PDF vào…
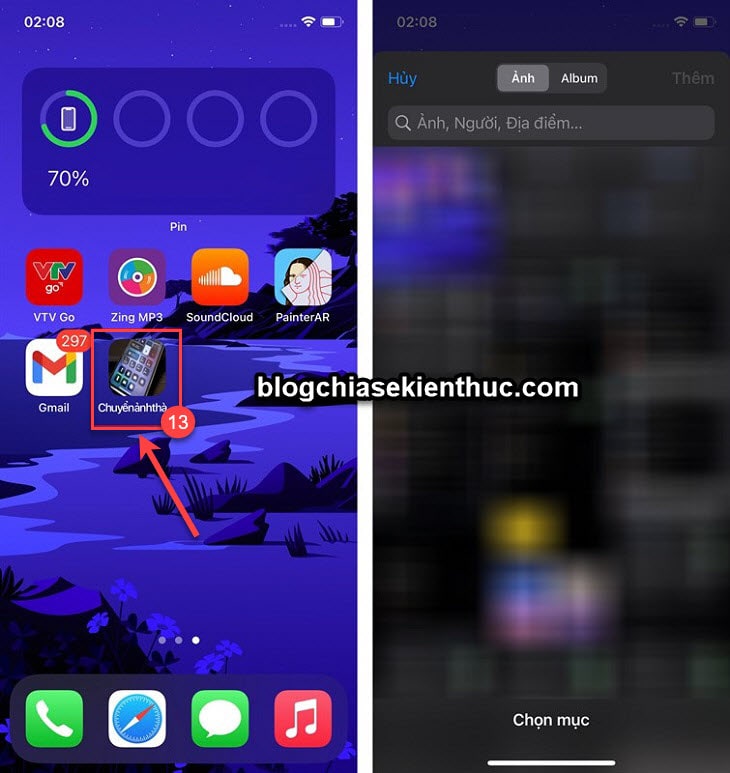
Bạn chọn Lưu lại hoặc gửi luôn cho bạn bè qua tin nhắn, Gmail, hoặc tài khoản mạng xã hội….

Cách #3. Sử dụng ứng dụng hỗ trợ chuyển hình ảnh sang PDF trên Android
Trên Android thì bạn có thể sử dụng một số phần mềm có chức năng này, khá là nhiều đấy. Nhưng trong bài viết này mình sẽ chọn ra một vài cái tên được nhiều người sử dụng nhất.
- Smallpdf: Tạo & chuyển đổi PDF: Cài đặt
- Image to PDF – PDF Maker: Cài đặt
- JPG to PDF Converter: Cài đặt
- Hình Ảnh Sang PDF,Image To PDF: Cài đặt
Lời Kết
Vâng, trên đây là cách tạo file PDF từ ảnh trên điện thoại iPhone và Android. Đây đều là những cách làm nhanh nhất, cũng như những ứng dụng tốt nhất để hỗ trợ cho việc chuyển hình ảnh sang định dạng file PDF.
Tất nhiên đó là dựa trên những gì mình biết 🙂 Vậy nên, ngoài những cách và những ứng dụng mình giới thiệu bên trên ra, nếu bạn còn đang sử dụng ứng dụng chuyển ảnh sang PDF trên điện thoại nào hay ho khác thì đừng quên chia sẻ lại bên dưới phần comment nhé !
Đọc thêm:
- Cách tạo file FDF từ nhiều ảnh, gộp nhiều ảnh thành 1 file
- Cách chuyển file ảnh (JPG, PNG..) sang file PDF nhanh chóng
Kiên Nguyễn – Blogchiasekienthuc.com




