Cách Root Android trên máy tính được thực hiện như thế nào? Để biết được câu trả lời thì bạn hãy tham khảo ngay những chia sẻ bên dưới của Techcare – Sửa chữa laptop Đà Nẵng. Chúng tôi sẽ giới thiệu đến bạn cách Root Android trên máy tính và cách Root Android không cần máy tính đơn giản nhất.
Các bước chuẩn bị khi thực hiện cách Root Android trên máy tính
Trước khi tiến hành root, bạn phải đảm bảo rằng bạn đã đáp ứng các điều kiện sau đây:
Xem thêm: Kết nối điện thoại với máy tính để chơi game
Xem thêm: Hệ điều hành Android cho PC
Xem thêm: Máy tính không nhận điện thoại
Cách Root Android trên máy tính đơn giản
Bước 1: Đầu tiên, bạn truy cập vào đường link https://www.kingoapp.com/android-root/download.htm để tải và cài đặt KingoRoot Android về máy tính.
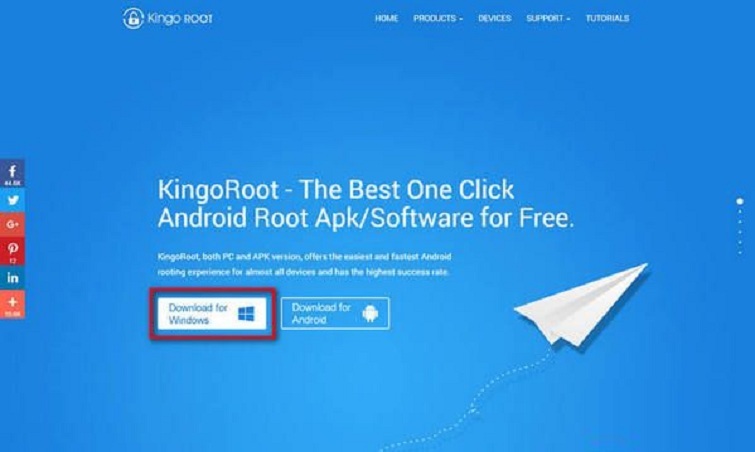
Bước 2: Sau đó, bạn click đúp chuột vào biểu tượng máy tính để bàn trên Kingo Android Root rồi bắt đầu khởi chạy nó.
Ngay sau khi khởi chạy Kingo Android Root hoàn tất. Sẽ có một giao diện hiển thị như hình dưới đây:
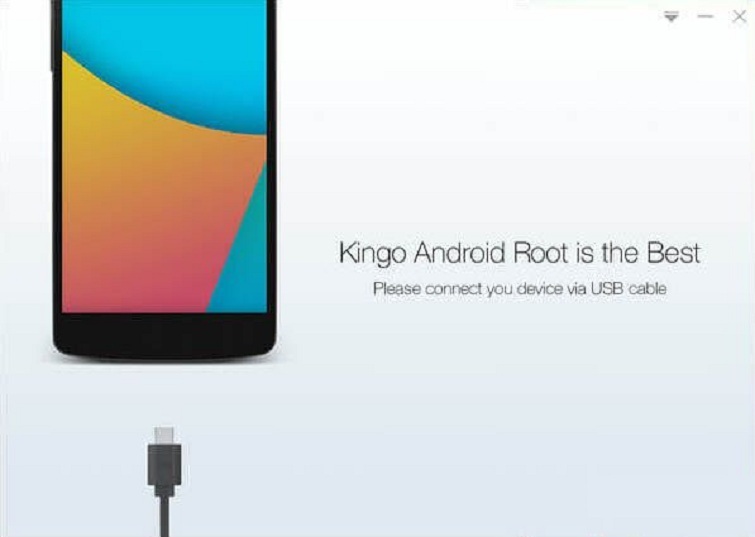
Bước 3: Hãy cắm thiết bị Android vào máy tính bằng cáp USB.
Để ứng dụng hoạt động thì máy tính của các bạn phải đang kết nối với internet.
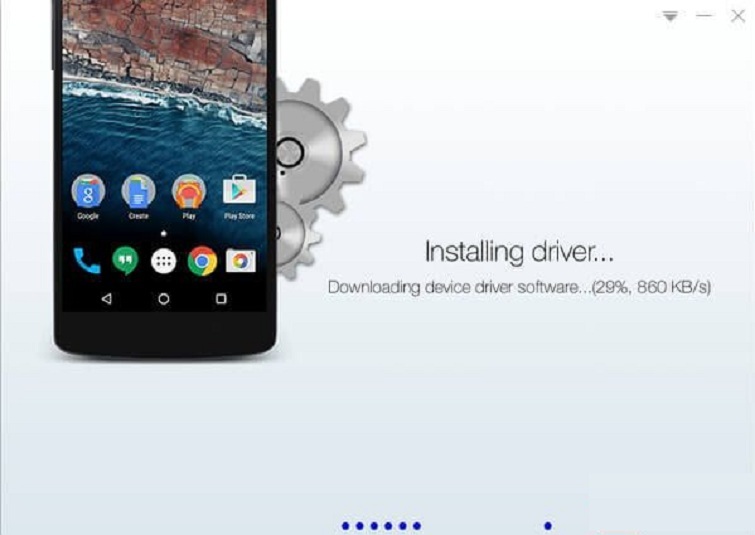
Bước 4: Tiếp theo, bạn đánh dấu tick vào mục “Luôn cho phép từ máy tính này”
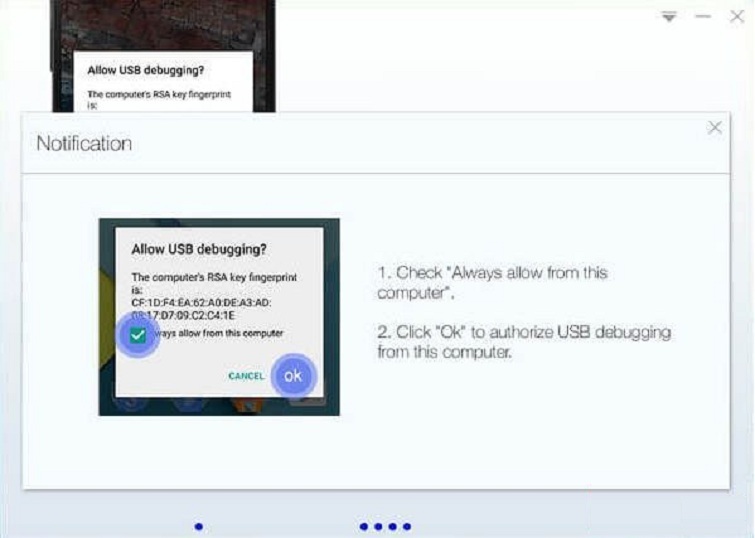
Bước 5: Lúc này, bạn hãy nhấn vào “ROOT” để quá trình root được bắt đầu.
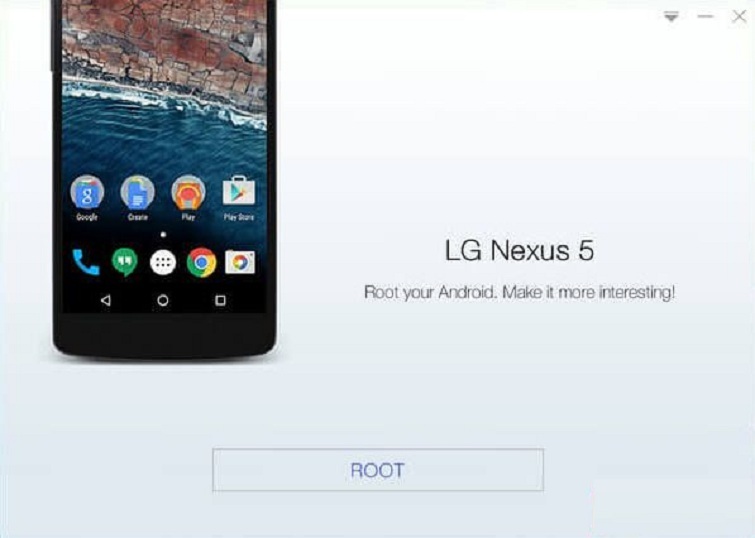
Quá trình Root thường sẽ diễn ra từ 5 – 10 phút.
Trong quá trình root, thiết bị của các bạn thường sẽ được khởi động lại rất nhiều lần. Điều đó hoàn toàn bình thường nên bạn đừng lo lắng nhé!
Khi thực hiện, các bạn không nên tiếp xúc với cáp USB, rút nguồn điện hoặc có bất kì thao tác đối với điện thoại của các bạn.
Bước 6: Như vậy là cách Root Android trên máy tính đã được thực hiện thành công.
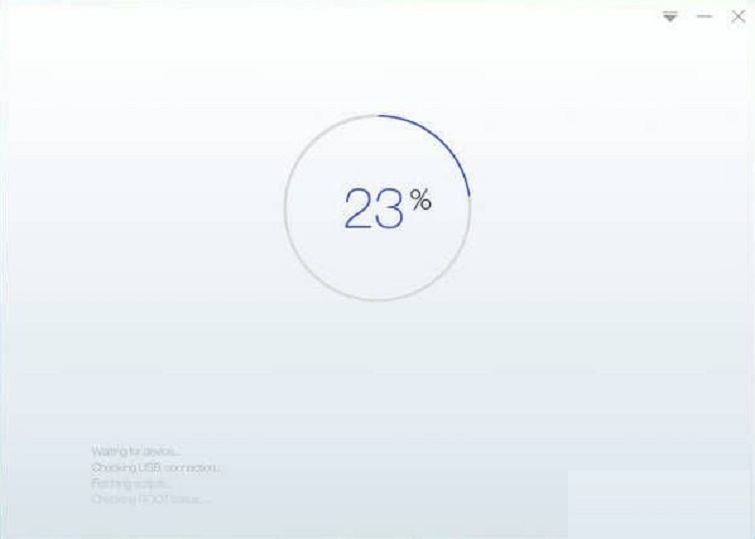
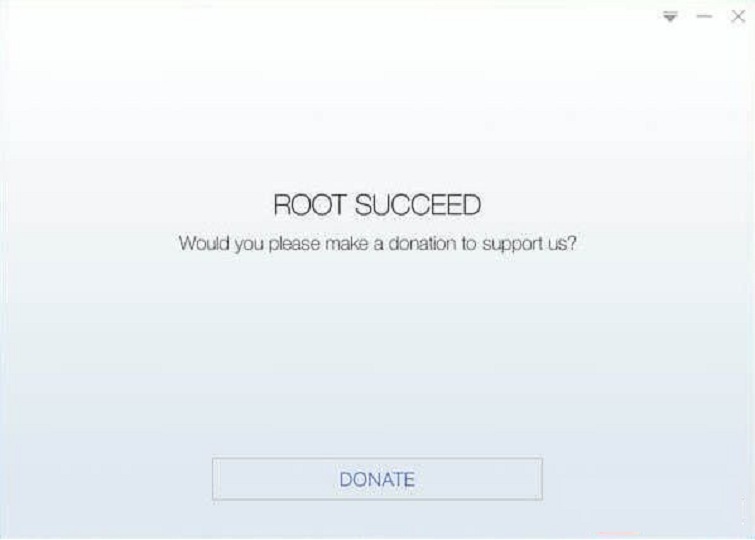
Bước 7: Cuối cùng, bạn tiến hành kiểm tra trạng thái Root trên thiết bị của bạn.
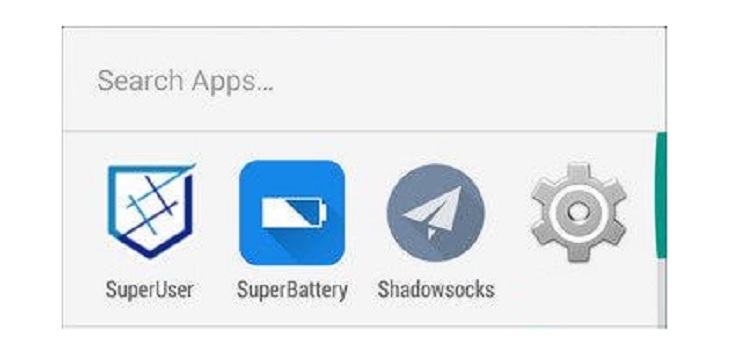
Thường thì bạn sẽ thấy có một ứng dụng với tên gọi là “SuperUser” trên thiết bị khi quá trình root diễn ra thành công.
Cách Root Android không cần máy tính
Bước 1: Bạn tải về máy KingoRoot.apk thông qua đường link https://root-apk.kingoapp.com/kingoroot-download.htm
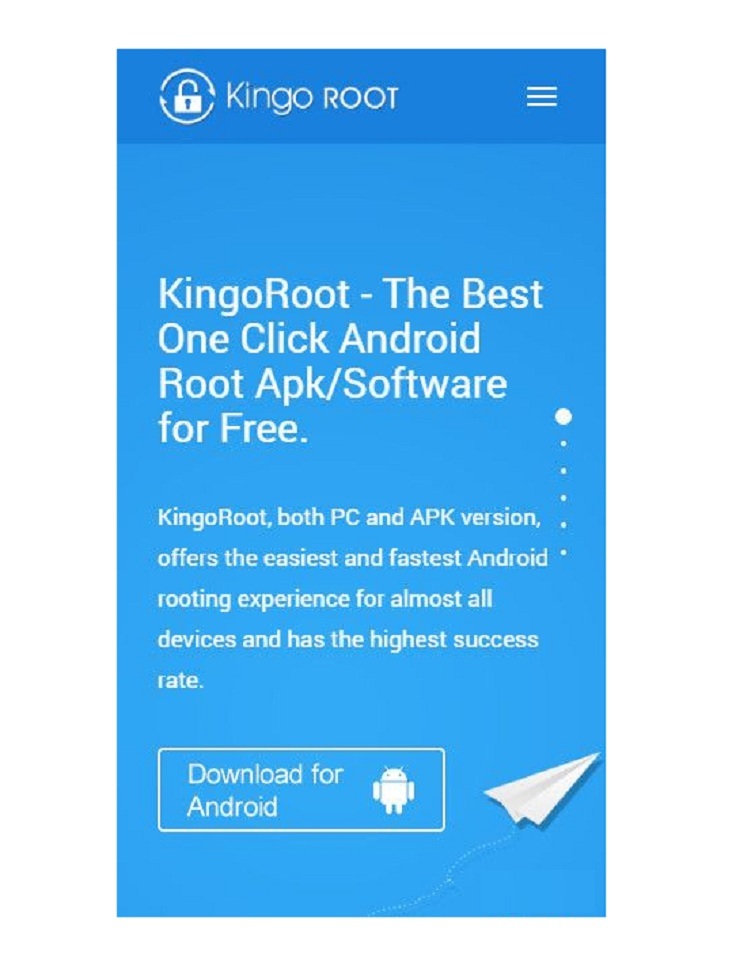
Ứng dụng KingoRoot.apk sẽ được tự động tải về máy. Nếu Chrome xuất hiện thông báo cảnh báo các bạn về KingoRoot.apk. Bạn hãy nhấn “OK” để có thể tiếp tục.
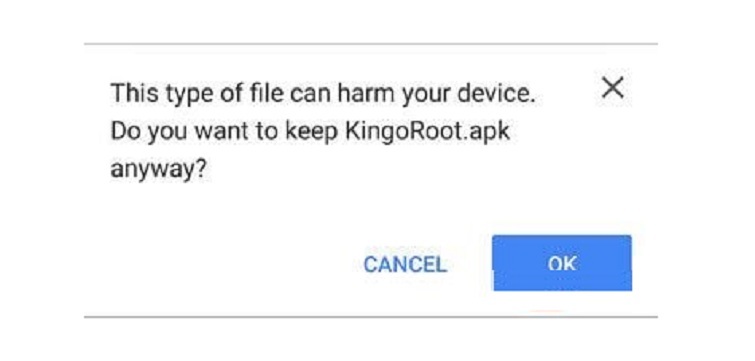
Bước 2: Tiếp theo, bạn cài đặt KingoRoot.apk vào thiết bị.
Nếu trường hợp bạn không thực hiện kiểm tra về “Nguồn không xác định” ở mục Cài đặt >> Bảo mật. Trong quá trình bạn thực hiện cài đặt sẽ có thông báo “Cài đặt bị chặn”. Ngoài ra, trên màn hình còn hiển thị thông báo với nội dung “Để bảo mật, điện thoại của các bạn được đặt để có thể chặn cài đặt ứng dụng từ những nguồn không xác định”.
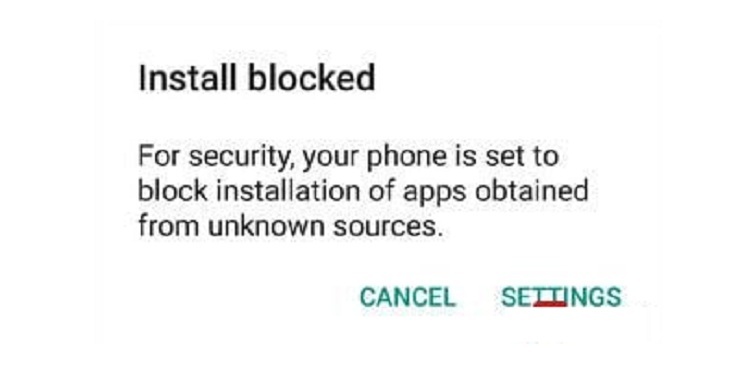
Các bạn chỉ cần thực hiện theo sự chỉ dẫn trên điện thoại cũng như cài đặt ứng dụng Kingo Root ở thiết bị của các bạn. Đồng thời, bạn cho phép chế độ cài đặt từ “Nguồn không xác định”.
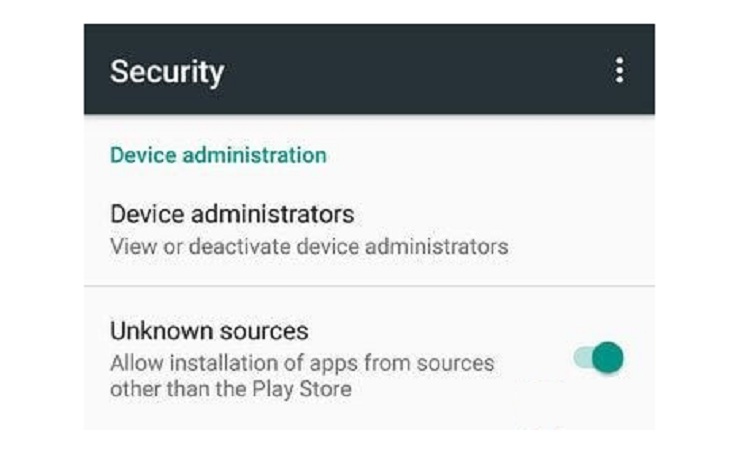
Bước 3: Tiếp theo, bạn tiến hành khởi chạy “Kingo ROOT” rồi bắt đầu quá trình Root.
Kingo Root là một ứng dụng có giao diện rất thân thiện với người dùng và rất dễ sử dụng. Bạn nhấn vào mục “One Click Root” để có thể bắt đầu Root.
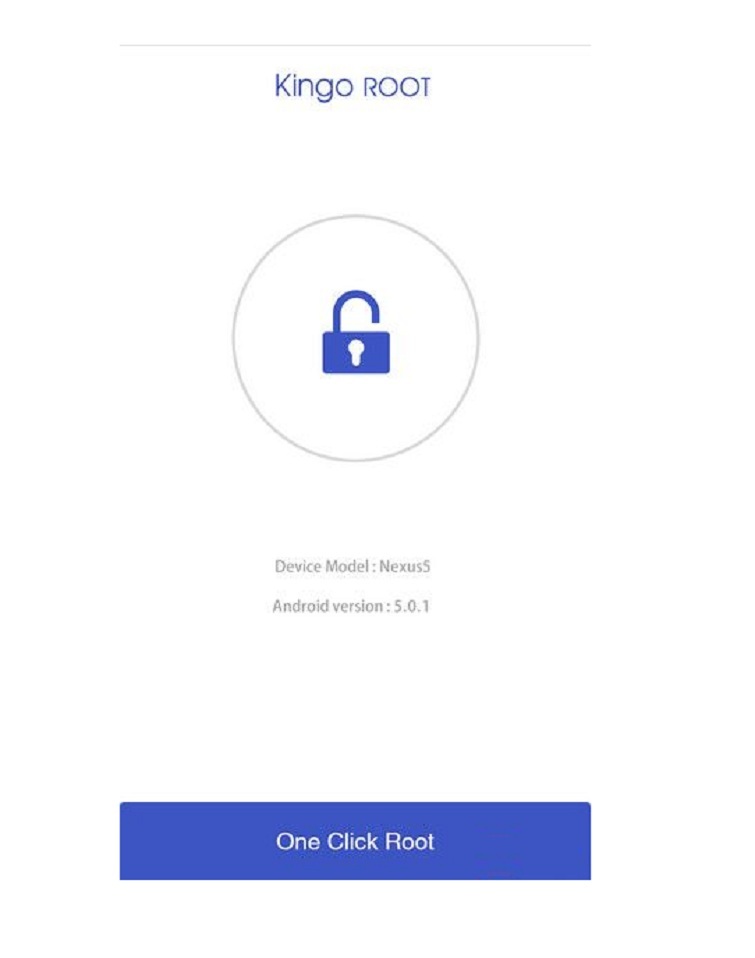
Bước 4: Chờ đợi trong giây lát cho đến khi hiển thị kết quả trên màn hình.
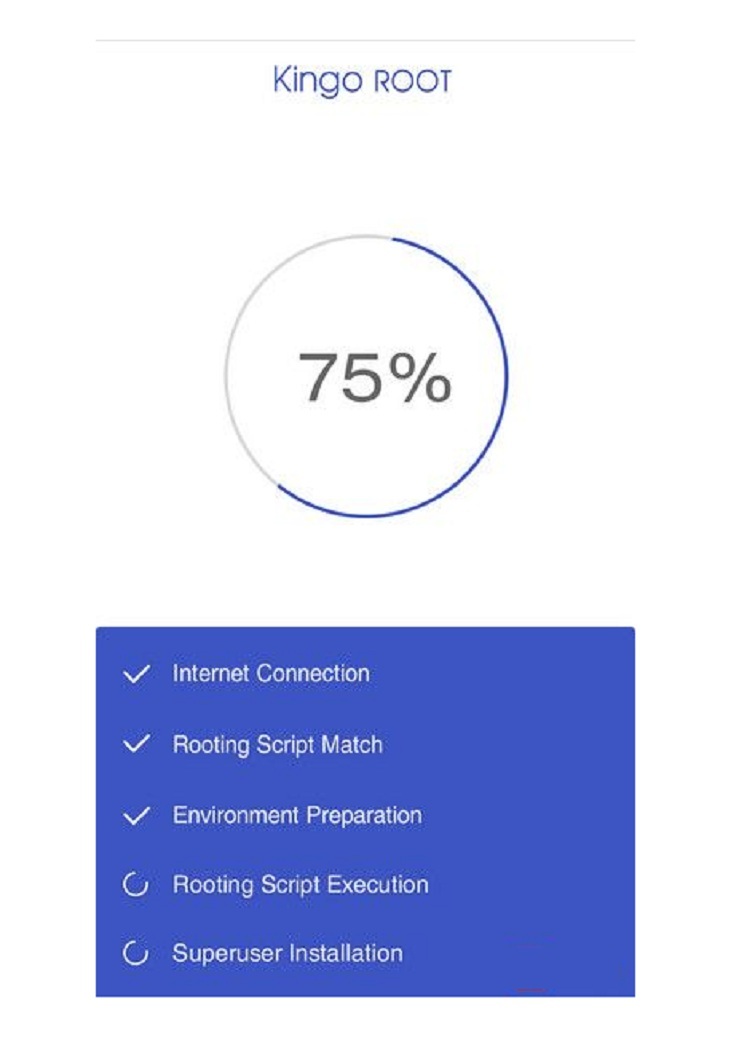
Bước 5: Kết quả là thành công hay thất bại.
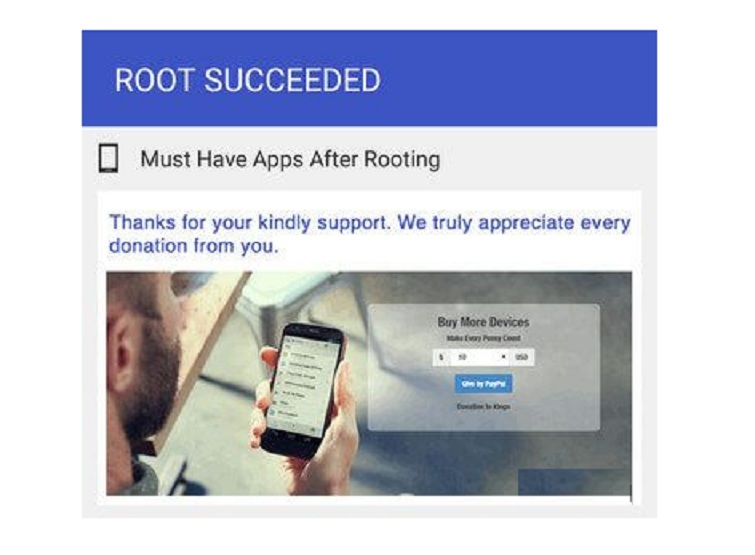
Sửa laptop Techcare khuyên các bạn hãy nên thử thực hiện root với ứng dụng apk KingoRoot.
Đó là cách Root Android trên máy tính đơn giản vừa được hệ thống sửa chữa laptop Techcare bật mí đến các bạn. Chúc các bạn thực hiện thành công nhé!




