Việc biết cách photo sách giáo khoa sẽ giúp cho công việc in ấn của bạn trở nên dễ dàng hơn, đặc biệt là tại các tiệm photo gần trường học, nơi có khối lượng công việc in ấn sách, tài liệu lớn.
Photo sách giáo khoa bằng máy Ricoh có phức tạp và khó khăn hay không là băn khoăn của nhiều người. Để giải đáp vấn đề này, trong bài viết này những chia sẻ hữu ích đến các bạn, hãy cùng tìm hiểu với đơn vị cho thuê máy photocopy chính hãng tại quận 10 – quận 11 – Photocopy Đức Lan nhé.
Các bước photo sách giáo khoa máy Ricoh đơn giản
Máy Ricoh là dòng máy đến từ Nhật Bản, sản xuất bằng công nghệ hiện đại, tiên tiến nên chất lượng cao, đảm bảo vận hành ổn định, tuổi thọ lâu dài và giá cả hợp lý. Bên cạnh đó, dòng máy này còn đa dạng mẫu mã, kiểu dáng, sử dụng tiết kiệm điện năng, thiết kế gọn nhẹ, đẹp mắt. Bởi vậy, đến nay dòng máy này được sử dụng phổ biến trong các văn phòng hay cửa hàng in ấn, photo.
Việc sử dụng máy photo Ricoh để photo sách giáo khoa không quá khó khăn nếu chúng ta nắm rõ các quy trình photo sau đây:
Bước 1: Đặt giấy vào khay tay của máy

Bạn hãy quan sát bên góc dưới của máy Ricoh sẽ thấy hình mũi tên màu xanh 1 lớn, 1 nhỏ. Trong đó, mũi tên màu xanh lớn là cần gạt giấy. Hãy tiến hành gạt cần gạt giấy để thực hiện nhiệm vụ đặt giấy vào khay tay của máy.
Mũi tên màu xanh nhỏ dùng để lựa chọn kích thước giấy mà bạn muốn in. Chẳng hạn như khổ giấy A4, khổ giấy A3…
>>> Bài viết có thể bạn quan tâm:
- Chia sẻ cách photo 2 mặt chứng minh thư đơn giản nhất
- Cách in từ điện thoại ra máy in đơn giản và nhanh chóng nhất
- Chia sẻ cách in giấy A5 trên máy Canon 2900 đơn giản
Bước 2: Tiến hành điều chỉnh độ đậm và nhạt của mực
Kết thúc bước 1, bạn hãy nhìn lên góc phải màn hình cảm ứng của máy sẽ thấy xuất hiện nút auto. Vị trí nút auto này sẽ có hai mũi tên qua lại. Việc của bạn là chọn 1 trong 2 mũi tên này để điều chỉnh độ đậm, nhạt cho bản in, cụ thể như sau:
- Bạn muốn giảm độ mực, hãy lựa chọn mũi tên kéo sang trái.
- Nếu muốn tăng độ đậm của mức, hãy chọn mũi tên kéo sang phải.
Bước 3: Lựa chọn photo ghép mặt, photo sách…

Bước 2 hoàn thành, màn hình sẽ hiện lên SIMPLEX. Lúc này nếu bạn chọn photo sách giáo khoa thì sẽ chọn lệnh: Book ->2. Khi chọn lệnh này, màn hình sẽ xuất hiện 4 lệnh bên dưới cho bạn lựa chọn, cụ thể như sau:
- RIGHT -> RIGHT: Chế độ này sẽ không photo tờ để làm bìa sách, tức tờ đầu tiên, căn phải. Theo đó, nếu chọn chế độ này sẽ tiến hành quét từ trang lẻ và kết thúc ở trang lẻ.
- RIGHT-> LEFT: Chế độ này sẽ bỏ qua tờ đầu tiên, tức tờ để làm bìa sách và thực hiện căn trái. Tiến hành photo từ trang lẻ và kết thúc ở trang chẵn.
- LEFT -> LEFT: Chế độ này sẽ tiến hành quét từ trang chẵn và kết thúc cũng là trang chẵn, căn trái.
- LEFT -> RIGHT: Nếu chọn chế độ này, quá trình photo sẽ bắt đầu từ trang chẵn và kết thúc ở trang chẵn, căn phải.
Bước 4: Chọn tỷ lệ cho bản photo
Tiếp theo hãy chọn Zoom trên màn hình máy Ricoh. Lúc này, màn hình sẽ hiện ra một số lệnh sau và bạn hãy căn cứ vào nhu cầu photo sách của mình để chọn lệnh phù hợp:
- Full size: Nếu chọn chế độ này, bạn sẽ photo với kích thước như bản gốc.
- %: Tùy theo khổ giấy bạn muốn mà chọn chế độ này như 25%, 50%…
- Auto Reduce/Enlarge: Tùy nhu cầu, bạn có thể chọn “Reduce” để tăng khổ giấy và chọn “Enlarge” nếu muốn giảm khổ giấy.
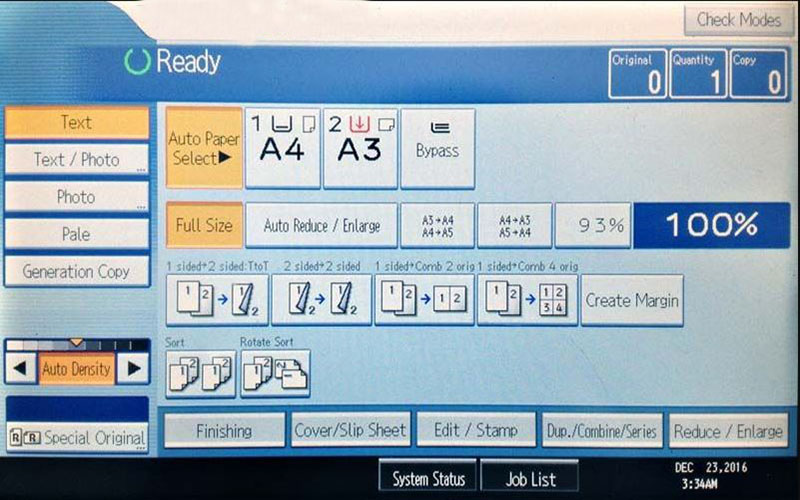
Bước 5: Quay về màn hình chính của máy photo
Hãy quay về màn hình chính của máy photo Ricoh và tiến hành chọn “Text”. Lúc này, màn hình sẽ hiện ra một số lệnh dưới đây và tùy theo nhu cầu bạn hãy lựa chọn 1 trong các lệnh sao cho phù hợp nhất:
- TEXT/PHOTO: Với lệnh này, bạn đồng ý photo sách bao gồm cả chữ và hình ảnh.
- TEXT: Nếu chọn riêng lệnh này, nghĩa là bạn chỉ photo riêng phần chữ.
- PHOTO: Lệnh này cho phép tiến hành photo chỉ riêng ảnh.
- COLOR DOCUMENT: Với lệnh này sẽ photo cả chữ, hình ảnh và có cả màu.
Bước 6: Tiến hành photo

Khi đã hoàn thành 5 bước trên, bạn chỉ cần nhấn “Start” để thực hiện chức năng photo.
Như vậy nếu nắm rõ các bước photo trên máy Ricoh, bạn sẽ thực hiện photo sách giáo khoa khá đơn giản. Tuy nhiên, nếu muốn tự tay photo sách giáo khoa hay bất cứ tài liệu nào nhanh chóng mà không phải ra cửa hàng photo thì việc trang bị một chiếc máy Ricoh là rất cần thiết. Vậy nên mua máy Ricoh ở đâu để đảm bảo chất lượng, uy tín?
Địa chỉ mua máy photo Ricoh tốt nhất
Hiện nay, Photocopy Đức Lan tự hào là địa chỉ cung cấp máy photo Ricoh chính hãng, nhập khẩu trực tiếp từ Nhật Bản. Do đó, sản phẩm luôn cam kết chất lượng, độ bền cao, vận hành trơn tru, êm mượt.
Đặc biệt, khi mua máy photocopy Ricoh tại đây, bạn sẽ được đội ngũ nhân viên tư vấn, hỗ trợ tận tình để lựa chọn được dòng máy phù hợp, ưng ý nhất. Do nhập khẩu và phân phối trực tiếp nên giá máy photo đảm bảo cạnh tranh tốt trên thị trường cùng thời gian bảo hành dài hạn.

Ngoài máy photo Ricoh, công ty còn cung cấp nhiều dòng máy văn phòng khác và cả phụ kiện máy photo Đức Lan. Vì vậy, đến với Đức Lan bạn sẽ dễ dàng chọn lựa được những vật tư photocopy, vật tư văn phòng phù hợp nhất.
Lời kết
Hi vọng những chia sẻ trên đây đã giúp các bạn tìm hiểu quy trình cơ bản photo sách giáo khoa với máy Ricoh. Nếu có nhu cầu thuê, mua máy Ricoh hay các vật tư, phụ kiện photocopy khác, các bạn hãy nhanh tay liên hệ Photocopy Đức Lan để được tư vấn mua máy photocopy, thuê máy photocopy chất lương giá tốt cụ thể nhất nhé.
Thông tin liên hệ:
- Địa chỉ: 1/68 Đặng Thuỳ Trâm, Phường 13, Bình Thạnh, Hồ Chí Minh 700000
- Hotline: 098 311 44 03 – 093 889 27 68
- Email: [email protected]
Nguồn: https://photocopyduclan.com.vn/




