Dữ liệu dạng Date là một dạng của dữ liệu kiểu số (Number), tuy nhiên dạng này được bộ lọc của Excel phân biệt riêng và mang chức năng riêng. Chi tiết tại bài viết dưới đây.
Đăng ký ngay khóa học Tuyệt đỉnh Excel – Trở thành bậc thầy Excel trong 16 giờ
Tùy chọn lọc dữ liệu định dạng ngày tháng trong Excel
Sau khi tạo bộ lọc trong Excel cho bảng dữ liệu với tính năng Filter (nếu chưa biết cách tạo, hãy đọc bài viết xem thêm ở dưới mục này nhé), bạn đọc nhấn vào phần bộ lọc với dữ liệu kiểu định dạng ngày tháng trong Excel (Date) như hình dưới đây:

Bạn có thể thấy, các dữ liệu được gộp nhóm theo năm. Ở ví dụ này, dữ liệu lọc bao gồm:
- Dữ liệu năm: 2019 và 2020. Bạn nhấn vào dấu cộng đầu con số này, như hình ảnh minh họa dưới để xem dữ liệu tháng trong 2 năm này
- Dữ liệu tháng: Được hiển thị là các tháng trong bảng dữ liệu, bạn tiếp tục nhấn vào dấu cộng trước mỗi tháng để mở các nội dung lọc về ngày trong tháng đó
- Dữ liệu ngày: Tổng hợp từ những dữ liệu trong cột “Ngày thanh toán“.
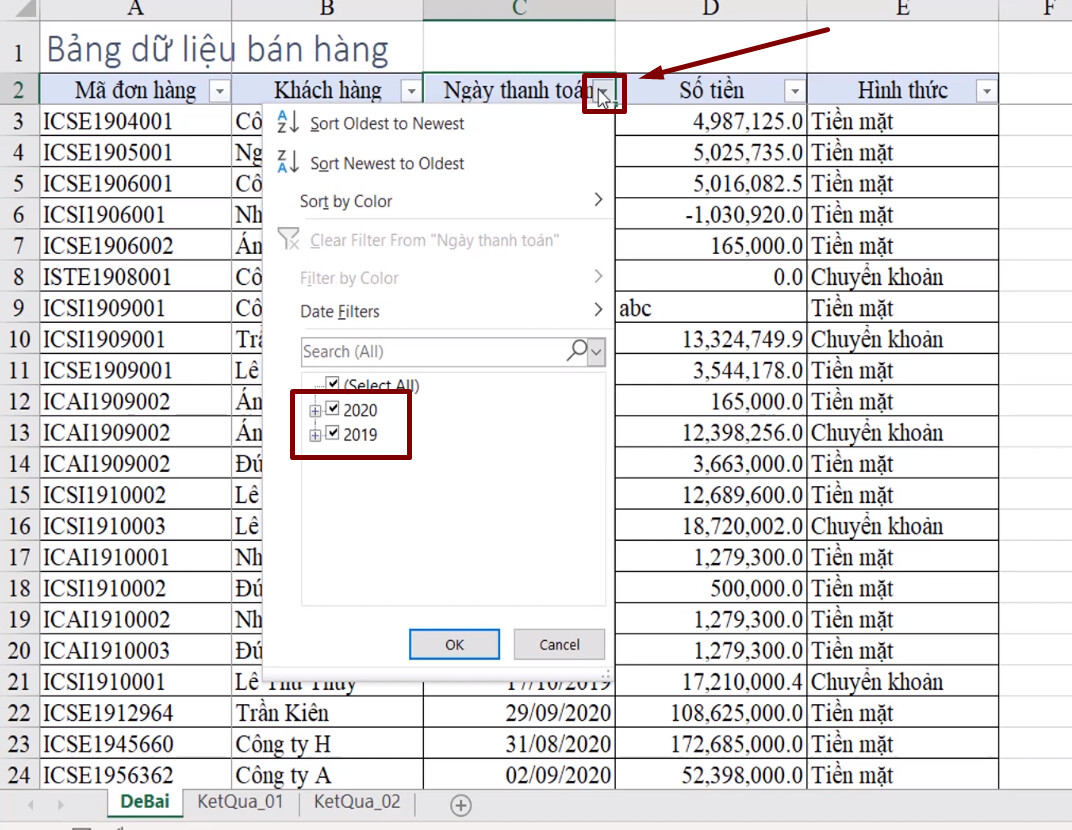
Tính năng này có được bởi vì, trong thiết lập của Excel (nhấn File > Options > Advanced để mở), mục “Display options for this workbook” có tick vào lựa chọn “Group dates in AutoFilter menu” (nghĩa là gộp nhóm dữ liệu theo ngày, tháng, năm trong nội dung lọc của Filter) nên cửa sổ lọc mới hiển thị như vậy.

Nhưng nếu máy tính của bạn chưa chọn tính năng này, hay bạn muốn nội dung lọc không được nhóm như phần hướng dẫn bên trên, hãy bỏ tick mục đó đi. Và khi đó, các nội dung lọc của bạn sẽ hiển thị như sau:
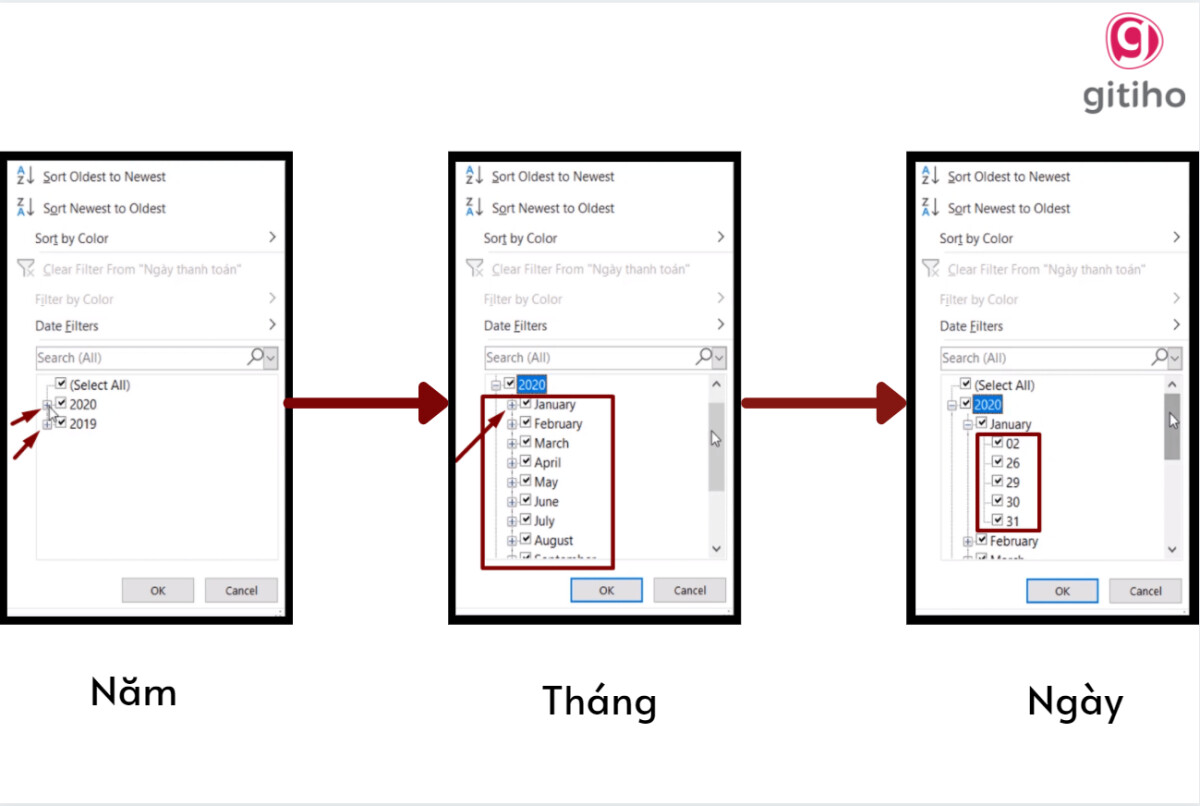
Lưu ý: Khuyến khích các bạn đọc để nội dung lọc được nhóm theo dữ liệu Date (tick vào mục “Group dates in AutoFilter menu“), bởi vì Excel sẽ nhóm những dữ liệu định dạng ngày tháng trong Excel đúng. Nếu dữ liệu dạng Date sai, bạn rất khó để nhận diện lỗi này trong bảng dữ liệu khổng lồ, thế nhưng với AutoFilter, bạn có thể biết được mình đang có ô dữ liệu sai định dạng như sau:

Vì dữ liệu sai định dạng sẽ không được gộp chung/ nằm trong nhóm như các dữ liệu định dạng đúng. Nên dữ liệu sai sẽ được hiển thị ngay phía dưới nội dung lọc, và khi bạn lọc riêng “24/13/2019” đó ra, bạn sẽ biết được thông tin liên quan đến dữ liệu sai này và truy tìm được lý do cũng như sửa sai được cho bảng tính của mình.
Cho nên, sử dụng bộ lọc AutoFilter còn giúp bạn phân biệt được các dữ liệu định dạng ngày tháng trong Excel đúng và sai, chứ không chỉ là tính năng lọc dữ liệu trong Excel.
Xem thêm: Cách lọc dữ liệu trong Excel-Phần 1: Cách tạo và sử dụng bộ lọc Filter
Điều kiện lọc dữ liệu trong Excel dạng Date
Cũng như bài hướng dẫn lọc dữ liệu dạng Number (số), đọc bài viết xem thêm dưới mục này, trong của sổ AutoFilter của dữ liệu định dạng ngày tháng trong Excel (Date) cũng có lựa chọn “Date Filters“:
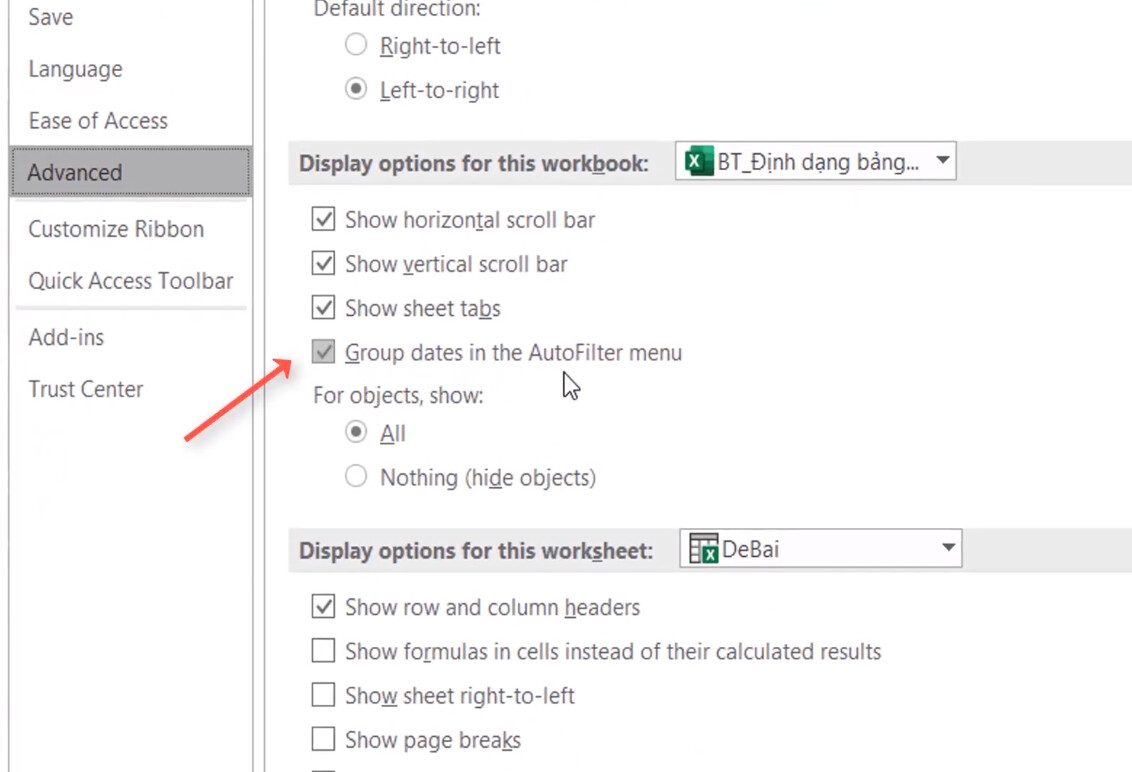
Khác với “Number Filters“, Date Filters cho bạn nhiều điều kiện lựa chọn hơn, và được diễn tả theo cách khác như Trước ngày nào (Before), sau thời điểm nào (After), ngày mai (Tomorrow), hôm nay (Today), hôm qua (Yesterday), tháng sau (Next Month), quý sau (Next Quarter), năm sau (Next Year),…Ngoài ra, bạn đọc có thể chọn “Custom Filter” để tự tạo những điều kiện lọc sát hơn với kết quả bạn muốn.

Mẹo (Tips): Sử dụng biểu tượng lịch để chọn ngày tháng năm một cách đơn giản và dễ dàng hơn.
Lưu ý: Việc nhập ngày tháng năm đôi khi sẽ không khớp với hệ thống nhận định của Excel. Ví dụ, bạn nhập ngày/tháng/năm (14/02/2021) nhưng Excel lại hiểu rằng dữ liệu có dạng tháng/ngày/năm. Do đó, hãy thiết lập cách nhập định dạng ngày tháng sao cho đồng bộ và hợp lý nhé (đọc tại bài viết xem thêm)
Xem thêm: Cách lọc dữ liệu trong Excel-Phần 2: Kỹ thuật lọc dữ liệu dạng Number
Cách định dạng Ngày Tháng Năm trong Excel chuẩn và thống nhất
Ví dụ lọc dữ liệu với định dạng ngày tháng trong Excel (Date)
Yêu cầu: Hãy lọc dữ liệu định dạng ngày tháng trong Excel (Date) liên quan từ bảng tính trên trong tháng 9.
Các thao tác bạn cần làm như sau:
1. Mở nội dung lọc của AutoFilter > Data Filters > Between (Trong khoảng)

2. Điền thông tin vào cửa sổ mở ra như sau:

3. Kết quả hiển thị toàn bộ thông tin trong tháng 9
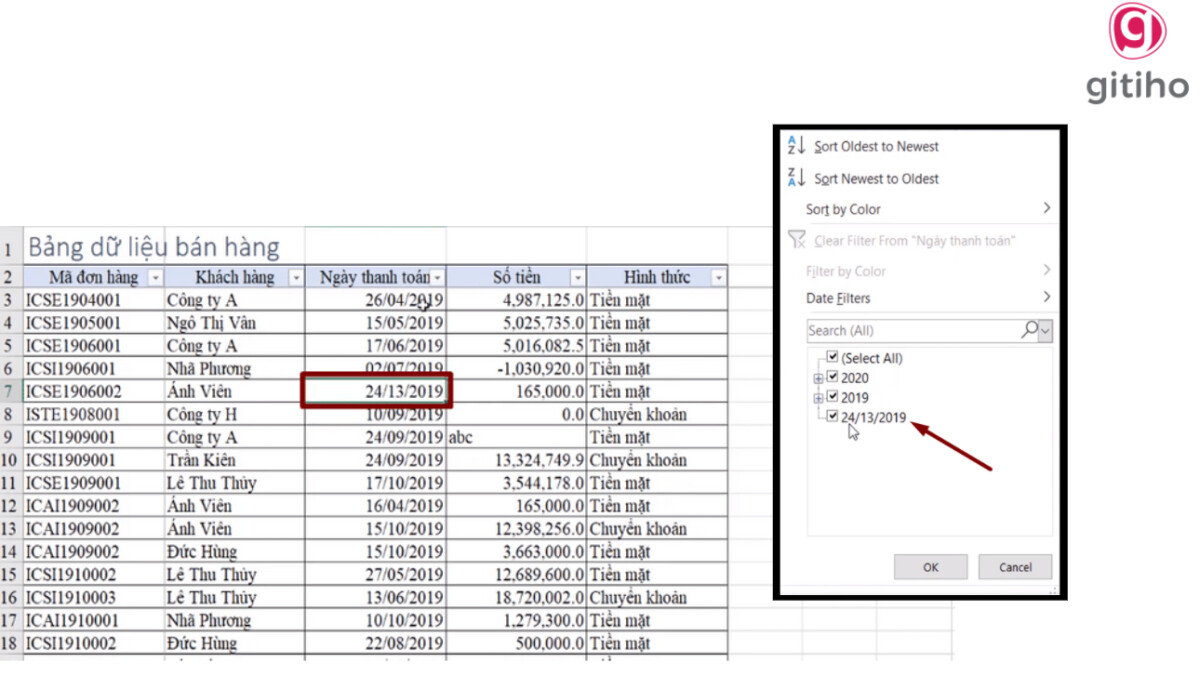
Kết luận
Hy vọng bạn đọc không chỉ biết cách tạo bộ lọc dữ liệu trong Excel với Filter mà còn hiểu cũng như nắm được hoạt động và kỹ thuật lọc dữ liệu định dạng ngày tháng trong Excel (Date). Đừng quên luyên tập với các bài tập Excel có đáp án đến từ Gitiho để thành thạo những kỹ năng này nhé, nó sẽ giúp ích cho bạn rất nhiều trong quá trình làm việc và học tập đó. Nếu có bất kỳ thắc mắc gì, hãy để lại câu hỏi hoặc tham gia ngay khóa hoc Tuyệt đỉnh Excel để được giải đáp chi tiết nhé!
Hẹn gặp lại bạn đọc tại các bài viết khác!
Hướng dẫn cách dùng hàm index trong Excel chi tiết nhất
Hướng dẫn cách copy chỉ những giá trị hiển thị sau khi lọc trong Excel
Hướng dẫn cách sắp xếp ngày trong Excel
Hướng dẫn cách dùng hàm VLOOKUP qua các ví dụ từ cơ bản đến nâng cao
Hướng dẫn cách sử dụng hàm IF với nhiều điều kiện: AND, OR, hàm IF lồng nhau và hơn thế




