Chào mừng bạn đến với bài viết hướng dẫn chỉnh các cột đều nhau trong Excel. Trong thế giới kinh doanh ngày nay, Microsoft Excel là công cụ không thể thiếu để xử lý số liệu và tạo ra báo cáo. Tuy nhiên, một sai sót thường gặp khi làm việc với Excel chính là các cột không được căn chỉnh đồng đều. Điều này có thể ảnh hưởng đến tính chính xác của bảng tính và khiến cho nó trở nên khó sử dụng.
1.1 Định nghĩa và ý nghĩa của việc chỉnh các cột đều nhau trong Excel
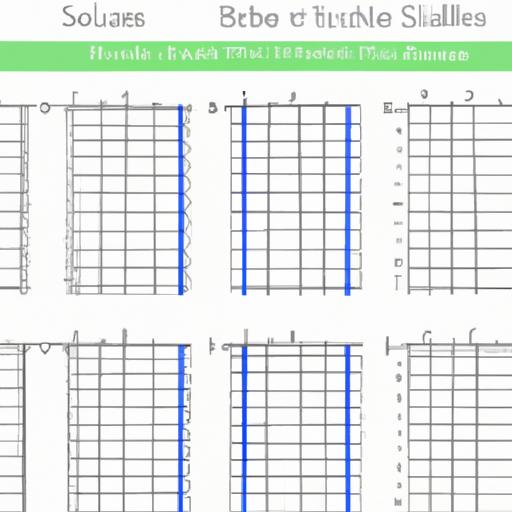
Khi làm việc với bảng tính, ta thường phải sắp xếp và hiển thị các dữ liệu theo từng cột riêng biệt để thuận tiện cho việc quản lý và phân tích. Tuy nhiên, khi chiều rộng của các cột không được căn chỉnh đồng đều, nó có thể gây ra sự mất cân bằng trong hiển thị dữ liệu trên bảng tính.
Điều này không chỉ khiến cho bảng tính trông lộn xộn mà còn có thể ảnh hưởng đến tính chính xác của dữ liệu. Vì vậy, việc chỉnh các cột đều nhau trong Excel là rất quan trọng để tạo ra bảng tính chuyên nghiệp và chính xác.
1.2 Tại sao việc này lại quan trọng đối với người dùng Excel
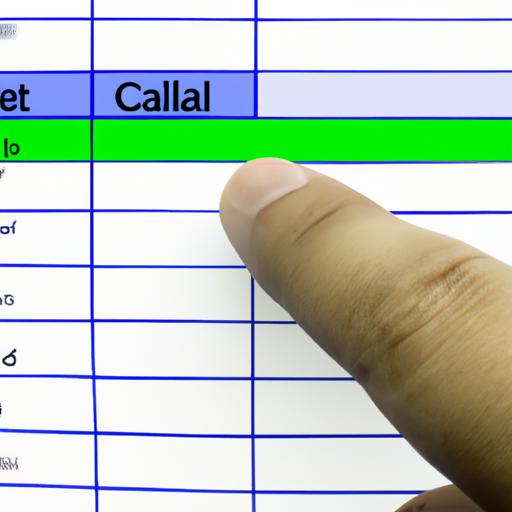
Nếu bạn là một người sử dụng Excel, bạn đã hiểu được tầm quan trọng của việc căn chỉnh các cột đều nhau. Nó giúp cho bảng tính của bạn trở nên gọn gàng và dễ đọc hơn, giúp tiết kiệm thời gian và tăng tính hiệu quả trong công việc.
Đồng thời, nó cũng giúp cho bảng tính của bạn trông chuyên nghiệp hơn, khiến cho nó thu hút hơn trong mắt khách hàng hoặc đồng nghiệp của bạn.
Trong phần tiếp theo, chúng ta sẽ đi vào chi tiết về cách chỉnh các cột đều nhau trong Excel.
2. Cách chỉnh các cột đều nhau bằng phương pháp kéo thả
2.1 Hướng dẫn sử dụng tính năng kéo thả để tạo ra các cột có chiều rộng bằng nhau
Phương pháp đầu tiên để chỉnh các cột đều nhau trong Excel là sử dụng tính năng kéo thả của chương trình này. Để làm được điều này, bạn có thể làm theo các bước sau:
- Chọn cột mà bạn muốn căn chỉnh kích thước.
- Đưa con trỏ chuột vào biên phải của tiêu đề của cột.
- Kéo biên này sang trái hoặc sang phải cho đến khi chiều rộng của nó bằng với chiều rộng của cột khác.
Nếu bạn muốn căn chỉnh một số lượng lớn các cột, bạn có thể giữ phím Shift và chọn tất cả các cột mà bạn muốn căn chỉnh kích thước.
2.2 Lưu ý khi sử dụng tính năng kéo thả
Mặc dù việc sử dụng tính năng kéo thả là phương pháp đơn giản để chỉnh các cột đều nhau trong Excel, tuy nhiên, bạn vẫn cần tuân thủ một số lưu ý để đảm bảo rằng việc chỉnh kích thước của cột không làm ảnh hưởng đến dữ liệu của bạn. Một số lưu ý khi sử dụng tính năng kéo thả bao gồm:
- Hãy chắc chắn rằng các cột mà bạn muốn căn chỉnh kích thước có chứa dữ liệu. Nếu không, chúng sẽ trở thành một ô trống và khó nhìn.
- Tránh kéo quá xa hoặc quá gần biên của tiêu đề cột. Điều này có thể làm cho tiêu đề hoặc dữ liệu trong cột trông không được sắp xếp đẹp mắt.
- Nếu bạn muốn căn chỉnh chiều rộng của tất cả các cột, hãy chọn tất cả các cột trên bảng tính. Việc này giúp bạn tiết kiệm thời gian và giữ cho các cột được căn chỉnh đồng đều.
Tiếp theo, chúng ta sẽ đi vào phương pháp thứ hai để chỉnh các cột đều nhau trong Excel – phương pháp căn chỉnh.
3. Cách chỉnh các cột đều nhau bằng phương pháp căn chỉnh
Căn chỉnh là một trong những tính năng quan trọng của Excel, giúp cho người dùng có thể tạo ra các ô hoặc cột có kích thước bằng nhau dễ dàng. Điều này rất hữu ích khi bạn muốn hiển thị các dữ liệu theo từng cột và muốn chúng có chiều rộng đồng đều.
3.1 Hướng dẫn sử dụng tính năng căn chỉnh để tạo ra các cột có chiều rộng bằng nhau
Để căn chỉnh các cột trong Excel, bạn có thể làm theo các bước sau:
Bước 1: Chọn các cột mà bạn muốn căn chỉnh.
Bạn có thể chọn một hoặc nhiều cột liền kề để căn chỉnh.
Bước 2: Truy cập vào tab “Home” và chọn tính năng “Format”
Tại tab “Home”, bạn sẽ thấy một nút mang tên “Format”. Nhấp chuột vào đó và chọn “AutoFit Column Width” để tự động căn chỉnh chiều rộng của các cột.
Bước 3: Kiểm tra lại kết quả
Sau khi hoàn thành, kiểm tra lại kết quả và chắc chắn rằng các cột đã được căn chỉnh đồng đều.
3.2 Lưu ý khi sử dụng tính năng căn chỉnh
Mặc dù tính năng căn chỉnh rất hữu ích, nhưng bạn cũng cần phải lưu ý một số điểm sau để tránh gặp phải các vấn đề không mong muốn:
Sử dụng tính năng này một cách hiệu quả
Tính năng căn chỉnh có thể giúp cho công việc của bạn trở nên dễ dàng hơn, tuy nhiên, bạn cũng cần phải biết sử dụng nó một cách hiệu quả để tránh làm sai hoặc lãng phí thời gian.
Cẩn thận khi áp dụng tự động cho toàn bộ bảng tính
Trong một số trường hợp, việc tự động căn chỉnh chiều rộng của tất cả các cột trong bảng tính có thể gây ra sự khác biệt về kích thước và gây ra sự lộn xộn không mong muốn. Do đó, bạn nên kiểm tra lại kết quả sau khi áp dụng tính năng này.
Đó là những thông tin về cách chỉnh các cột đều nhau trong Excel bằng phương pháp căn chỉnh. Ở phần tiếp theo, chúng ta sẽ tìm hiểu về cách chỉnh các cột đều nhau bằng phương pháp sử dụng công thức.
4. Sử dụng công thức để chỉnh các cột đều nhau trong Excel
Nếu bạn không muốn phải căn chỉnh từng cột một, hoặc nếu bảng tính của bạn có quá nhiều cột, việc sử dụng công thức để tự động chỉnh các cột đều nhau là một giải pháp tối ưu cho bạn. Dưới đây là hướng dẫn chi tiết và ví dụ minh họa cho công thức này.
4.1 Hướng dẫn sử dụng công thức để tự động chỉnh các cột có chiều rộng bằng nhau
Bước 1: Chọn tất cả các cột trong bảng tính của bạn.
Bước 2: Bấm chuột phải và chọn “Format Cells”.
Bước 3: Trong hộp thoại Format Cells, chuyển sang tab “Alignment”.
Bước 4: Đánh dấu vào ô “Wrap text” và “Merge cells”, sau đó bấm OK.
Bước 5: Tạo ra một cell trống (hoặc sử dụng cell đã có) để lưu kết quả cuối cùng.
Bước 6: Nhập công thức “=MAX(LEN(A:A))” vào cell trống và nhớ thay A:A thành phạm vi của các cột của bạn.
Bước 7: Bấm Enter và cell trống sẽ hiển thị chiều rộng tối đa của các cột.
Bước 8: Chọn tất cả các cột và kéo chúng cho đến khi nó có chiều rộng bằng với giá trị trong cell trống.
4.2 Ví dụ minh họa cho công thức này
Ví dụ, bạn muốn căn chỉnh các cột A, B, C, D trong bảng tính của mình. Sau khi làm theo các bước trên và nhập công thức “=MAX(LEN(A:D))” vào cell trống, kết quả là 10. Điều này có nghĩa là bạn cần phải kéo các cột A, B, C, D để có chiều rộng bằng 10.
Như vậy, việc sử dụng công thức để tự động chỉnh các cột đều nhau trong Excel rất tiện lợi và giúp tiết kiệm thời gian. Hãy áp dụng nó vào công việc của bạn để tạo ra bảng tính chuyên nghiệp và chính xác hơn!
5. Các lỗi thường gặp khi chỉnh các cột đều nhau và cách khắc phục chúng
Khi làm việc với Excel, bạn có thể gặp phải một số lỗi liên quan đến việc chỉnh các cột đều nhau trên bảng tính. Dưới đây là danh sách các lỗi thường gặp và cách khắc phục chúng.
5.1 Lỗi dữ liệu bị mất
Lỗi này xảy ra khi bạn căn chỉnh các cột trong một bảng tính đã có sẵn dữ liệu. Khi bạn kéo thả hoặc căn chỉnh các cột, một số dữ liệu có thể bị di chuyển ra khỏi vùng được xác định ban đầu.
Để khắc phục lỗi này, bạn nên tạo một bản sao của bảng tính ban đầu để tiến hành chỉnh sửa. Nếu không muốn tạo bản sao, hãy chọn “Undo” (hoàn tác) để khôi phục lại bảng tính ban đầu.
5.2 Lỗi thiếu kích thước của ô
Lỗi này xảy ra khi bạn căn chỉnh các cột nhưng ô trong các hàng không được điều chỉnh theo chiều rộng mới của cột, dẫn đến kích thước của ô không phù hợp với nội dung của nó.
Để khắc phục lỗi này, bạn có thể sử dụng tính năng “Autofit” (tự động điều chỉnh) để tự động điều chỉnh chiều rộng các hàng trong bảng tính.
5.3 Lỗi chồng chéo giữa các cột
Lỗi này xảy ra khi bạn căn chỉnh các cột nhưng chúng bị chồng chéo lên nhau, làm cho bảng tính trông rất lộn xộn và khó đọc.
Để khắc phục lỗi này, bạn nên kéo thả hoặc căn chỉnh các cột một cách thủ công để tạo ra khoảng trống giữa chúng, giúp cho bảng tính trông gọn gàng hơn.
5.4 Lỗi không thể hiển thị toàn bộ dữ liệu trong ô
Lỗi này xảy ra khi bạn căn chỉnh các cột nhưng kích thước của ô là quá nhỏ để hiển thị toàn bộ dữ liệu trong ô.
Để khắc phục lỗi này, bạn có thể giãn rộng kích thước của cột hoặc sử dụng tính năng “Wrap Text” (xếp theo hàng) để sắp xếp lại các dòng văn bản trong ô sao cho chúng được hiển thị đầy đủ trên bảng tính.
Với những lỗi này, bạn nên kiểm tra kỹ trước khi lưu bảng tính và đảm bảo rằng mọi thứ đều được căn chỉnh một cách chính xác.
6. Tổng kết những điểm quan trọng để chỉnh các cột đều nhau trong Excel
Khi làm việc với Excel, việc chỉnh các cột đều nhau là một trong những bước quan trọng để tạo ra bảng tính chính xác và chuyên nghiệp. Sau khi đã trình bày các phương pháp để chỉnh các cột đều nhau trong Excel, dưới đây là tổng kết những điểm quan trọng cần lưu ý:
6.1 Nhắc lại ý nghĩa và tầm quan trọng của việc chỉnh các cột đều nhau trong Excel
Việc căn chỉnh chiều rộng của các cột trong bảng tính Excel không chỉ giúp cho dữ liệu được hiển thị một cách gọn gàng hơn mà còn giúp tăng tính chính xác của bảng tính. Điều này rất quan trọng đối với người sử dụng Excel, đặc biệt là khi bạn phải xử lý số liệu lớn hoặc tạo ra báo cáo.
6.2 Liệt kê những điểm cần chú ý khi sử dụng các phương pháp chỉnh cột đã được trình bày ở trên
- Sử dụng tính năng kéo thả để tạo ra các cột có chiều rộng bằng nhau.
- Sử dụng tính năng căn chỉnh để tạo ra các cột có chiều rộng bằng nhau.
- Sử dụng công thức để tự động chỉnh các cột có chiều rộng bằng nhau.
- Lưu ý khi sử dụng các phương pháp trên, bạn cần chú ý đến việc không làm mất đi tính chính xác của dữ liệu và tránh gây lỗi trong bảng tính.
Như vậy, bạn đã biết cách chỉnh các cột đều nhau trong Excel một cách hiệu quả và chuyên nghiệp. Nếu bạn áp dụng đúng các phương pháp trên, không chỉ giúp cho bảng tính của bạn trông chuyên nghiệp hơn mà còn giúp tiết kiệm thời gian và tăng tính hiệu quả trong công việc.
Kết luận
Trong bài viết này, chúng tôi đã hướng dẫn cho bạn cách chỉnh các cột đều nhau trong Excel một cách chi tiết và dễ hiểu. Chúng tôi hy vọng rằng những thông tin được cung cấp sẽ giúp ích cho công việc của bạn và tạo ra những bảng tính chuyên nghiệp hơn.
Như đã đề cập ở phần giới thiệu, việc chỉnh các cột đều nhau trong Excel là rất quan trọng để tạo ra bảng tính chính xác và thu hút hơn trong mắt khách hàng hoặc đồng nghiệp của bạn.
Hãy lưu ý các điểm quan trọng mà chúng tôi đã liệt kê để tránh các lỗi thường gặp khi chỉnh các cột đều nhau. Ngoài ra, bạn có thể sử dụng công thức để tự động chỉnh các cột hoặc sử dụng tính năng kéo thả hoặc căn chỉnh.
Cuối cùng, để làm việc hiệu quả với Excel, bạn nên luôn học hỏi và nâng cao kiến thức của mình. Hy vọng rằng bài viết này đã giúp ích cho bạn trong công việc và cuộc sống của bạn.
Nếu bạn có bất kỳ câu hỏi hoặc ý kiến đóng góp nào, hãy để lại bình luận dưới đây. Chúng tôi rất vui khi được trò chuyện và giúp đỡ bạn.
