Siri, trợ lý ảo cực kỳ phổ biến và hữu ích của Apple. Đối với một số người dùng, Siri có thể không phải là thứ họ muốn sử dụng hoặc cần đến nó mọi lúc. Bất cứ thời điểm nào, bạn có thể sẽ cảm thấy thoải mái hơn nếu tắt Siri một cách chọn lọc hoặc tắt hoàn toàn. Vì vậy, việc học cách tắt trợ lý kỹ thuật số của Apple là một kiến thức vô cùng quý giá. Nếu bạn đang muốn tắt Siri vĩnh viễn hoặc muốn điều chỉnh cài đặt để nó hữu ích hơn thì trong bài viết này chúng tôi có một số mẹo mà bạn có thể thực hiện để tắt Siri trên iPhone hoặc iPad của mình.
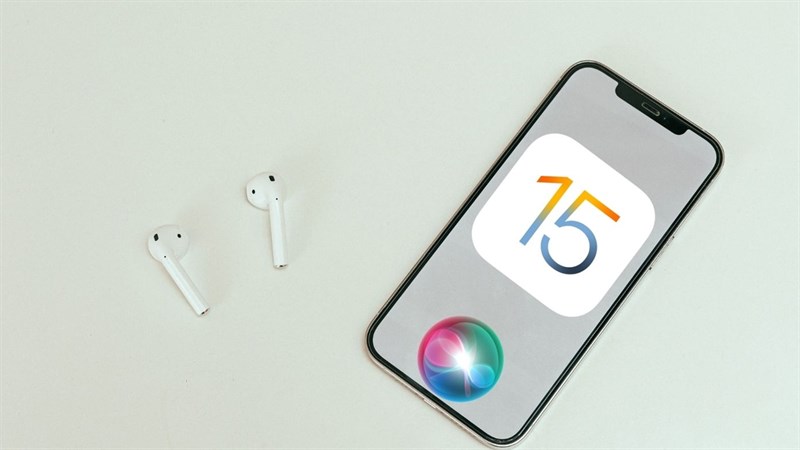
Hướng dẫn cách tắt Siri
Nếu bạn đang chạy iOS 11 trở lên. Bạn có thể dễ dàng tắt Siri. Dưới đây là cách thực hiện:
- Từ Cài đặt, chạm vào Siri & Tìm kiếm.
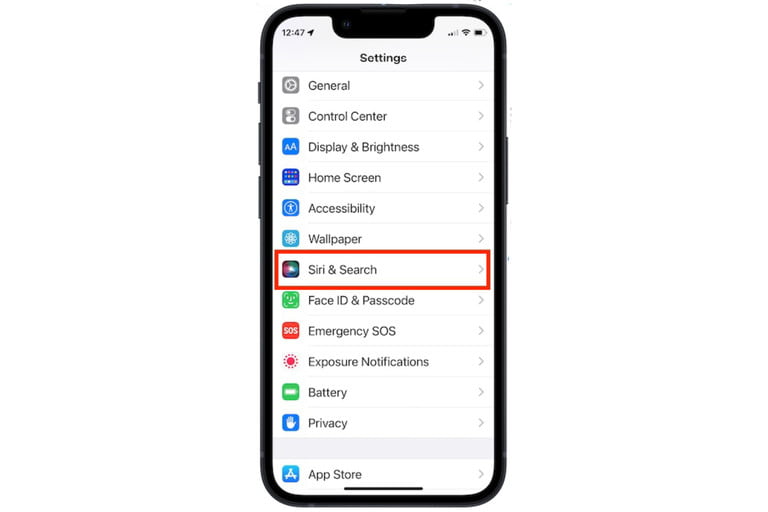
- Tắt Lắng Nghe “Hey Siri”, Nhấn nút bên cạnh (Side Button) cho Siri và Cho phép Siri khi bị khóa.
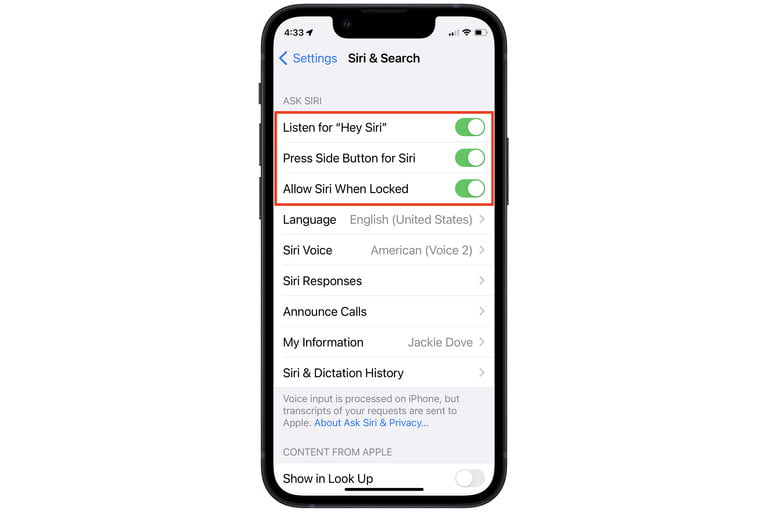
- Nhấn vào Tắt Siri trong cửa sổ pop-up.
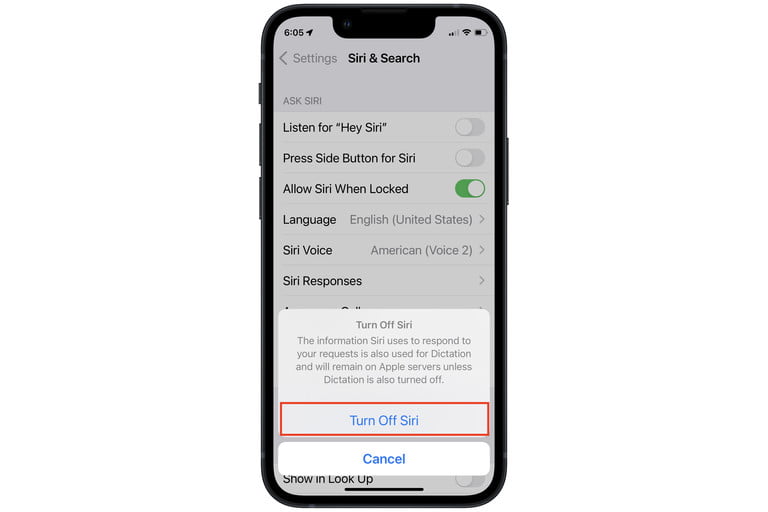
Cửa sổ pop-up cho phép bạn tắt hoàn toàn Siri sẽ xuất hiện nếu bạn tắt hai tùy chọn trên cùng. Nếu không muốn kích hoạt Siri bằng nút bên cạnh, bạn có thể tắt tùy chọn đó đi. Bạn vẫn có thể sử dụng lệnh “Hey Siri” và cho phép Siri hoạt động khi iPhone của bạn bị khóa.
Cách tắt đề xuất Siri hoàn toàn hoặc tắt cho các ứng dụng cụ thể
Trong số những cải tiến của Apple đối với Spotlight trong iOS 15 là Gợi ý Siri. Siri giờ đây đưa ra đề xuất cho những việc như gọi điện vào cuộc họp, xác nhận cuộc hẹn, tạo email, tìm kiếm trên Safari và các hành động khác dựa trên thói quen hàng ngày của bạn và cách bạn sử dụng các ứng dụng của mình. Bạn hoàn toàn có quyền kiểm soát những đề xuất đó xuất hiện hoặc không.
Nếu bạn nhận thấy Đề xuất Siri hữu ích nhưng muốn tắt tất cả chúng ngay bây giờ hoặc chỉ giữ nó cho các ứng dụng đã chọn, thì hãy làm theo cách này nhé.
- Chạm vào Cài đặt và sau đó là Siri & Tìm kiếm.
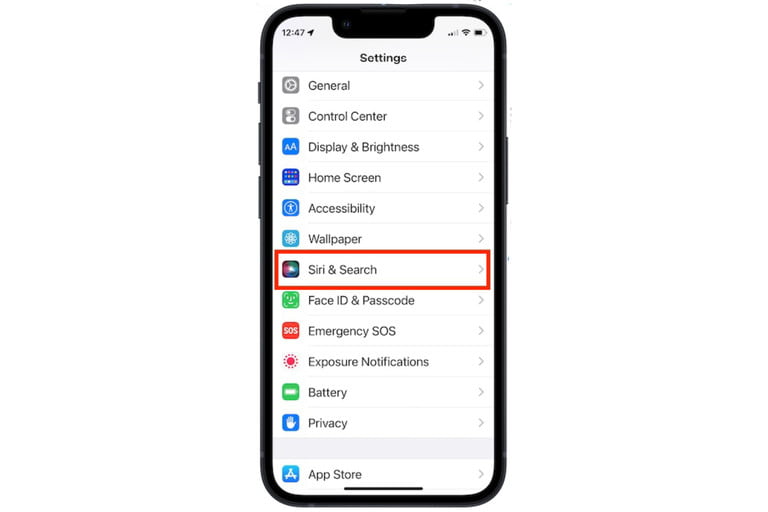
- Cuộn xuống và tắt Cho phép thông báo, Hiển thị trong Thư viện ứng dụng & Tiêu điểm, Hiển thị khi chia sẻ hoặc Hiển thị khi đang nghe – hoặc bất kỳ sự kết hợp nào của các công tắc đó hoặc tất cả chúng.
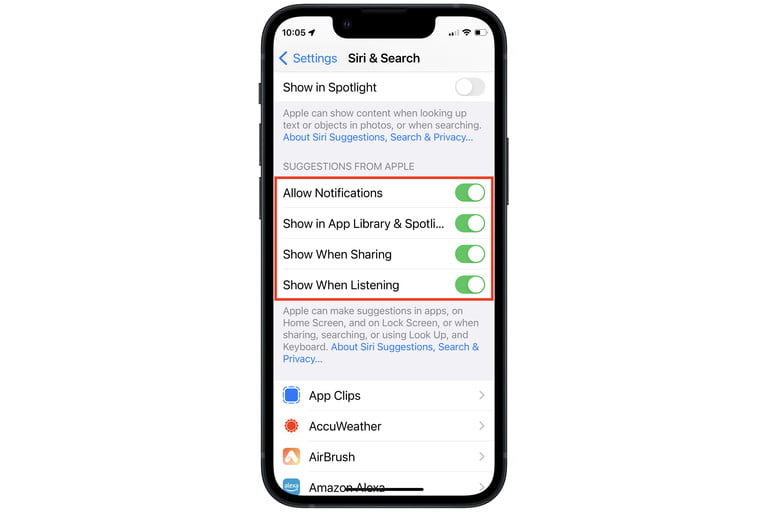
- Bạn có thể tinh chỉnh thêm tùy chọn Siri của mình bằng cách cuộn xuống và tắt các đề xuất Siri chỉ dành cho các ứng dụng cụ thể. Ví dụ: nếu bạn không muốn Siri cung cấp cho bạn các đề xuất liên quan đến Safari, hãy nhấn vào Safari.
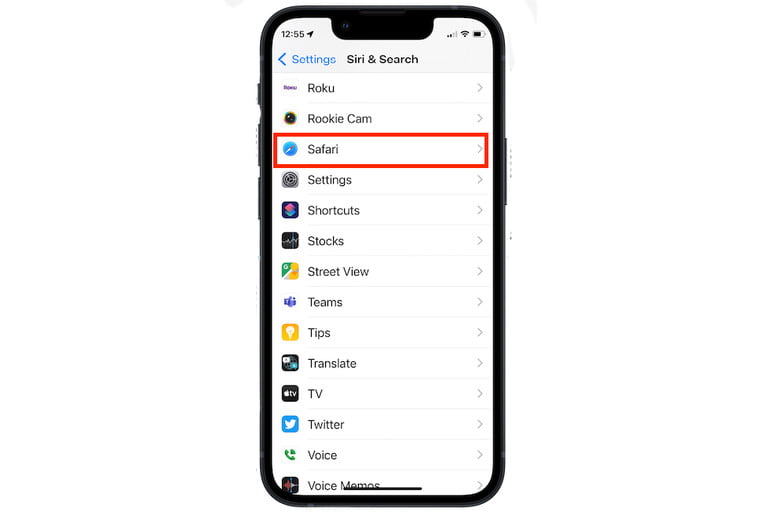
- Vuốt các thanh trượt cho bất kỳ chức năng nào bạn muốn tắt.
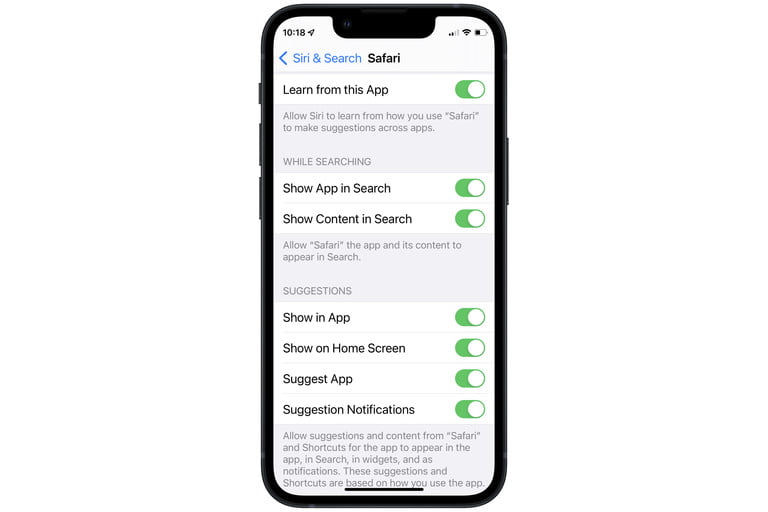
Ví dụ: tắt Hiển thị đề xuất Siri trong Ứng dụng sẽ ngăn Siri đưa ra đề xuất khi bạn đang sử dụng Safari.
Bạn có thể chọn những tính năng Siri bạn muốn và tắt những tính năng không thật sự cần thiết.
Cách tắt đồng bộ iCloud
Siri sử dụng rộng rãi công nghệ máy học (Machine Learning) để cá nhân hóa các phản ứng của nó đối với cuộc sống và thói quen của bạn. Khi Siri quen với bạn hơn thì mỗi lần sử dụng tiếp theo sẽ hiệu quả và hữu ích hơn.
Bạn có thể sử dụng iCloud để đồng bộ hóa máy học thông minh của Siri trên tất cả các thiết bị Apple của mình. Bạn phải kích hoạt tính năng này theo cách thủ công nếu muốn. Mặc dù nó được tắt theo mặc định. Tuy nhiên để chắc chắn thì bạn cũng nên tiến hành kiểm tra lại.
- Nhấn vào Cài đặt và sau đó vào Tên của bạn ở trên cùng.
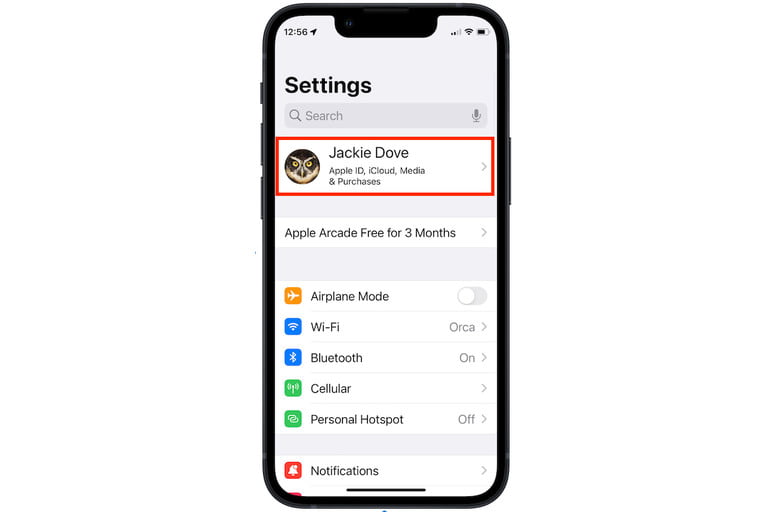
- Nhấn vào iCloud.
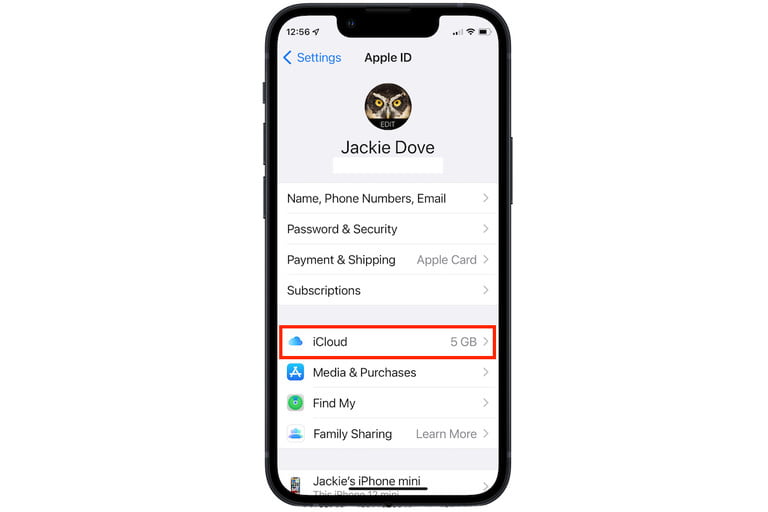
- Cuộn xuống, tìm Siri và tắt nó đi.
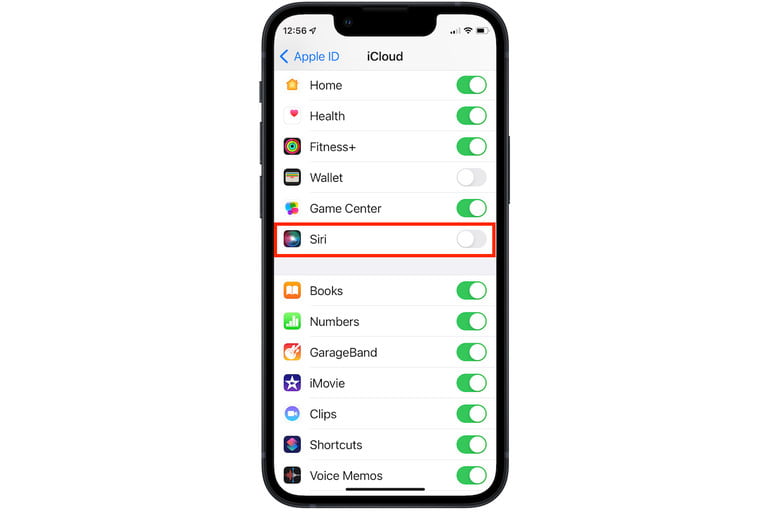
Bạn luôn có thể thay đổi ý định và bật lại Siri bằng cách đảo ngược các bước đã đề cập ở trên.
Lời kết
Vừa rồi là những chia sẻ về việc tắt Siri trên iPhone/iPad trong trường hợp bạn không muốn sử dụng đến nó. Chỉ với một vài bước đơn giản bạn đã có thể bật và tắt nó đi. Đừng quên lưu lại và chia sẻ đến mọi người nhé!
FPT – Thiết Bị Mạng
(Nguồn: digitaltrends.com)