Tách chữ ra khỏi ảnh online là những công cụ chỉnh sửa ảnh trực tuyến. Được sử dụng để xóa nhanh những dòng chữ không mong muốn hiển thị trong ảnh. Bài viết này của Công nghệ AZ sẽ giới thiệu đến bạn 3 công cụ tách chữ khỏi ảnh đơn giản, dễ sử dụng nhất.
Tách chữ ra khỏi ảnh bằng Paint
Paint là một phần mềm máy tính vô cùng quen thuộc. Và bạn cũng có thể sử dụng Paint để lấy chữ từ ảnh chỉ trong nháy mắt bằng một vài thủ thuật sau đây.
Xem thêm:
- Hướng dẫn cách thay Background trong Photoshop đơn giản
- Tải Photoshop CS6 Portable miễn phí cho máy cấu hình yếu
Đối với chữ có nền trắng
Bước 1: Bạn click chuột phải vào hình ảnh cần chỉnh sửa. Sau đó chọn Open with và nhấn vào Paint để mở phần mềm.
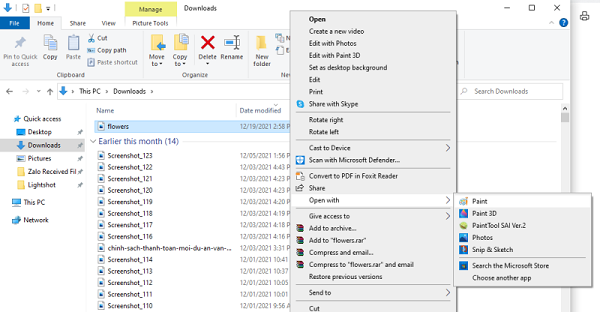
Click chuột phải vào hình ảnh cần sửa và mở hình ảnh với Paint
Bước 2: Trong cửa sổ giao diện chính của Paint, tại tab Home bạn click chọn cục tẩy màu hồng Eraser trong mục Tools.

Click vào cục tẩy màu hồng trong mục Tools của Paint
Bước 3: Tiếp theo, bạn chỉ cần đưa cục tẩy tới dòng chữ cần xóa. Sau đó nhấn giữ chuột và rê qua rê lại để xóa dòng chữ đó đi.
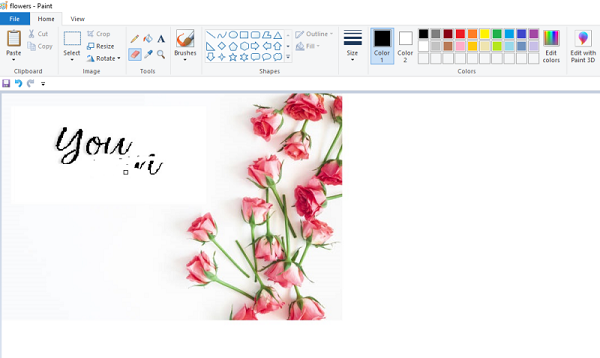
Tách chữ khỏi ảnh bằng công cụ Paint
Đối với chữ kích thước lớn
Nếu kích thước của chữ khá lớn, để tiết kiệm thời gian bạn có thể dùng công cụ Select:
Bước 1: Vẫn tại tab Home, click vào hình chữ nhật đứt nét nằm trên từ Select ở mục Image. Sau đó bạn tạo một khung hình chữ nhật xung quanh khu vực muốn xóa.
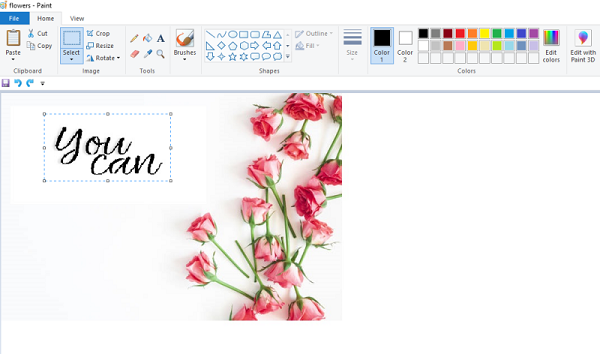
Cách lấy chữ từ ảnh bằng công cụ Select trong Paint
Bước 2: Tiếp theo bạn click chuột phải và nhấn vào Delete để xóa vùng chữ vừa chọn.
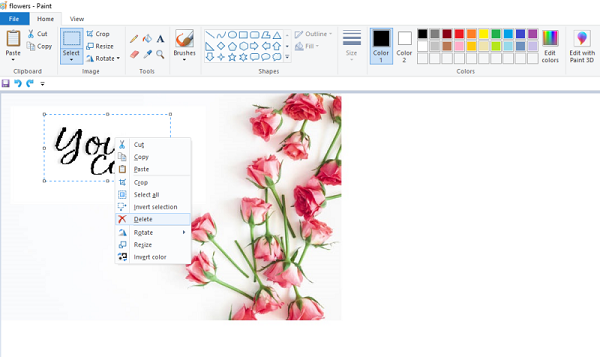
Click chuột phải và nhấn Delete để xóa vùng chữ đã chọn để tách chữ ra khỏi ảnh online
Đối với chữ có nền màu khác
Bước 1: Chọn công cụ Eraser để xóa hoặc dùng công cụ Select như đã hướng dẫn ở trên.
Bước 2: Tuy nhiên sau khi xóa chữ, trên hình sẽ có một vệt màu trắng. Để lấp đầy vệt màu trắng này, tại mục Tools, bạn click vào công cụ nằm bên cạnh kính lúp là Color picker.
Công cụ này sẽ giúp nhận biết chính xác màu sắc cần lấp đầy là gì. Sau khi click chọn Color picker, bạn click vào vùng có màu sắc mong muốn.
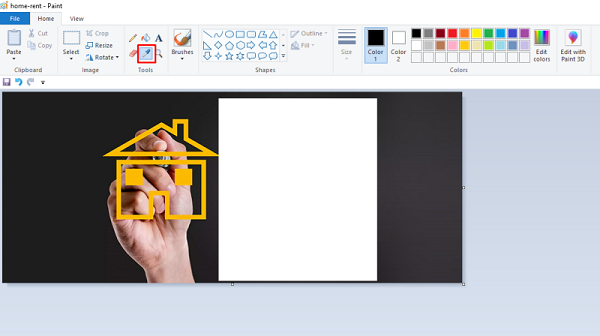
Click vào công cụ Color picker và chọn vùng có màu sắc mong muốn
Bước 3: Tiếp theo bạn click vào công cụ bên cạnh chữ A lớn là Fill color và click vào vùng màu trắng cần lấp đầy màu.
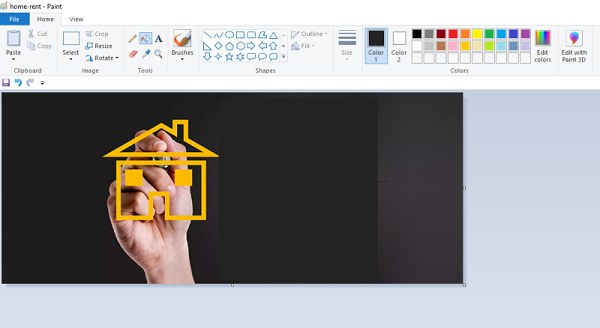
Lấp đầy khoảng trắng bằng công cụ Fill color
Tách chữ ra khỏi ảnh online bằng OCR
Để tách chữ từ ảnh, có một công cụ vô cùng hữu ích khác đó là Free Online OCR.
Các bước lấy chữ từ ảnh online bằng công cụ này vô cùng đơn giản:
Bước 1: Truy cập vào website Free Online OCR. Sau đó bạn click vào Select File để upload tệp cần tách chữ.
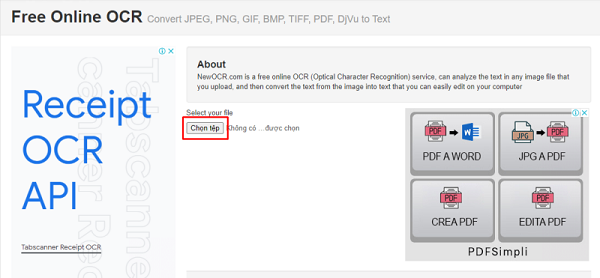
Click vào Select File để chọn file cần tách chữ từ máy tính
Bước 2: Tiếp theo bạn nhấn vào nút Preview ở bên dưới để xem trước bản chuyển đổi.
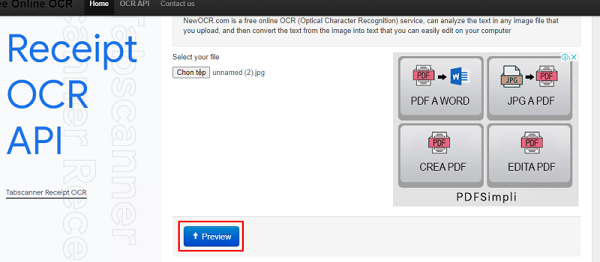
Nhấn vào nút Preview để xem trước tệp hình ảnh cần tách chữ
Bước 3: Tại cửa sổ tiếp theo, công cụ sẽ tự động nhận diện ngôn ngữ trong đoạn văn bản. Tại đây bạn có thể tick vào các tùy chọn tại mục Rotate image để xoay hình ảnh theo nhiều hướng khác nhau. Cuối cùng nhấn vào nút OCR ở bên dưới để bắt đầu tách chữ.
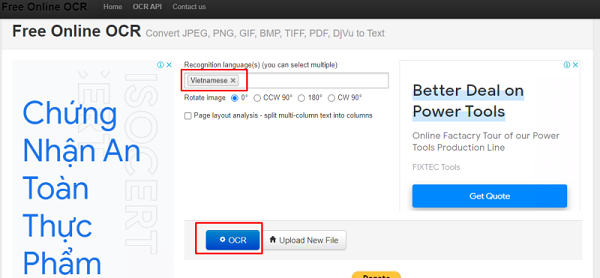
Nhấn vào nút OCR để bắt đầu quá trình tách chữ ra khỏi ảnh
Bước 4: Cuối cùng bạn kéo xuống phía dưới để nhận thành quả là đoạn văn bản đã được tách ra từ hình ảnh.
Bạn có thể copy paste trực tiếp từ đoạn văn bản hiển thị trên website hoặc click vào Download và lựa chọn định dạng văn bản phù hợp để tải xuống. Vậy là bạn đã tách chữ ra khỏi ảnh online thành công rồi.
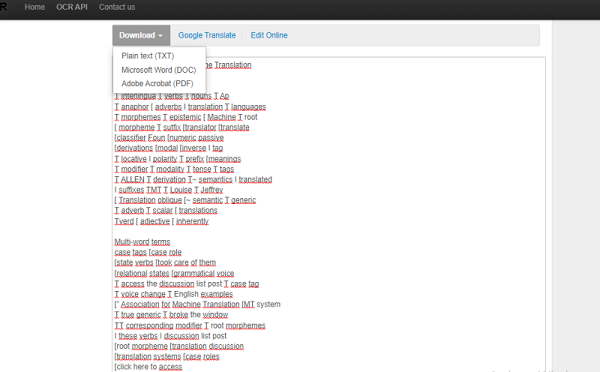
Copy đoạn văn bản hoặc lựa chọn định dạng phù hợp và tải về máy
Sử dụng Google Drive để lấy chữ từ ảnh
Không cần sử dụng các phần mềm tách chữ khỏi ảnh phức tạp. Google Drive cũng đem đến cho bạn cách tách chữ ra khỏi ảnh nhanh chóng và tiện lợi. Sau đây là các bước thực hiện:
Bước 1: Mở Google Drive của bạn lên. Trong cửa sổ giao diện chính của website, bạn click vào mục Drive của tôi (My Drives), sau đó nhấn tiếp Tải tệp lên (Upload files).
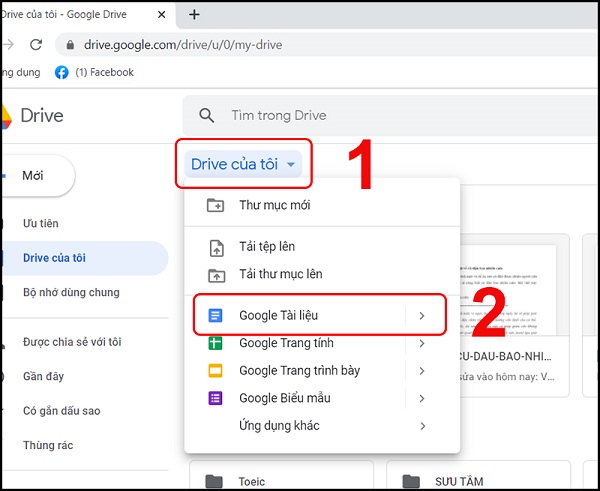
Mở Google Drive lên, chọn Drive của tôi và Tải tệp lên
Bước 2: Tiếp theo bạn chọn tệp hình ảnh muốn tách chữ và nhấn nút Open phía dưới.
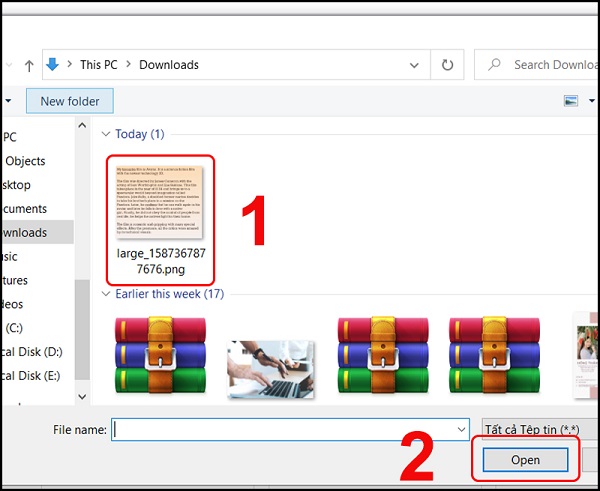
Chọn tệp hình ảnh muốn tách chữ ra khỏi ảnh online và nhấn nút Open để mở
Bước 3: Tại tệp hình ảnh vừa tải lên, bạn click chuột phải và chọn Mở bằng (Open with) và chọn Google Tài liệu (Google Doc).
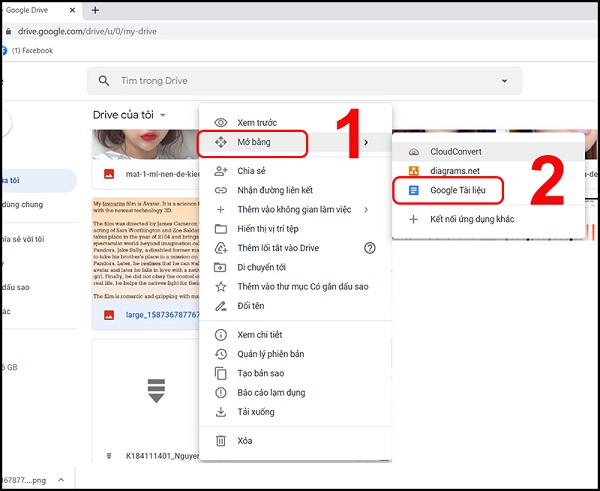
Click chuột phải vào tệp hình ảnh sau đó chọn mở bằng Google Tài liệu
Bước 4: Tiếp theo cửa sổ sẽ hiển thị đoạn văn bản được chuyển đổi từ hình ảnh sang. Đoạn văn bản này được hiển thị ở dưới hình ảnh gốc.
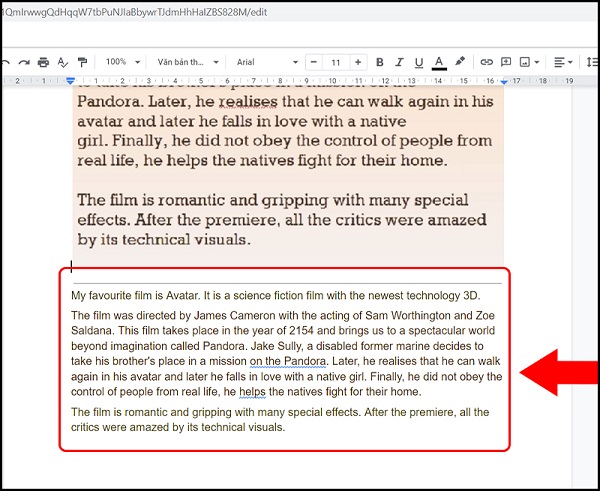
Màn hình sẽ hiển thị đoạn văn bản sau khi được chuyển đổi
Lời kết
Những phương pháp tách chữ ra khỏi ảnh onlinemà Công nghệ AZ hướng dẫn ở trên cũng không quá khó khăn phải không nào. Mỗi cách làm đều có những ưu nhược điểm riêng nên bạn hãy lựa chọn phương thức phù hợp nhé. Chúc bạn thực hiện thành công!

Tôi là Nguyễn Văn Sỹ có 15 năm kinh nghiệm trong lĩnh vực thiết kế, thi công đồ nội thất; với niềm đam mê và yêu nghề tôi đã tạo ra những thiết kếtuyệt vời trong phòng khách, phòng bếp, phòng ngủ, sân vườn… Ngoài ra với khả năng nghiên cứu, tìm tòi học hỏi các kiến thức đời sống xã hội và sự kiện, tôi đã đưa ra những kiến thức bổ ích tại website nhaxinhplaza.vn. Hy vọng những kiến thức mà tôi chia sẻ này sẽ giúp ích cho bạn!
