Hướng dẫn sử dụng máy scan canon lide 120 220
Ở trong thời đại công nghệ hiện đại như hiện nay thì máy máy in cũng như scan là thiết bị không thể nào thiếu. Khách hàng sử dụng có thể scan được rất nhiều loại tài liệu văn bản khác nhau như: file tài liệu, báo cáo hay những tài liệu quan trọng cần phải sao lưu hay cần phải gửi mail cho đối tác hay đồng nghiệp của mình có thể thực hiện dễ dàng trên chiếc máy scan. Vì vậy để có thể thao tác dễ dàng thì chúng ta hãy cùng tìm hiểu thêm thông tin trong bài viết dưới đây nhé.

Tham khảo thêm: Cách sử dụng máy scan canon lide 120
Các thông tin chung về máy scan Canon Lide 120, 220?
– Với công nghệ Z-lid, chúng ta có thể nâng nắp của máy scan Canon Lide 120, 220 cao lên trên 20mm để có thể quét những quyển sách dày hoặc tạp chí hay những tập tài liệu mà chúng ta vẫn có thể đảm bảo đủ chất lượng ban đầu. Máy có độ phân giải cao: 2400 x 4800dpi.

– Driver của máy scan canon 220:
Máy có tấm đỡ máy scan dọc cho phép chúng ta vận hành máy ở vị trí thẳng đứng. Tính năng này giúp chúng ta tiết kiệm không gian cũng như giúp việc scan tài liệu trở nên dễ dàng hơn. Máy scan Canon Lide 120 còn giúp chúng ta tạo được file pdf, giúp tự động quét, copy và gửi tài liệu (còn gọi là trực tuyến) một cách đơn giản, dễ dàng hơn nhờ 4 phím bấm một chạm thiết kế rất tiện lợi và khả dụng. Kết nối giao tiếp cùng với mạng: USB 2.0 tốc độ load cực cao

– Kết nối USB tiện dụng:
Chúng ta chỉ cần kết nối máy scan với máy tính qua cổng USB là chúng ta đã có thể thực hiện việc quét hình ảnh và giấy tờ cần thiết rồi. Nhờ có khả năng sử dụng năng lượng hiệu quả, cổng USB cũng sẽ giúp. Các phím nhấn máy quét tiện lợi: 4 phím PDF, SEND và COPY. Và có độ phân giải 4800 x 4800 dpi cao: Cùng với độ phân giải 4800 x 4800 dpi, máy cho chất lượng hình ảnh, tài liệu rõ ràng, sắc nét. Bộ cảm biến màu 3 nét cũng giúp các hình ảnh, tài liệu có màu sắc trung thực và sống động hơn.

– Thiết kế tinh tế, tiện lợi:
Máy có thiết kế tinh tế, gọn gàng và có lớp phủ màu đen sang trọng. Các nút bấm được thiết kế hơi cong và bố trí thông minh giúp người dùng vận hành máy một cách thuận tiện nhất.
– Với năm nút EZ thông minh:
Năm nút bấm một chạm tiện lợi giúp cho chúng ta tiết kiệm được thời gian tối đa khi quét tài liệu. Việc tạo ra PDF, copy, quét hoặc email trực tiếp tài liệu vào máy vi tính được kết nối với máy quét sẽ trở nên dễ dàng hơn nhiều.

Hướng dẫn sử dụng máy scan canon lide 120
Khi chúng ta muốn sử dụng máy scan thì chúng ta nên chọn Auto scan để có thể dễ dàng chỉnh sửa hơn. Chúng ta quan tâm một tùy chọn nào đó thì hãy click vào One Click để có menu. Cho tài liệu vào máy scan, lưu ý bỏ ngược lại hướng giấy của nó. Tiếp theo chúng ta chọn Auto Scan. Nếu mà chúng ta muốn lưu kết quả sau khi quét về định dạng nào thì chọn định dạng đó nhé. Có các kiểu để chọn như:
- Có kiểu đóng gói thành file pdf: PDF
- Có kiểu hình ảnh: JpEG, BMP
- Chọn Auto của máy thường rồi đưa về dạng chưa xác định hoặc hình ảnh.
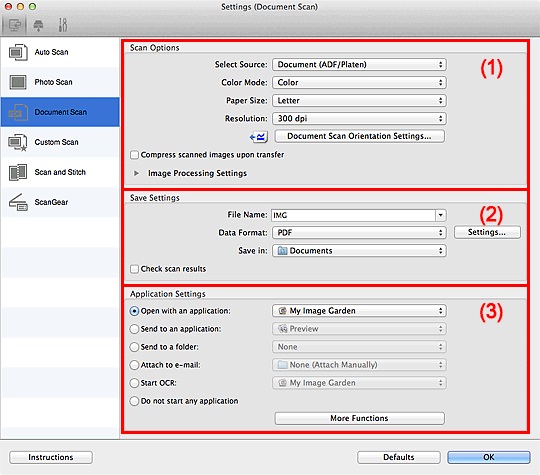
Tiếp theo bấm nút Scan để bắt đầu quét. Nếu quét xong 1 mặt giấy thì chúng ta sẽ nhận được hộp thông báo. Nếu chúng ta còn muốn quét thêm nữa, đặc biệt là đóng luôn tập .pdf thì chúng ta bấm Scan, còn không thì bấm Exit. Những tiện ích khi lưu: Nhấn Save as PDF file: chúng ta sẽ được lưu dạng .Pdf. Nhấn nút Save: Chúng ta sẽ được lựa chọn lưu ở dạng hình ảnh
Hướng dẫn sử dụng máy scan canon 220
– Bên trên mặt kính: Ta đặt tài liệu ngay tại vị trí mũi tên để đảm bảo ảnh Scan vào không bị ngược chiều và bị mất dữ liệu nhé. Sau đó chúng ta mở nắp đậy ra rồi nạp tài liệu vào máy cho đúng chiều và vị trí.

Chú ý máy Scan Canon Lide 120 220 trước khi sử dụng thì chúng ta phải mở khóa bên dưới máy nếu không máy sẽ báo lỗi “Release the lock switch…”. Tiếp theo ta khởi động phần mềm Canon IJ Scan Utility, rồi chọn một trong những nút chức năng tùy theo dạng tài liệu và mục đích là xong nhé.

Tôi là Nguyễn Văn Sỹ có 15 năm kinh nghiệm trong lĩnh vực thiết kế, thi công đồ nội thất; với niềm đam mê và yêu nghề tôi đã tạo ra những thiết kếtuyệt vời trong phòng khách, phòng bếp, phòng ngủ, sân vườn… Ngoài ra với khả năng nghiên cứu, tìm tòi học hỏi các kiến thức đời sống xã hội và sự kiện, tôi đã đưa ra những kiến thức bổ ích tại website nhaxinhplaza.vn. Hy vọng những kiến thức mà tôi chia sẻ này sẽ giúp ích cho bạn!
