iMindMap 7 là một công cụ Mind Map rất phổ biến hiện nay, giúp người dùng tạo ra các bản vẽ Mind Map đơn giản và hiệu quả. Nếu bạn chưa biết gì về iMindMap 7, hãy cùng tìm hiểu những tính năng và ưu điểm của công cụ này trong phần Giới thiệu dưới đây.
Tính năng và ưu điểm của iMindMap 7
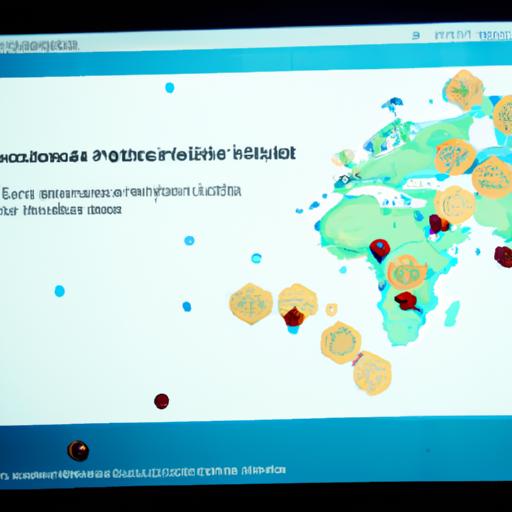
Với iMindMap 7, bạn có thể tạo ra các bản vẽ Mind Map trực quan, gọn nhẹ và dễ hiểu. Bạn có thể chèn các hình ảnh, video, âm thanh hoặc bất kỳ loại tài liệu nào khác vào Mind Map để tạo ra một bản vẽ hoàn chỉnh và sinh động.
Ngoài ra, công cụ này còn cho phép bạn lưu lại các phiên bản Mind Map của mình để sử dụng lại sau này hoặc chia sẻ với người khác. Với tính năng Export/Import thông qua file Word hoặc Excel, bạn có thể dễ dàng chuyển đổi các thông tin sang các bản vẽ Mind Map và ngược lạ
Lý do tại sao nên sử dụng iMindMap 7

Nếu bạn là một người thường xuyên phải sử dụng Mind Map để tạo ra các bản vẽ đơn giản cho công việc của mình, iMindMap 7 là một lựa chọn rất tốt. Với giao diện đơn giản và tính năng dễ sử dụng, bạn có thể tạo ra những bản vẽ Mind Map hoàn chỉnh chỉ trong vài phút.
Bên cạnh đó, iMindMap 7 hỗ trợ nhiều loại file khác nhau và có khả năng xuất/nhập dữ liệu từ Word hoặc Excel sang Mind Map và ngược lạĐiều này giúp bạn tiết kiệm được thời gian và công sức khi tạo ra các bản vẽ Mind Map của mình.
Vì vậy, hãy thử sử dụng iMindMap 7 để tạo ra các bản vẽ Mind Map hiệu quả cho công việc của bạn. Bạn sẽ không phải tốn quá nhiều thời gian và công sức như trước đây.
Các bước cài đặt iMindMap 7
Nếu bạn quyết định sử dụng iMindMap 7 để tạo ra các bản vẽ Mind Map cho công việc của mình, hãy làm theo các bước sau để tải và cài đặt phần mềm này lên máy tính của bạn.
Hướng dẫn tải và cài đặt phần mềm iMindMap 7
- Bước 1: Truy cập vào trang chủ iMindMap để tải phần mềm này về máy tính của bạn.
- Bước 2: Chọn phiên bản phù hợp với hệ điều hành của máy tính (Windows hoặc Mac).
- Bước 3: Tiến hành cài đặt phần mềm theo các hướng dẫn trên màn hình.
Những yêu cầu cần có để sử dụng iMindMap 7
Trước khi tiến hành tải và cài đặt iMindMap 7, bạn nên kiểm tra xem máy tính của mình có đáp ứng được những yêu cầu sau không:
Hệ thống Windows:
- Hệ điều hành: Windows XP/Vista/7/8/10.
- RAM: ít nhất là 2GB.
- Độ phân giải màn hình: ít nhất là 1024×768 pixel.
- Kết nối internet.
Hệ thống Mac:
- Hệ điều hành: OS X 10.7 hoặc mới hơn.
- RAM: ít nhất là 2GB.
- Độ phân giải màn hình: ít nhất là 1024×768 pixel.
- Kết nối internet.
Nếu máy tính của bạn đáp ứng được các yêu cầu trên, bạn có thể tiến hành tải và cài đặt iMindMap 7 để bắt đầu sử dụng công cụ này tạo ra các bản vẽ Mind Map cho công việc của mình.
Giao diện và các thành phần của iMindMap 7
iMindMap 7 có một giao diện đơn giản và dễ sử dụng. Khi bạn khởi động phần mềm, màn hình sẽ hiển thị một không gian trống với các nút điều khiển chính bên dướ
Sơ lược giao diện chính của iMindMap 7
Giao diện chính của iMindMap 7 bao gồm ba phần chính:
Trang chủ
Trang chủ là nơi bạn tạo ra các bản vẽ Mind Map mới hoặc mở các phiên bản đã được lưu trữ trước đó. Bạn cũng có thể truy cập vào các tính năng cấp cao như tạo ra các bảng điều khiển, danh sách công việc hoặc biểu đồ Gantt từ trang này.
Thư viện
Thư viện là nơi lưu trữ tất cả các bản vẽ Mind Map của bạn. Tại đây, bạn có thể xem lại hoặc chỉnh sửa các phiên bản đã được lưu trong quá khứ.
Khám phá
Khám phá cho phép bạn tìm kiếm và khám phá các bản vẽ Mind Map của người khác. Bạn có thể liên kết tài khoản của mình để chia sẻ những bản vẽ của mình hoặc tìm kiếm các bản vẽ khác để sử dụng cho công việc của mình.
Các thành phần trong công cụ Mind Map
Công cụ Mind Map trên iMindMap 7 gồm những thành phần sau:
Nút chính
Nút chính là nơi bạn bắt đầu tạo ra một bản vẽ Mind Map mớBạn có thể thêm các nút con vào nút chính để tạo thành một cây Mind Map.
Nút con
Nút con là các nút được thêm vào từ nút chính. Bạn có thể thêm nhiều nút con và sắp xếp chúng theo ý muốn.
Kết nối
Kết nối giữa các nút giúp bạn kết hợp các thông tin lại với nhau và tạo ra một bản vẽ Mind Map hoàn chỉnh. Bạn có thể sử dụng kết nối đơn hoặc kép để kết hợp các nút với nhau.
Với các thành phần trên, bạn có thể tạo ra các bản vẽ Mind Map đầy đủ thông tin và sinh động. Hãy thử sử dụng iMindMap 7 để tạo ra các bản vẽ của riêng bạn và trải nghiệm ngay hôm nay!
Cách sử dụng công cụ Mind Map trên iMindMap 7
Hướng dẫn tạo, chỉnh sửa và xóa các nút trong Mind Map
Để tạo một Mind Map trên iMindMap 7, bạn có thể bắt đầu bằng cách nhấp chuột vào biểu tượng “Insert” (Chèn) trên thanh công cụ hoặc sử dụng phím tắt “Ctrl + Insert”. Sau đó, bạn chọn loại nút mà bạn muốn chèn vào Mind Map của mình.
Để chỉnh sửa một nút trong Mind Map của bạn, hãy nhấp đúp chuột vào nút đó. Bạn có thể thay đổi tiêu đề của nút và các thuộc tính khác như màu sắc, kích thước và kiểu chữ.
Nếu bạn muốn xóa một nút trong Mind Map của mình, hãy nhấp chuột phải vào nút đó và chọn “Delete” (Xóa) hoặc sử dụng phím tắt “Delete”.
Nâng cao khả năng tạo ra Mind Map hiệu quả
Để tạo ra một Mind Map hiệu quả, bạn cần phải biết cách tổ chức thông tin của mình theo từng cấp độ và liên kết giữa các ý tưởng với nhau. Điều này giúp cho Mind Map của bạn trở nên rõ ràng hơn và dễ hiểu hơn.
Bạn có thể sử dụng các màu sắc khác nhau để đại diện cho từng cấp độ thông tin trong Mind Map của mình. Bạn cũng có thể sử dụng các ký hiệu và biểu tượng để giúp tăng tính sinh động cho Mind Map của bạn.
Một điều quan trọng khi tạo ra một Mind Map là phải chú ý đến việc sử dụng các từ ngữ chính xác và dễ hiểu. Điều này giúp người xem dễ dàng tiếp thu được thông tin trong Mind Map của bạn.
Với những bước trên, hy vọng rằng bạn đã có thêm kiến thức để tạo ra các Mind Map hiệu quả trên iMindMap 7.
Tính năng Export/Import trên iMindMap 7
iMindMap 7 cho phép người dùng xuất và nhập các file Word hoặc Excel sang Mind Map và ngược lại, giúp tiết kiệm thời gian và công sức. Bạn có thể chuyển đổi các thông tin từ một tài liệu Word hoặc Excel thành một Mind Map chỉ với vài cú click chuột.
Hướng dẫn xuất/nhập dữ liệu từ File Word hoặc Excel sang Mind Map hoặc ngược lại
Để xuất/nhập dữ liệu từ file Word hoặc Excel sang Mind Map, bạn chỉ cần làm theo những bước sau:
Xuất dữ liệu
- Mở tài liệu Word hoặc Excel chứa thông tin mà bạn muốn xuất ra file Mind Map.
- Chọn tab “File” trên thanh menu của Word hoặc Excel.
- Chọn “Export” > “Export to iMindMap”.
- Lưu file xuất ra theo định dạng .imm.
Nhập dữ liệu
- Mở iMindMap 7 lên và tạo mới một Mind Map trống.
- Chọn tab “File” trên thanh menu của iMindMap 7.
- Chọn “Import” và chọn file Word hoặc Excel muốn nhập vào Mind Map.
- Các thông tin trong tài liệu sẽ được nhập vào Mind Map.
Sử dụng tính năng Export/Import để chia sẻ thông tin với những người khác
Bạn có thể chia sẻ các bản vẽ Mind Map của mình cho người khác thông qua tính năng Export/Import trên iMindMap 7. Bạn chỉ cần xuất file Mind Map ra định dạng .imm và gửi cho người nhận, họ có thể nhập file này vào iMindMap của mình để xem và chỉnh sửa thông tin.
Việc chia sẻ thông tin qua các file Mind Map giúp tiết kiệm được thời gian và công sức so với việc trao đổi thông tin qua email hoặc call/video call. Vì vậy, hãy tận dụng tính năng Export/Import trên iMindMap 7 để chia sẻ thông tin hiệu quả hơn.
Tips & Tricks khi sử dụng iMindMap 7
Những thủ thuật giúp bạn làm việc hiệu quả hơn trên iMindMap 7
-
Sử dụng shortcut: Bạn có thể tăng tốc độ sử dụng iMindMap 7 bằng cách sử dụng các phím tắt để thực hiện các thao tác nhanh hơn. Hãy tìm hiểu về các shortcut và hãy sử dụng chúng mỗi khi có thể.
-
Tạo ghi chú: Nếu bạn muốn lưu lại ý tưởng hoặc thông tin nhỏ trong Mind Map của mình, hãy sử dụng tính năng Ghi chú. Điều này giúp bạn tiết kiệm được diện tích trên Mind Map và vẫn giữ được thông tin chi tiết.
-
Chèn hình ảnh: Nếu bạn muốn tạo ra một bản vẽ Mind Map sinh động và thu hút hơn, hãy chèn các hình ảnh vào Mind Map của mình. Điều này giúp cho Mind Map của bạn trở nên sinh động và dễ nhớ hơn.
Những lỗi thường gặp khi sử dụng iMindMap 7 và cách khắc phục
-
Lỗi không xuất được file: Nếu bạn gặp phải lỗi không xuất được file hoặc file được xuất ra không đúng định dạng, hãy kiểm tra lại các thiết lập trong iMindMap 7. Nếu vẫn không giải quyết được vấn đề, hãy thử cài đặt lại phần mềm.
-
Lỗi Mind Map bị trống: Nếu bạn gặp phải tình trạng Mind Map bị trống hoặc toàn bộ nút của Mind Map của bạn biến mất, hãy kiểm tra lại các yêu cầu kỹ thuật để sử dụng iMindMap 7 và cài đặt lại phần mềm nếu cần thiết.
-
Lỗi khi sử dụng tính năng Export/Import: Nếu bạn gặp phải lỗi khi sử dụng tính năng Export/Import, hãy kiểm tra lại phiên bản của Word hoặc Excel bạn đang sử dụng và xem có tương thích với iMindMap 7 hay không. Nếu vẫn gặp phải vấn đề, hãy liên hệ với nhà sản xuất để được hỗ trợ.
Tổng kết
Sau khi tìm hiểu qua các tính năng và ưu điểm của iMindMap 7, bạn có thể thấy rằng đây là một công cụ Mind Map rất tiện ích và dễ sử dụng. Với giao diện đơn giản, tính năng xuất/nhập dữ liệu thông qua file Word hoặc Excel và khả năng chèn các hình ảnh, video, âm thanh hay bất kỳ loại tài liệu nào khác vào Mind Map, iMindMap 7 giúp bạn tạo ra những bản vẽ Mind Map hoàn chỉnh và sinh động.
Ngoài ra, với các tips & tricks trong phần IV của bài viết này, bạn có thể tận dụng iMindMap 7 để làm việc hiệu quả hơn. Điều này sẽ giúp bạn tiết kiệm được thời gian và công sức trong công việc hàng ngày.
Vì vậy, hãy thử sử dụng iMindMap 7 để tạo ra các bản vẽ Mind Map cho công việc của bạn. Chắc chắn rằng sẽ có những trải nghiệm thú vị và hiệu quả từ công cụ này!

Tôi là Nguyễn Văn Sỹ có 15 năm kinh nghiệm trong lĩnh vực thiết kế, thi công đồ nội thất; với niềm đam mê và yêu nghề tôi đã tạo ra những thiết kếtuyệt vời trong phòng khách, phòng bếp, phòng ngủ, sân vườn… Ngoài ra với khả năng nghiên cứu, tìm tòi học hỏi các kiến thức đời sống xã hội và sự kiện, tôi đã đưa ra những kiến thức bổ ích tại website nhaxinhplaza.vn. Hy vọng những kiến thức mà tôi chia sẻ này sẽ giúp ích cho bạn!
