Hướng dẫn sử dụng camera Raw trong photoshop
Camera Raw trong photoshop chỉ được tích hợp ở phiên bản PS và CC từ CS6 trở lên. Bạn nào dùng photoshop mà không tìm thấy chức năng này nghĩa là máy của bạn đang ở phiên bản thấp. Bạn hãy nâng cấp phiên bản của mình lên để được sử dụng tính năng này nhé.
Để vào được công cụ Camera Raw sử dụng các bạn sẽ làm như sau.
Bước 1: Các bạn mở file cần chỉnh sửa.Menu File → Open (Crt+O) ta chọn 1 ảnh bất kỳ cần chỉnh sửa Bước 2: Menu File → Filter → Camera Raw Filter (Shift + Crtl + A) để vào phần chỉnh sửa camera raw. Đây là giao diện của camera raw nhé. 
Tham khảo>> Khóa học photoshop cùng học đồ họa cấp tốc
- Tải Cameraraw và tất cả phiên bản trong 1 link duy nhất
- 3 cách xóa nền cực đơn giản bằng Photoshop
- Tổng hợp những lỗi thường gặp trong Photoshop
Hướng dẫn sử dụng camera Raw trong photoshop
Bước 3: Chức năng 1 số công cụ thường dùng trong camera raw
- Tại thẻ đầu tiên Basic → Chọn chức năng Auto hoặc default → bật chức năng xem trước và sau (Q) khi chỉnh.
- Đây là chức năng auto. Thông số mặc định của photoshop mà phần mềm tự tính toán đưa ra.
- Các bạn có thể tùy chỉnh lại các thông số mà mình thích, nhưng theo mình các bạn nên chọn chức năng auto trước để xem phần mềm tính toán có tốt hay không. Nếu mình chọn auto bức hình của mình xong mà mình không ưng ý thì mình sẽ tùy chỉnh lại.
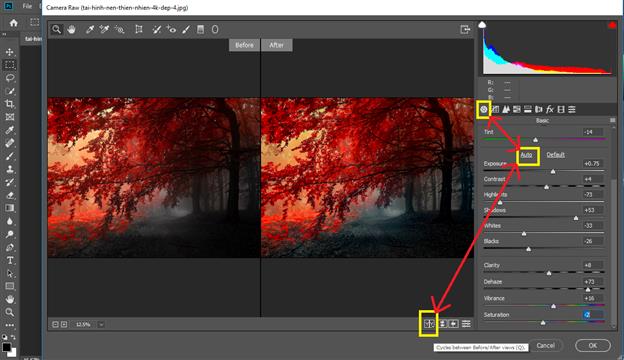 Ý nghĩa các thông số của camera raw.
Ý nghĩa các thông số của camera raw.
- Exposure: Điều chỉnh độ phơi sáng cho toàn bộ tấm ảnh các bạn có thể tăng hoặc giảm để điều chỉnh ánh sáng.
- Contrast: ĐIều chỉnh độ tương phản của ảnh, phần này các bạn nên điều chỉnh ít thôi.
- Highlights: Chỉ điều chỉnh những vùng sáng của bức ảnh. Thông thường mục này thường giảm xuống tối đa.
- Shadows: Công cụ chỉnh sửa bóng đổ và nó ngược lại với công cụ Highlights.
- Whites: Công cụ chỉn sửa ánh sáng trắng của vùng trung gian
- Blacks: Công cụ chỉnh sửa các vùng tối của vùng trung gian.
- Clarity: Công cụ tăng thêm độ chi tiết và độ nổi khối cho bức ảnh.
- Vibrance: Công cụ tăng cường thêm các màu sắc sinh động hơn, đặc biệt là các màu xanh lá mạ non, màu hồng phấn.
- Saturation: Độ bảo hòa của màu sắc các bạn tăng giảm nhẹ để thấy sự thay đổi của bức ảnh.
Bước 4: Thẻ Tone Cuver Các thông số thẻ Tone Cuver: Thẻ Tone Cuver 1 số công cụ chỉnh tương tự giống như thẻ Basic đầu tiên Tham số
- Highlights: Chỉnh ánh sáng trắng vùng cao
- Lights: Chỉnh toàn bộ ánh sáng cho bức hình
- Darks: Chỉnh tối chung bức hình.
- Hardows: Chỉnh vùng tối chủ yếu tác dụng lên phần bóng đổ
Point: Phần này các bạn tự lựa chọn kéo thả để chọn
Bước 5: Thẻ Detail: Công cụ điều chỉnh độ sắc nét cho bức ảnh.  Hướng dẫn sử dụng camera Raw trong photoshop Các thông số chi tiết. Ammount: Có tác dụng chỉnh đối tượng cho sắc nét và nhìn rõ hơn. Detail: Tăng độ chi tiết cho bức hình thẻ này các bạn không nên tăng nhiều quá.
Hướng dẫn sử dụng camera Raw trong photoshop Các thông số chi tiết. Ammount: Có tác dụng chỉnh đối tượng cho sắc nét và nhìn rõ hơn. Detail: Tăng độ chi tiết cho bức hình thẻ này các bạn không nên tăng nhiều quá.
Nếu tăng nhiều quá sẽ dẫn đến hình ảnh của chúng ta bị nhiễu thêm Masking: Công cụ giảm nhiễu những hạt nhỏ cho toàn bộ bức ảnh. Phần này các bạn có thể tăng nhiều lên một chút để cho bức ảnh được nét hơn. Các bạn có thẻ kéo thanh trượt để thấy được sự thay đổi của bức ảnh. Luminance: Công cụ giảm nhiễu những hạt to. Phần này các bạn chỉnh ít thôi để ảnh không bị bệt, không nên lạm dụng quá.
Ngoài ra còn có các công cụ Luminance deltail, Luminance contrast, Color, Color detail là những cái bổ sung cho Luminance bạn có thể hiện chỉnh thêm để thấy sự thay đổi.
Bước 6: Điều chỉnh màu sắc cho bức hình 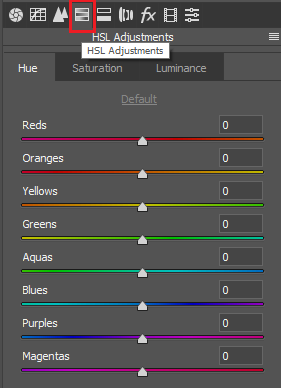 Màu sắc cũng là cái cực kỳ quan trong trong hình ảnh. Nó sẽ quyết định hình ảnh của chúng ta xấu hay đẹp. HUE: thẻ này sẽ thay đổi màu đang có trên bức hình. Nó có toàn bộ tính chất màu của RGB, CMYK… Saturation: Công cụ chỉnh màu bổ xung đậm hoặc nhạt hơn cho bức hình giúp hình Luminance: Công cụ hiệu chỉnh màu cho từng vùng trên bức hình. Hiệu chỉnh ở 1 vùng rộng trên bức hình.
Màu sắc cũng là cái cực kỳ quan trong trong hình ảnh. Nó sẽ quyết định hình ảnh của chúng ta xấu hay đẹp. HUE: thẻ này sẽ thay đổi màu đang có trên bức hình. Nó có toàn bộ tính chất màu của RGB, CMYK… Saturation: Công cụ chỉnh màu bổ xung đậm hoặc nhạt hơn cho bức hình giúp hình Luminance: Công cụ hiệu chỉnh màu cho từng vùng trên bức hình. Hiệu chỉnh ở 1 vùng rộng trên bức hình.
Bước 7: Công cụ Spot Removal (phím tắt là B). Công cụ chỉnh sửa những chi tiết bị thừa, những khuyết điểm trên hình công cụ này sử dụng giống như công cụ Path tool (phím tắt là J) ở bên ngoài. Sau khi chỉnh sửa bằng các công cụ chúng ta có kết quả bức hình như hình dưới đây. 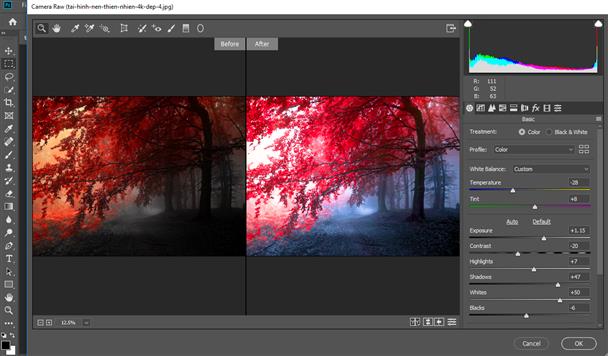 Phải nói Sử dụng Camera Raw trong photoshop rất đẹp, xử lý nhanh và rất tiện lợi phải không nào.
Phải nói Sử dụng Camera Raw trong photoshop rất đẹp, xử lý nhanh và rất tiện lợi phải không nào.
Hãy đăng ký kênh youtube để ủng hộ chúng tôi để chúng tôi sản xuất nhiều video hơn nữa nhé.
Chúc các bạn thành công. Mọi vấn đề thắc mắc các bạn có thể để lại comment bên dưới để được giải đáp nhé.