Việc chỉnh sửa ảnh trở nên mờ ảo là một trong những công việc không quá khó khăn như bạn nghĩ. Với một số thủ thuật làm ảnh mờ ảo bằng photoshop mà chúng tôi sẽ hướng dẫn dưới đây chắc chắn sẽ là một trong những thông tin hữu ích mà bạn không nên bỏ qua khi làm việc với photoshop hay có nhu cầu chỉnh ảnh để tạo nên những tấm hình ấn tượng cho mình.

Ưu điểm của cách tạo hiệu ứng mờ ảo cho ảnh

Việc sử dụng hiệu ứng mờ ảo trong photoshop thường được sử dụng đối với kiểu hình ảnh chân dung, bối cảnh không có quá nhiều chi tiết, cùng với đó là ảnh sáng vừa phải.
Chỉnh ảnh mờ ảo trong photoshop sẽ giúp làm giảm độ chi tiết của ảnh, giúp ảnh trở nên mờ ảo cùng với những hiệu ứng ánh sáng vô cùng dịu mắt, mang tới sức hút cho bức ảnh của bạn.
Cách làm hình mờ ảo trong photoshop là một trong những hiệu ứng khá đơn giản và dễ dàng sử dụng cho người dùng hiện nay.
Cách làm ảnh mờ ảo trong photoshop
Bước 1
Mở hình ảnh cần thực hiện làm mờ ở trong Photoshop bằng cách, vào File -> Open và tìm tới hình ảnh muốn chỉnh sửa.
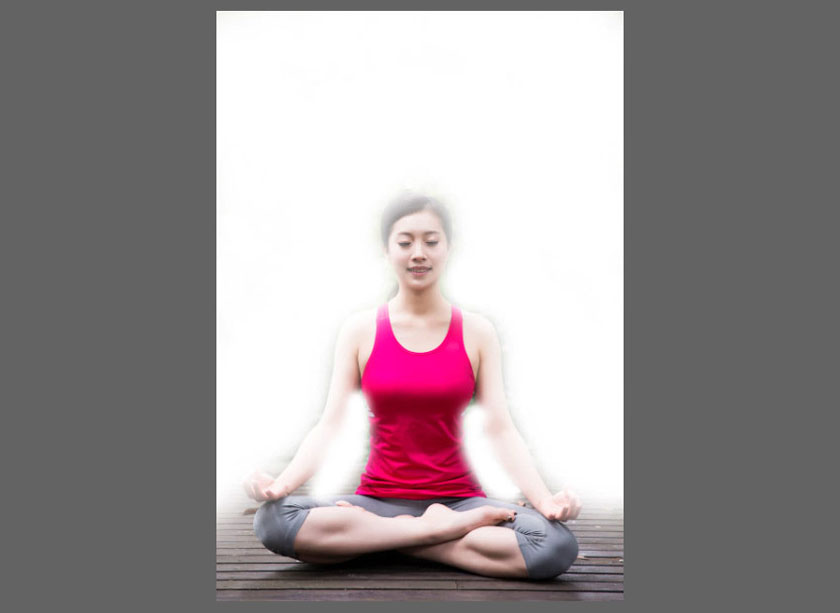
Sau đó, bạn hãy thực hiện tạo một Layer mới bằng phím tắt Ctrl + Shift + N, sử dụng công cụ Brush (B) để thực hiện tô màu trắng vào xung quanh phần bạn muốn làm mờ để làm nổi bật chủ thể.
Khu vực mà bạn tô này sẽ được làm mờ sau đó, bạn hãy đặt tên cho chúng, ở ví dụ này chúng tôi đặt tên cho nó là “Blur”.
Bước 2
Tạo layer mới, cũng sử dụng Brush có màu đen để tô lên phần mà bạn muốn giữ cho chúng sắc nét. Hãy đặt tên cho lớp này là “sharp”.
Bước 3
Bạn cần tạo một tệp mới bằng cách chọn File -> New, chú ý bạn cần điền thông số đúng với thông số mà chúng tôi cho ở hình ảnh sau đây:
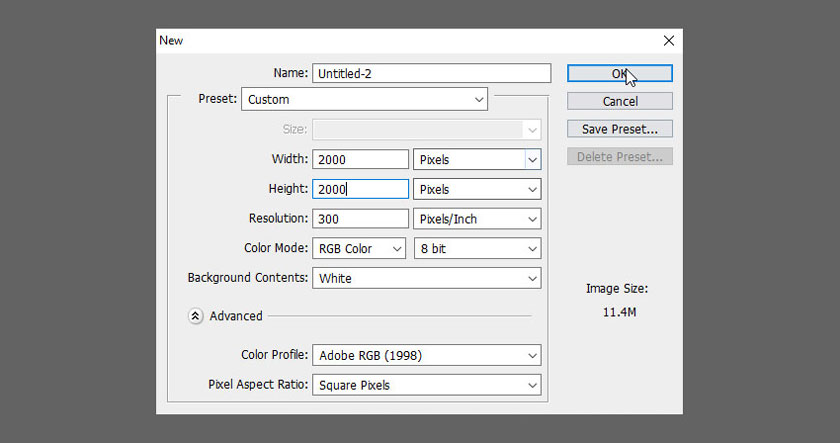
Tiếp đến bạn tô màu cho khung vẽ với màu đen bằng công cụ Paint Bucket Tool (G) và thực hiện tạo ra Layer mới. Dùng Brush “Hard Round” để thực hiện hạ thấp Opacity. Tiến hành vẽ ba vòng tròn màu trắng với các mức độ Opacity khác nhau.
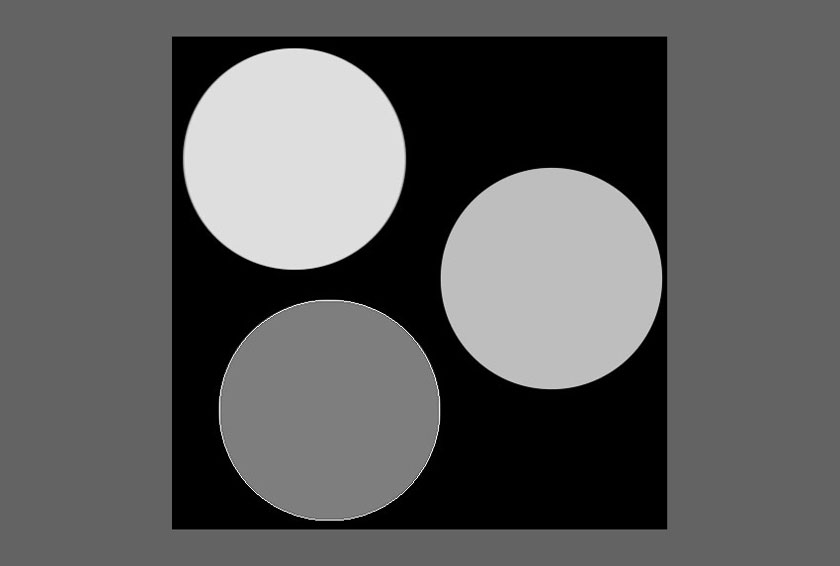
Bước 4
Bạn cần phải ẩn layer Background, sau đó vào Edit -> Define Pattern. Thực hiện đặt tên cho chúng, sau đó nhấn chọn OK.
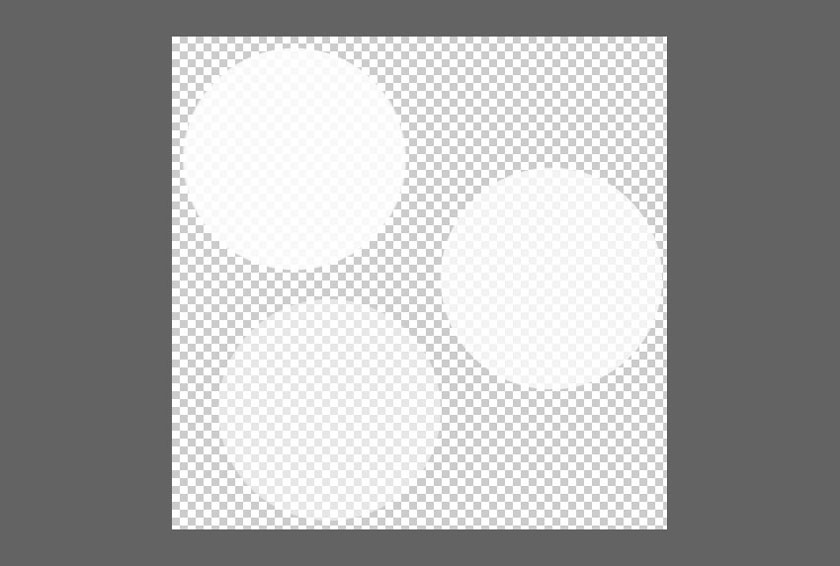
Bước 5
Bạn cần quý trở lại hình ảnh ban đầu ở bước 1. Bạn cần phải mở bảng Action bằng cách chọn Windows -> Action và tạo một Action mới, hãy đặt tên cho nó. Từ giờ những thao tác mà bạn thực hiện sẽ được ghi lại.

Bước 6
Tạo layer mới và kéo nó nằm dưới Layer “Blur”, vào Edit -> Fill -> chọn “Black” -> Ok.
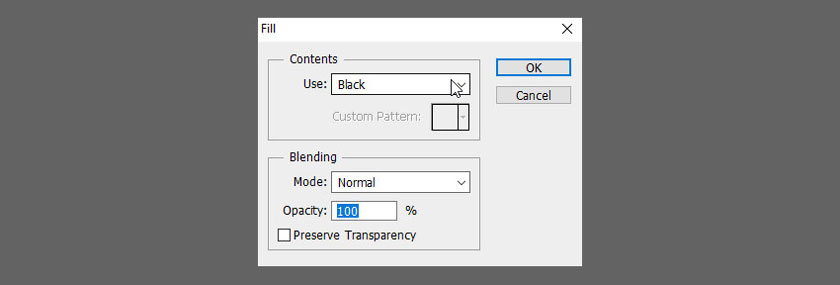
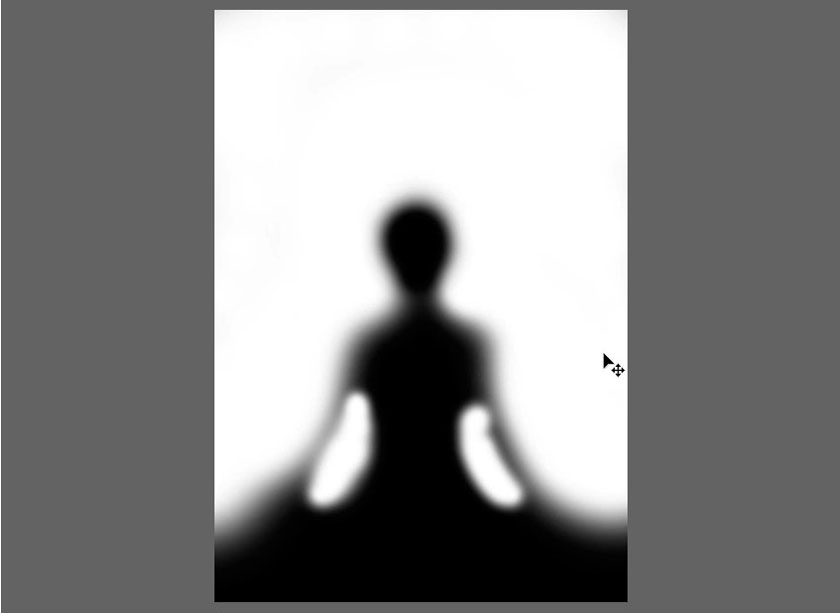
Bước 7
Di chuyển tới tab Channel, thực hiện nhân đôi kênh Red. Bạn hãy đổi tên của nó thành Blur. Sau đó, trở lại kênh RGB bằng cách chọn RGB và quay lại tab Layer.
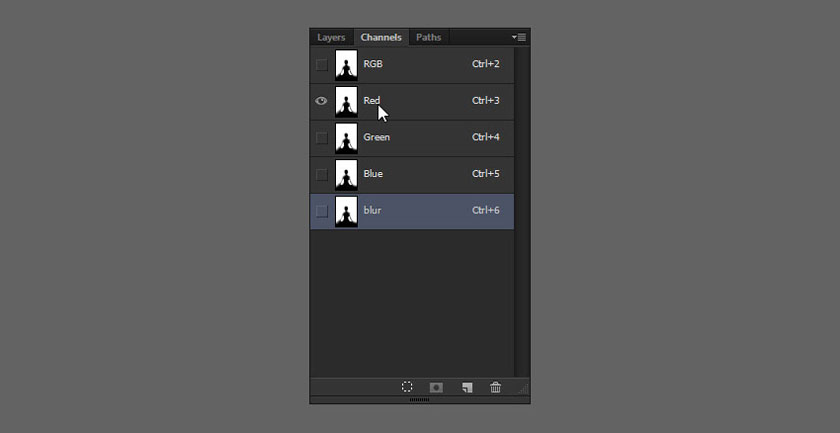
Bước 8
Thực hiện ẩn toàn bộ những Layer vừa rồi, chỉ giữ lại duy nhất Layer Background. Bạn hãy nhân đôi nó lên bằng cách nhấn Ctrl + J và vào Filter -> Blur -> Lens Blur.
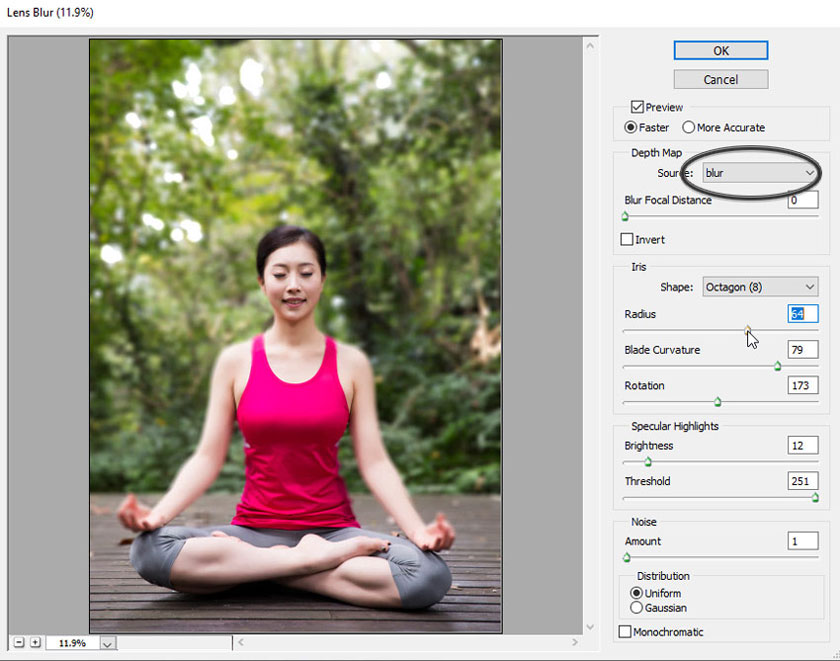
Tại phần Source chọn Blur và thực hiện điều chỉnh nó. Bạn cần chú ý giảm Opacity nếu như hiệu ứng mờ quá mạnh.
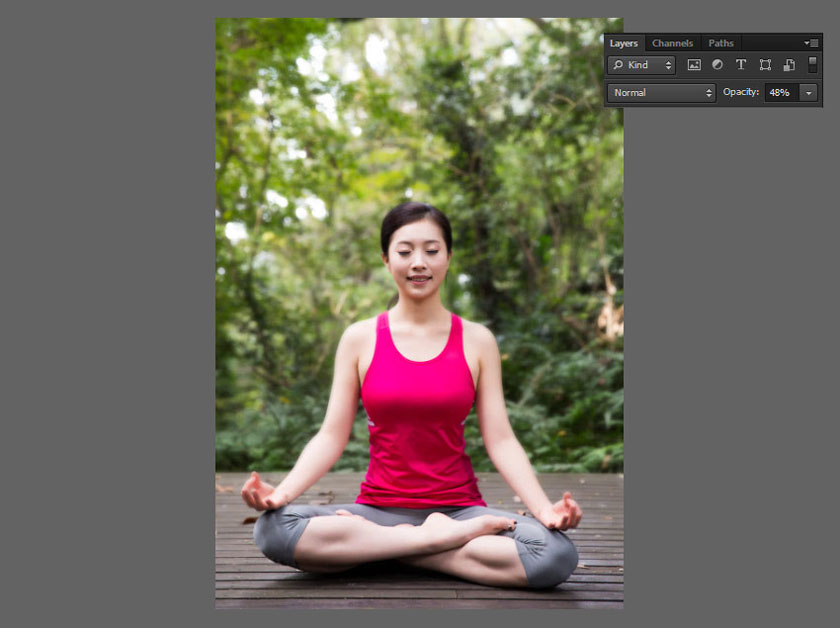
Bước 9
Hãy sao chép lại layer background và vào Filter -> Blur -> Gaussian Blur. Tại thanh Radius bạn hãy điều chỉnh khoảng 50-80, hạ thấp Opacity của layer này để có thể trộn nó với layer bên dưới.
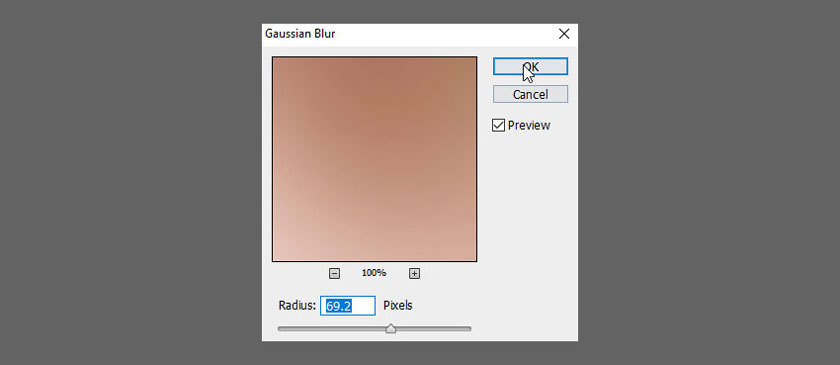
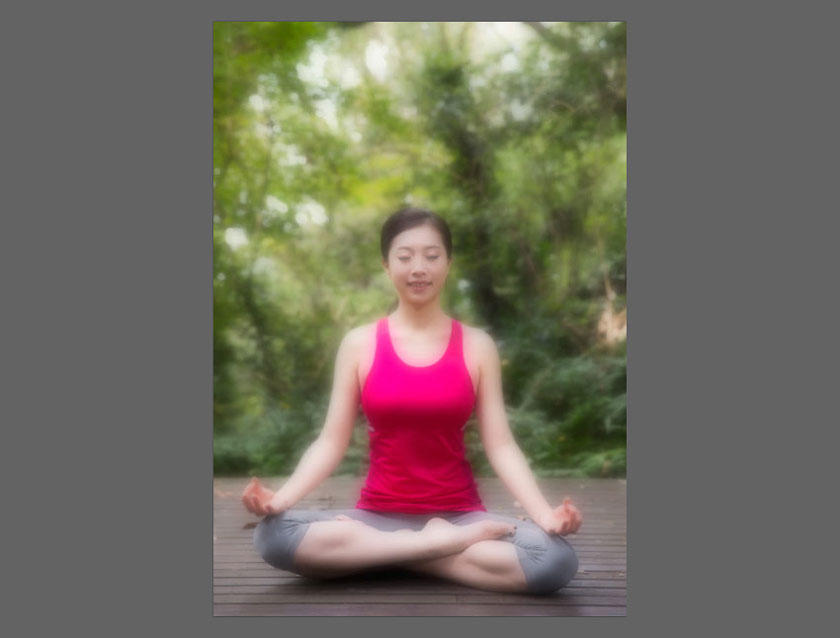
Bước 10
Tiếp tục sao chép các layer background thêm một lần nữa và hãy kéo chúng lên trên cùng. Giữ phím Ctrl và nhấp vào hình thu nhỏ của layer sharp để tạo vùng chọn từ Layer Sharp.
Bạn cần phải thêm Layer Mask để phần không nằm trong vùng chọn, hãy điều chỉnh Opacity sao cho nhìn thấy hợp lý là được.
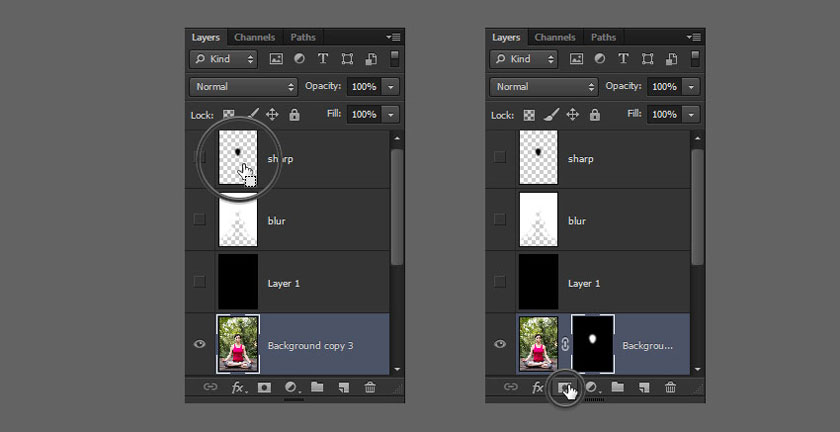

Bước 11
Tạo hiệu ứng Bokeh bằng việc tạo ra Layer mới, tiếp đó bạn vào Edit -> Fill, tại phần Content chọn Pattern.
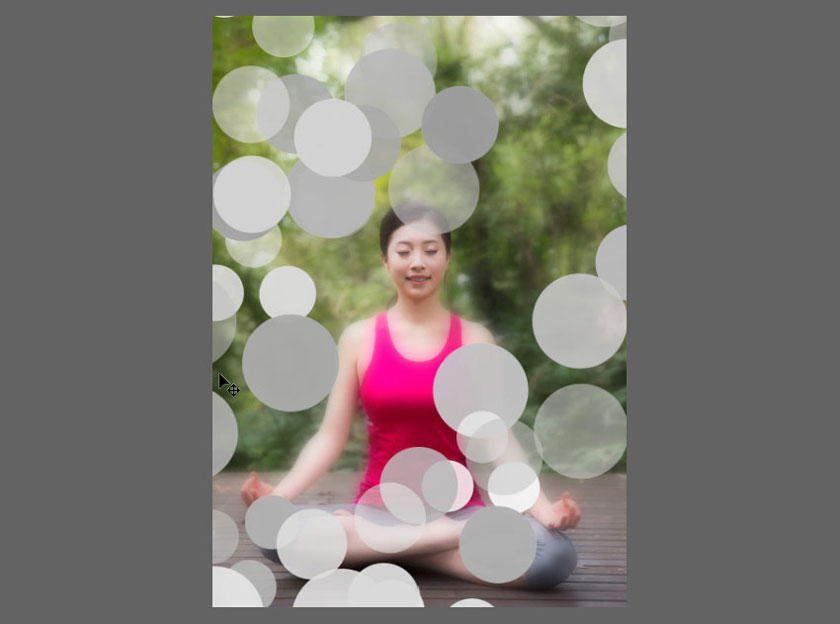
Giờ đây, bạn sẽ sử dụng Pattern được tạo ra ở bước 3, tích vào ô Script và chọn Random Fill. Sau đó, vào Image -> Adjustments -> Desaturate.
Bước 12
Bạn cần phải thực hiện thay đổi Blending Mode thành Overlay. Hãy vào Filter -> Blur -> Lens Blur, tại đây bạn thực hiện các điều chỉnh để có thể tạo được những hiệu ứng mà bạn cần. Kiểm soát độ mờ của Bokeh bằng việc dùng Opacity trên thanh công cụ.

Bước 13
Thêm Layer Mask vào Layer Bokeh, dùng Brush màu đen để xóa các phần Bokeh không cần thiết.
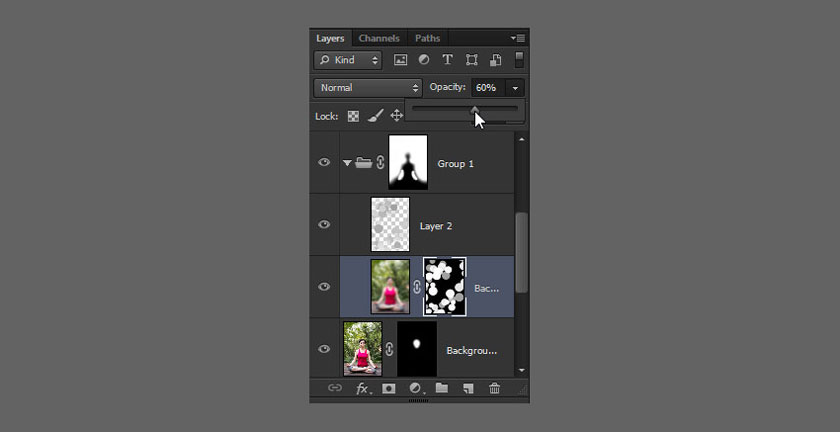
Bước 14
Dừng ghi Action là hoàn thành.


Với những bước đơn giản trên đây đã giúp cho bạn có thể làm ảnh mờ ảo bằng photoshop nhanh chóng và dễ dàng nhất. Chúc các bạn sẽ ứng dụng thành công với những hướng dẫn trên đây từ SaDesign.
Đăng ký kênh Youtube để học Photoshop Miễn Phí: ĐĂNG KÝ NGAY
============================
Bộ công cụ xử lý ảnh Photoshop chuyên nghiệp
DOWNLOAD:
✅ SADESIGN PANEL ENGLISH: https://sadesignretouching.com/retouching/
✅ SADESIGN PANEL VIET NAM: https://www.retouching.vn/

Tôi là Nguyễn Văn Sỹ có 15 năm kinh nghiệm trong lĩnh vực thiết kế, thi công đồ nội thất; với niềm đam mê và yêu nghề tôi đã tạo ra những thiết kếtuyệt vời trong phòng khách, phòng bếp, phòng ngủ, sân vườn… Ngoài ra với khả năng nghiên cứu, tìm tòi học hỏi các kiến thức đời sống xã hội và sự kiện, tôi đã đưa ra những kiến thức bổ ích tại website nhaxinhplaza.vn. Hy vọng những kiến thức mà tôi chia sẻ này sẽ giúp ích cho bạn!
