Việc làm Kế toán – Kiểm toán
1. Giới thiệu về Excel
1.1. Excel là gì?
Microsoft Excel chính là một phần hay một chương trình ứng dụng, trong đó ứng dụng có khả năng tạo ra bảng tính thông qua việc chạy các chương trình trên ứng dụng. Điều này sẽ giúp con người dễ dàng trong các công việc như tính toán đại số, phân tích các dữ liệu, Tự động hóa các công việc bằng các macro, Truy cập các nguồn dữ liệu khác nhau, Lập bảng biểu báo cáo, tổ chức danh sách, Vẽ đồ thị và các sơ đồ, Và nhiều ứng dụng khác để giúp chúng ta có thể phân tích nhiều loại hình bài toán khác nhau. Excel là một trong những công cụ hỗ trợ công việc cực kỳ hiệu quả, nhất là đối với những ai làm công việc văn phòng. Chính vì thế để tìm việc nhanh bạn nên trang bị cho mình kỹ năng này.
1.2. Cách khởi động Excel
Để khởi động Excel, trước hết cần nhấn Start trên thanh công việc, sau đó trỏ vào thư mục Programs rồi nhấp lên biểu tượng của chương trình.
Hoặc có thể dùng cách khác đó là vào Run (Chạy) gõ Excel rồi Enter.
1.3. Thoát khỏi Excel
Khi muốn thoát khỏi Excel, có chọn một trong các cách sau đây:
– Chọn lệnh: [Menu] File chọn Exit.
– Click trên nút điều khiển cửa sổ MS – Excel.
– Nhấn phím Alt+F4.
Việc làm Tài chính
2. Hướng dẫn cách đánh số thứ tự trong excel
2.1. Cách đánh số thứ tự trong excel đối với số thứ tự ngắn
Khi các bạn nhập dữ liệu ngắn thì đơn giản hơn so với nhập dữ liệu dài. Các bạn chỉ cần nhập dữ liệu bằng tay. Cũng không mất nhiều thời gian của các bạn. Tuy nhiên, chúng tôi sẽ chỉ cho các bạn cách đánh số thứ tự trong excel với dữ liệu ngắn bằng cách sau:
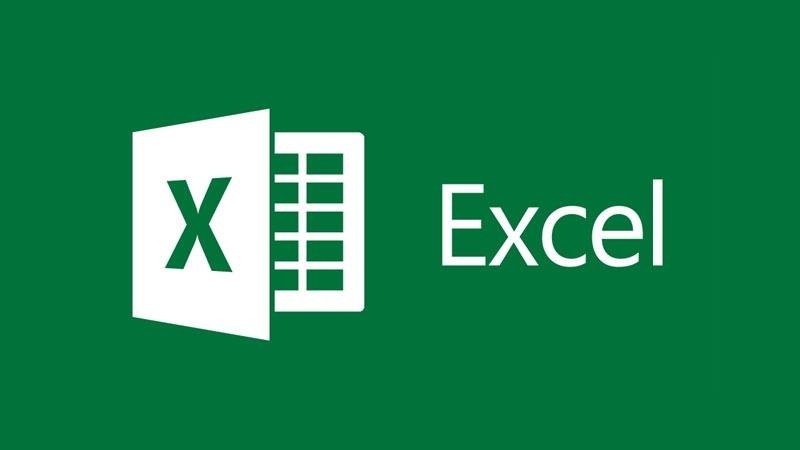
Hướng dẫn cách đánh số thứ tự trong excel
- Đánh số thứ tự bằng chuột cho danh sách ngắn:
Cách này sử dụng cho danh sách ngắn, các bạn hoàn toàn có thể nhanh chóng kéo con trỏ chuột một cách dễ dàng theo các bước dưới đây:
+ Bước 1: Tại danh sách cần đánh số thứ tự trên excel, các bạn cần nhập số thứ tự và ô đầu tiên, có thể bạn bắt đầu nhập bằng số 1.

Nhập số thứ tự đầu tiên trong excel
+ Bước 2: Sau khi nhập số thứ tự đầu tiên trông ô thì các bạn chọn chuột vào chính ô đó, nhận và giữ phím CTRL và rê con trỏ chuột vào góc dưới bên phải của ô đầu tiên mà bạn vừa nhập số cho đến khi con trỏ chuột chuyển thành dấu “+”. Dấu “+” này nhỏ thôi, xuất hiện ở phía góc dưới bên tay phải.
Các bạn tham khảo hình ảnh dưới đây”

Ấn và giữ phím CTRL để xuất hiện dấu “+”
+ Bước 3: Bạn cần nhấn và giữ chuột trái, sau đó kéo con trỏ chuột đến hết danh sách cần đánh số thứ tự để thực hiện việc đánh số.
Các bạn tham khảo hình ảnh dưới đây:

Nhấn và giữ chuột trái, kéo con trỏ cho đến hết danh sách cần đánh số thứ tự
Bạn sẽ thu được kết quả là danh sách với số thứ tự tăng dần như hình minh họa bên dưới:

Lưu ý khi đánh số thứ tự cho danh sách ngắn:
- Khi bạn click chuột vào ô đánh số thứ tự đầu tiên thì bạn phải nhấn giữ phím CTRL, nếu bạn không nhấn giữ phím CTRL mà cứ thế kéo dấu cộng xuống đến hết danh sách thì kết quả của bạn sẽ không ra số thứ tự tăng dần, mà chỉ là hàng loạt chữ số như số ban đầu. Các bạn có thể quan sát hình bên dưới để thấy rõ hơn.

- Trong trường hợp bạn không nhấn giữ phím CTRL thì bạn cần phải nhập thêm thêm số thứ tự ở dòng tiếp theo, sau đó nhấn chuột vào 2 ô, đặt trỏ chuột vào phía cuối ô thứ 2, sau đó kéo xuống đến hết danh sách thì các bạn cũng có thể nhận được kết quả là danh sách số thứ tự tăng dần như khi nhấn phím CTRL.

Nhập thêm số thứ 2 ngay bên dưới ô đầu tiên

Kết quả nhận được vẫn được danh sách số thứ tự tăng dần như khi nhấn giữ phím CTRL
>>> Xem ngay: Ngoài Excel, bạn cũng nên nâng cao trình độ và thao tác Word của mình vì đây là 2 kỹ năng căn bản nhất được yêu cầu bởi hầu hết các nhà tuyển dụng. Đừng bỏ qua những bài học căn bản nhất như cách xóa trang word vì đó sẽ là nền tảng, hỗ trợ đắc lực trong việc soạn thảo văn bản hay tính toán của bạn.
2.2. Cách đánh số thứ tự trong excel đối với số thứ tự dài
Đánh số thứ tự cho danh sách dài đến hàng trăm, hàng nghìn dòng thì quả nhiên phức tạp hơn so với đánh số thứ tự chỉ vài dòng hoặc vài chục dòng phải không nào. Vậy, hãy cùng theo dõi cách đánh số thứ tự cho danh sách dài theo những cách bên dưới nhé.
- Đánh số thứ tự bằng chuột cho danh sách dài
+ Bước 1: Nhập số thứ tự đầu tiên mà các bạn muốn bắt đầu đánh số trong danh sách của bạn, số đó có thể bắt đầu từ số 1. Sau đó, bạn nhập tiếp số thứ 2 liền kề ở ô tiếp theo, nếu ô thứ nhất bạn đặt số 1 thì ô thứ 2 bạn đặt số 2.
Lưu ý: Nếu bạn muốn đánh số thứ tự theo thứ tự lần lượt tăng dần là 1 đơn vị thì bạn nhập số 2 vào ô tiếp theo, còn nếu bạn muốn đánh số thứ tự lần lượt tăng dần 2 đơn vị thì bạn nhập vào ô tiếp theo số 3….

Nhập số ở ô thứ 2 theo thứ tự liên tiếp cách nhau 1 đơn vị hoặc 2 đơn vị
+ Bước 2: Kéo con trỏ chuột vào 2 ô mà bạn vừa mới nhập số và rê con trỏ chuột vào góc phía dưới bên phải của ô thứ 2 để con trỏ chuột xuất hiện dấu “+”.
+ Bước 3: Nhấp đúp chuột trái để bắt đầu thực hiện thao tác Excel tự động đánh số thứ tự cho bạn.
Kết quả các bạn nhận được sẽ như hình bên dưới:

Nhấn đúp chuột trái để Excel tự động đánh số theo thứ tự tăng dần cho bạn
>>> Xem thêm: Khi bảng có quá nhiều cột, có những cột chưa sử dụng đến bạn có thể ẩn nó đi bằng cách ẩn cột trong Excel được hướng dẫn chi tiết, thực hiện dễ dàng.
- Đánh số thứ tự bằng công thức
Đối với cách đánh số thứ tự bằng công thức thì chúng ta có thể áp dụng cho cả danh sách số thứ tự ngắn hoặc danh sách số thứ tự dài đều được. Tuy nhiên, so với cách đánh số thứ tự ngắn bằng công thức thì chúng ta chỉ cần nhập lần lượt số thứ tự hoặc sử dụng cách đánh số thứ tự ngắn bằng chuột là thích hợp nhất, tránh rườm rà. Còn đối với việc đánh số thứ tự cho danh sách dài thì ngoài cách đánh bằng chuột thì chúng ta có thể áp dụng cách đánh số thứ tự bằng công thức.
Hãy quan sát thật kỹ các bước sau đây:
+ Bước 1: Bạn cần nhập số thứ tự đầu tiên là ô bắt đầu đánh số (Tương tự như cách đánh số thứ tự ở bước 1 của cách đánh số thứ tự bằng chuột).
Tham khảo hình bên dưới:
Nhập số thứ tự đầu tiên vào ô bất kỳ trong danh sách
+ Bước 2: Bạn nhập công thức vào ô tiếp theo (Liền kề phía bên dưới). Công thức được viết dưới dạng như sau: =A4 + 1
Trong đó: A4 chính là ô chứa số đầu tiên mà bạn nhập vào ở bước 1, còn số 1 là đơn vị tăng dần của danh sách số thứ tự. Nếu bạn muốn tăng lên 2 đơn vị thì thay số 1 thành số 2.
Xem hình ảnh bên dưới:

Nhập công thức vào ô liền kề bên dưới của ô nhập số thứ tự
+ Bước 3: Sau khi thực hiện thao tác nhập xong công thức thì bạn cần rê con trỏ chuột vào góc dưới của ô bên phải vào ô công thức. Khi con trỏ chuột xuất hiện dấu “+” thì các bạn hãy kéo chuột xuống phía bên dưới để có thể copy công thức đánh số thứ tự này trong các ô tiếp theo của Excel.
Kết quả nhận được như hình bên dưới:
.png)
Như vậy, trên đây là cách đánh số thứ tự trong excel giúp các bạn có thể dễ dàng thực hiện các thao tác vừa đơn giản, vừa nhanh chóng thực hiện giúp các bạn tiết kiệm được thời gian khi bạn đánh số trong danh sách của excel. Chúc các bạn thành công!
>>> Xem thêm:
- Làm thế nào để cách đăng xuất gmail nhanh chóng và hiệu quả nhất? Khi được hỏi câu này, không phải ai cũng đưa ra được câu trả lời chính xác, nhất là đối với những người chưa hoặc mới tiếp xúc với tiện ích này. Đáp án sẽ được Timviec365,vn bật mí ngay khi bạn click vào đường link tại đây.
- Thay vì mất thời gian ngồi gõ lại từng dòng ppt sang word thì tại sao bạn không click ngay để được hướng dẫn cách chuyển ppt sang word qua phần mềm một cách cực nhanh chóng với các bước cực kỳ đơn giản. Xem ngay!!