Microsoft Word và Excel là hai trong số những phần mềm văn phòng được sử dụng rộng rãi trên toàn thế giớNếu bạn đang cần tạo ra một báo cáo hoặc một tài liệu chuyên nghiệp, việc kết hợp các tính năng của cả hai sẽ giúp bạn tạo ra một sản phẩm hoàn chỉnh hơn. Trong bài viết này, chúng ta sẽ khám phá cách chèn file excel vào word để tạo ra các bảng tính chuyên nghiệp và tiện lợ
Tại sao nên sử dụng cách chèn file excel vào word?
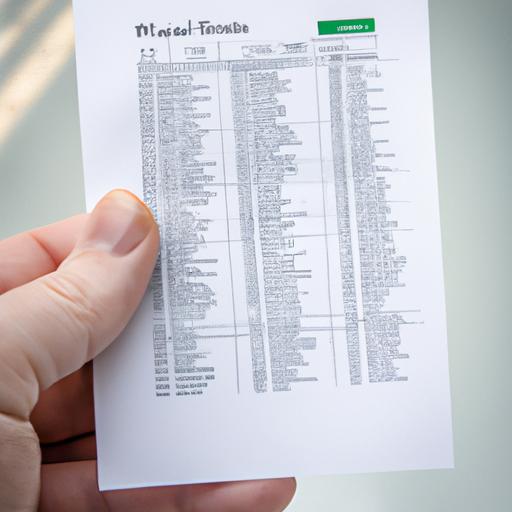
Có nhiều lý do khiến việc kết hợp Microsoft Word và Excel lại trở nên quan trọng. Đầu tiên, điều này cho phép người dùng hiển thị thông tin theo cách đồ họa. Bảng tính có thể được hiển thị dưới dạng biểu đồ hoặc bảng, giúp quá trình trình bày thông tin trở nên sinh động và dễ hiểu hơn.
Thứ hai, việc kết hợp hai ứng dụng này giúp người dùng tiết kiệm thời gian. Thay vì phải sao chép và dán các ô tính toán, bạn có thể chèn bảng tính Excel trực tiếp vào tài liệu Word của mình. Cách này sẽ giúp bạn tiết kiệm rất nhiều thời gian so với việc phải làm tất cả các bước đó thủ công.
Lợi ích của việc chèn file excel vào word
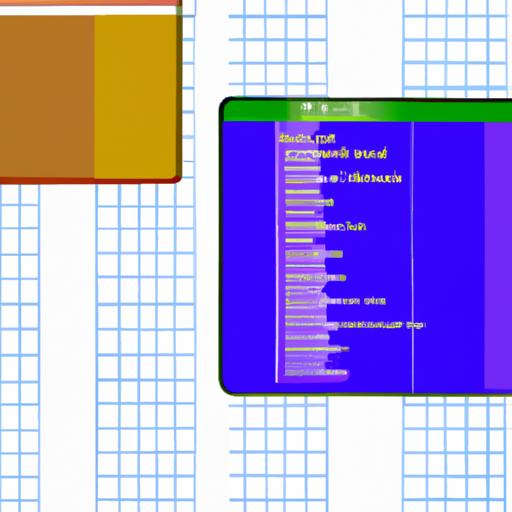
Kết hợp Word và Excel sẽ mang lại nhiều lợi ích cho người dùng, đặc biệt là trong lĩnh vực kinh doanh và giáo dục. Bạn có thể tổng hợp thông tin và hiển thị kết quả theo từng danh mục riêng biệt hoặc so sánh nhanh giữa các số liệu khác nhau. Điều này giúp bạn tạo ra các báo cáo và tài liệu chuyên nghiệp hơn, đồng thời cũng giúp bạn tiết kiệm được rất nhiều thời gian trong quá trình xử lý số liệu.
Vậy, làm sao để chèn file excel vào word? Hãy cùng đi vào chi tiết trong các phần tiếp theo của bài viết.
Các bước để chèn file excel vào word
1. Mở Microsoft Word và Excel
Đầu tiên, hãy mở Microsoft Word và Excel trên máy tính của bạn.
2. Chọn dữ liệu trong Excel và sao chép
Sau khi mở Excel, hãy chọn các ô hoặc bảng tính mà bạn muốn chèn vào tài liệu Word của mình. Bạn có thể sao chép cả bảng tính hoặc chỉ chọn những phần tử cụ thể trong đó.
Để sao chép dữ liệu, sử dụng lệnh “Ctrl + C” hoặc nhấp chuột phải và chọn “Copy”.
3. Dán dữ liệu từ Excel vào Word
Tiếp theo, hãy mở tài liệu Word của bạn và di chuột đến vị trí mà bạn muốn chèn bảng tính Excel vào.
Sau đó, sử dụng lệnh “Ctrl + V” hoặc nhấp chuột phải và chọn “Paste” để dán dữ liệu từ Excel vào tài liệu Word của bạn.
4. Sửa đổi, định dạng và chỉnh sửa bảng tính
Bạn có thể tùy chỉnh bảng tính trong tài liệu Word của mình để hiển thị thông tin theo cách mong muốn.
Để sửa đổi các ô trong bảng tính, hãy di chuột qua ô đó và nhấp chuột để chọn. Sau đó, bạn có thể sử dụng các công cụ trong thanh menu để thay đổi kích thước, màu sắc hoặc kiểu chữ của ô.
Ngoài ra, bạn cũng có thể định dạng bảng tính bằng cách thêm tiêu đề hoặc hiển thị các biểu tượng phù hợp với nội dung của bảng tính.
Vậy là xong, sau khi đã hoàn thành các bước trên, bạn đã chèn được file excel vào word một cách dễ dàng và nhanh chóng.
Thay đổi kích thước và canh giữa bảng tính
Thay đổi kích thước bảng tính
Việc điều chỉnh kích thước của bảng tính là một trong những yếu tố quan trọng giúp bạn có được bảng tính chuyên nghiệp và dễ đọc hơn. Để thay đổi kích thước của bảng tính, bạn có thể làm theo các bước sau:
- Nhấp chuột vào bảng tính Excel trong tài liệu Word của bạn.
- Kéo cạnh của bảng để điều chỉnh kích thước theo ý muốn.
Lưu ý rằng khi thay đổi kích thước của bảng tính, bạn cần phải chắc chắn rằng nó vẫn hiển thị đầy đủ thông tin mà không cần cuộn trang hoặc gây khó khăn cho người đọc.
Canh giữa bảng tính trên trang Word
Khi chèn bảng tính vào tài liệu Word, việc căn giữa nó sẽ giúp cho nó trông chuyên nghiệp hơn. Để căn giữa một bảng tính trong Word, bạn có thể làm theo các bước sau:
- Nhấp chuột vào bảng tính Excel trong tài liệu Word của bạn.
- Chọn tab “Table Tools” trên thanh ribbon và chọn “Layout”.
- Trong phần “Alignment”, chọn “Center” để căn giữa bảng tính.
Lưu ý rằng việc căn giữa bảng tính chỉ có thể được thực hiện khi nó đã được chèn vào tài liệu Word. Nếu bạn muốn định dạng bảng tính Excel trước khi chèn nó vào tài liệu, hãy sử dụng tính năng định dạng điều khiển trong Excel để thực hiện điều này.
Định dạng cho bảng tính trong Word
Khi đã chèn bảng tính Excel vào tài liệu Word, việc tiếp theo bạn cần làm là định dạng cho bảng tính sao cho phù hợp với mục đích sử dụng của mình.
1. Định dạng các ô trong bảng tính
Bạn có thể định dạng các ô trong bảng tính để giúp nó trông chuyên nghiệp và thu hút hơn. Các tính năng định dạng cơ bản nhất của Excel, chẳng hạn như font, kích thước chữ, màu sắc và kiểu đánh số, đều có thể được áp dụng khi bạn chèn bảng tính vào Word.
Ngoài ra, bạn cũng có thể sử dụng các công cụ đánh số tự động và các công cụ khác để giúp cho bảng tính của bạn trở nên rõ ràng và dễ hiểu hơn.
2. Đặt tiêu đề cho bảng tính
Tiêu đề của bảng tính sẽ giúp người xem hiểu được nội dung của nó một cách nhanh chóng và dễ dàng. Bạn không chỉ có thể đặt tiêu đề cho toàn bộ bảng tính, mà còn có thể đặt tiêu đề cho từng hàng hoặc cột riêng biệt.
Để đặt tiêu đề cho bảng tính trong Word, bạn chỉ cần chọn bảng và sau đó chọn tab “Layout” trên thanh menu. Tại đây, bạn sẽ tìm thấy các công cụ để thêm tiêu đề cho bảng tính của mình.
Việc thiết lập tiêu đề cho bảng tính không chỉ giúp nó trông chuyên nghiệp hơn mà còn giúp cho người dùng hiểu được thông tin một cách dễ dàng hơn.
Thêm biểu tượng và chú thích cho bảng tính
Nếu bạn muốn làm cho bảng tính của mình trở nên sinh động và dễ hiểu hơn, việc thêm các biểu tượng và chú thích là rất cần thiết. Chúng ta sẽ đi vào chi tiết về từng bước để thực hiện công việc này.
1. Thêm biểu tượng cho bảng tính
Đầu tiên, bạn có thể thêm các biểu tượng để giải thích ý nghĩa của các ô trong bảng tính. Điều này sẽ giúp người xem hiểu được mục đích của từng ô trong bảng tính của bạn. Các biểu tượng phổ biến như hình tròn, tam giác hoặc sao được sử dụng để chỉ ra mức độ quan trọng của các ô.
Để thêm một biểu tượng vào một ô trong Excel, bạn chỉ cần nhấp chuột phải vào ô đó và chọn “Format Cells”. Trong danh sách các loại định dạng, bạn có thể chọn “Symbol” và sau đó chọn biểu tượng mong muốn.
2. Thêm chú thích cho bảng tính
Thứ hai, bạn có thể thêm các chú thích để giải thích thông tin chi tiết hơn trong bảng tính của mình. Các chú thích có thể được sử dụng để giải thích cách tính toán hoặc để đưa ra các lưu ý quan trọng về các số liệu.
Để thêm chú thích vào một ô trong bảng tính Excel, bạn chỉ cần nhấp chuột phải vào ô đó và chọn “Insert Comment”. Một ô mới sẽ xuất hiện cho phép bạn nhập nội dung của chú thích.
Ngoài ra, bạn có thể tùy chỉnh kích thước và vị trí của các biểu tượng và chú thích để làm cho chúng phù hợp với bố cục tổng thể của bản in hoặc tài liệu Word của bạn.
Với các bước đơn giản này, bạn đã biết cách thêm biểu tượng và chú thích cho bảng tính Excel của mình. Việc này không chỉ giúp cho thông tin trở nên rõ ràng và sinh động hơn, mà còn giúp người xem hiểu được những yếu tố quan trọng trong bảng tính của bạn.
Thiết lập in ấn và xem trước trang in ấn của bảng tính trong Word
1. Thiết lập in ấn cho bảng tính trong Word
Sau khi hoàn thành tạo bảng tính trong tài liệu Word, bạn cần thiết lập các thông số in ấn để đảm bảo rằng kết quả cuối cùng sẽ được hiển thị đúng như ý muốn.
Để thiết lập in ấn, bạn có thể chọn các tùy chọn từ menu “File” -> “Print”. Tại đây, bạn có thể chọn loại giấy in phù hợp, thiết lập kích thước trang và kiểm tra xem bảng tính của bạn có được hiển thị đúng trên trang in hay không.
Nếu bạn muốn chỉnh sửa thông tin liên quan đến in ấn, hãy nhấp vào nút “Printer Properties”. Tại đây, bạn có thể điều chỉnh các thông số cụ thể về khổ giấy, hướng in và mật độ điểm ảnh.
2. Xem trước trang in ấn của bảng tính trong Word
Trong Windows, Microsoft Word cung cấp tính năng Xem trước để bạn có thể xem trước tài liệu của mình như nó sẽ được hiển thị khi được in ra. Điều này rất hữu ích khi bạn cần kiểm tra trước các tùy chọn in ấn của mình để đảm bảo rằng kết quả cuối cùng sẽ được hiển thị đúng như ý muốn.
Để xem trước trang in, bạn có thể nhấp vào nút “File” -> “Print”, sau đó chọn tùy chọn “Print Preview”. Tại đây, bạn có thể xem trước cách mà bảng tính của bạn sẽ được hiển thị trên trang in. Nếu cần thiết, bạn có thể điều chỉnh các thông số in ấn và Xem trước lại cho đến khi kết quả cuối cùng đạt được yêu cầu của mình.
Với việc thiết lập in ấn và xem trước trang in ấn của bảng tính trong Word, bạn hoàn toàn có thể tạo ra các sản phẩm đồ họa chuyên nghiệp và tiện lợChỉ với vài thao tác đơn giản, bạn đã có thể kết hợp thành công hai phần mềm văn phòng hàng đầu này để tạo ra các tài liệu phục vụ cho công việc hoặc học tập của mình.
Kết luận
Trong bài viết này, chúng ta đã tìm hiểu cách chèn file excel vào word để tạo ra các bảng tính chuyên nghiệp và tiện lợChúng ta đã đề cập đến những lý do và lợi ích của việc kết hợp hai ứng dụng này, giúp người dùng tiết kiệm thời gian và tạo ra các sản phẩm văn phòng chuyên nghiệp hơn.
Để chèn file Excel vào Word, bạn chỉ cần sao chép và dán dữ liệu từ Excel vào Word. Sau đó bạn có thể sửa đổi, định dạng và chỉnh sửa bảng tính theo ý muốn của mình. Bạn cũng có thể thay đổi kích thước, canh giữa hoặc thêm biểu tượng cho bảng tính của mình để trình bày thông tin sinh động hơn.
Hy vọng rằng những thông tin trong bài viết này sẽ giúp bạn hiểu rõ hơn về cách chèn file excel vào word và áp dụng thành công trong công việc của mình. Nếu có bất kỳ câu hỏi hay ý kiến nào, hãy để lại comment bên dưới để được giải đáp. Cảm ơn bạn đã quan tâm!

Tôi là Nguyễn Văn Sỹ có 15 năm kinh nghiệm trong lĩnh vực thiết kế, thi công đồ nội thất; với niềm đam mê và yêu nghề tôi đã tạo ra những thiết kếtuyệt vời trong phòng khách, phòng bếp, phòng ngủ, sân vườn… Ngoài ra với khả năng nghiên cứu, tìm tòi học hỏi các kiến thức đời sống xã hội và sự kiện, tôi đã đưa ra những kiến thức bổ ích tại website nhaxinhplaza.vn. Hy vọng những kiến thức mà tôi chia sẻ này sẽ giúp ích cho bạn!
