Python năm 2019 trở thành ngôn ngữ phát triển nhất hiện nay. Nó càng ngày trở lên phổ biến, được sử dụng nhiều trong các dự án phần mềm, web. Đặc biệt là các dự án về trí tuệ nhân tạo (AI), Block Chain… Số lượng lập trình viên theo học lập trình Python vì thế mà cũng tăng theo. Bài viết này sẽ hướng dẫn các bạn sử dụng Visual Studio Code – Một Editor đa năng phát triển bởi Microsoft đã được mình giới thiệu trong bài viết 5 ngôn ngữ lập trình để viết ứng dụng Desktop cho Linux tốt nhất.
Để cài đặt Visual Studio Code, các bạn download từ link bên dưới (Link chính thức của Microsoft)
Download Visual Studio Code
Việc cài đặt rất dễ dàng, bạn chọn file cài đặt tương ứng với hệ điều hành sử dụng. VS Code hiện hỗ trợ cả 3 hệ điều hành phổ biến là Windows, Linux, MacOS.
Các Extension hỗ trợ lập trình Python
Visual Studio Code được Microsoft phát triển cho nhiều ngôn ngữ lập trình, không riêng gì cho Python. Nên để lập trình Python trên đó, các bạn cần cài đặt 1 số extension cần thiết.
Python
Extension được phát triển bởi chính Microsoft hỗ trợ gợi nhớ code (Suggest), Tự động hoàn thành code (Auto completion), debug và chạy ứng dụng Python.
Lệnh cài đặt: ext install ms-python.python
HTML CSS Support
Extension hỗ trợ viết mã HTML/CSS dành cho các bạn sử dụng Python để lập trình web.
Lệnh cài đặt: ext install ecmel.vscode-html-css
Remote Development
Extension được phát triển bởi Microsoft, giúp bạn code, debug, chạy chương trình Python trên một server từ xa thay vì trên máy tính local của bạn.
Lệnh cài đặt: ext install ms-vscode-remote.vscode-remote-extensionpack
- Để cài extension bằng lệnh, trên VS Code bấm tổ hợp phím [ Ctrl + P ], nhập lệnh cài đặt và gõ phím [ Enter ]
- Để cài đặt thông thường các bạn bấm tổ hợp phím [ Ctrl + Shift + X] hoặc bấm vào biểu tượng Extension trên VS Code, tìm kiếm extension cần thiết và bấm [ Install ] để cài đặt.
Ngoài ra còn rất nhiều extension hữu ích khác bạn có thể tham khảo ở bài viết: Tổng hợp Extension nên dùng cho Visual Studio Code
Hướng dẫn cơ bản sử dụng Visual Studio Code lập trình Python
1. Tạo Workspace
Từ cửa sổ VS Code, chọn [ File ] => [ Open folder ] và browse tới folder tới project Python (Hoặc bấm tổ hợp phím [ Ctrl + O ] )
Tạo file hello-world.py (chương trình python)
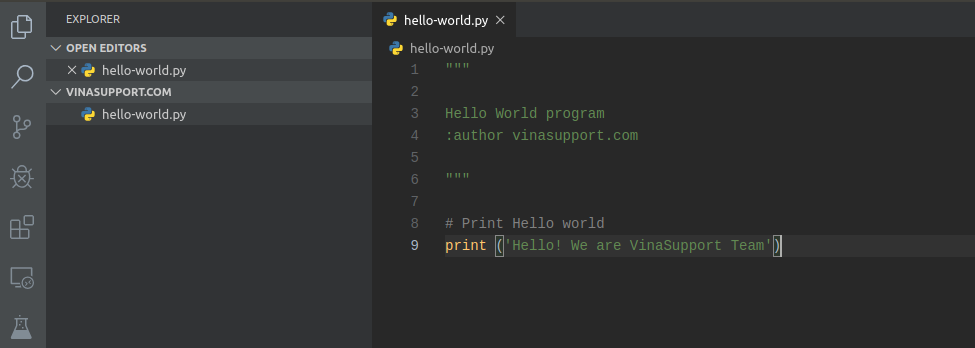
Sau đó chọn [ File ] => [ Save Workspace As ] và lưu lại file chứa các setting của Python Project. Lần sau bạn muốn mở lại Project chỉ cần chọn [ Open Workspace ] browser tới file này.
2. Chạy Python Script
Cách 1: Chạy bằng Terminal của HDH
Sau khi đã tạo file hello-world.py, để chạy file này chúng ta kích chuột phải vào file chọn “Run Python File in Terminal”
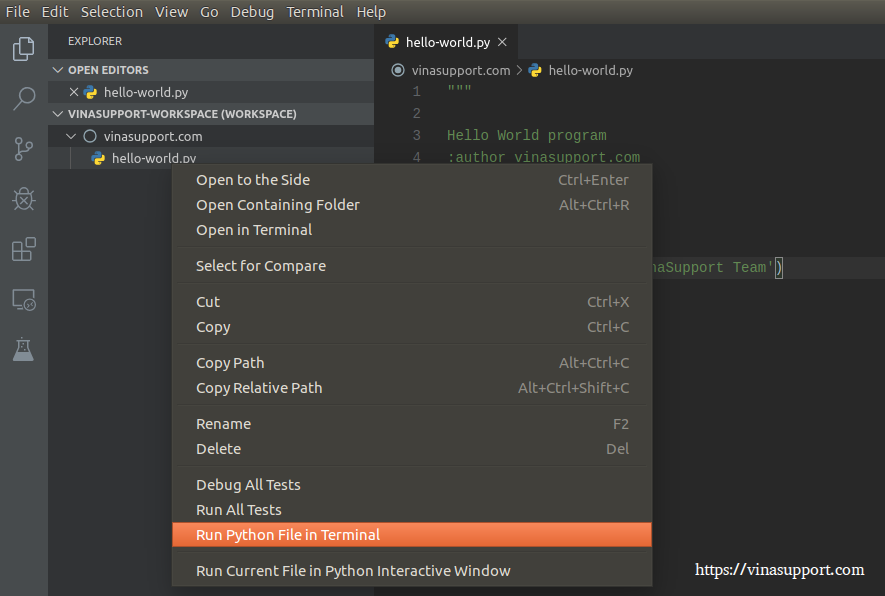
Kết quả:
Cách 2: Chạy bằng “Python Interactive Window”
Để chạy bằng môi trường “Python Interactive Window“, bạn cần cài Jupyter Server, sử dụng trình quản lý PIP của Python để cài bằng command sau:
python -m pip install -U jupyter -user
Tuy nhiên, nếu chưa được cài đặt thì VS Code sẽ hiển thị thông báo chưa config và sẽ có nút [ Install ] cho bạn cài đặt tự động.
Giờ kích chuột phải vao script cần chạy, chọn “Run Current File in Python Interactive Window”
Kết quả:
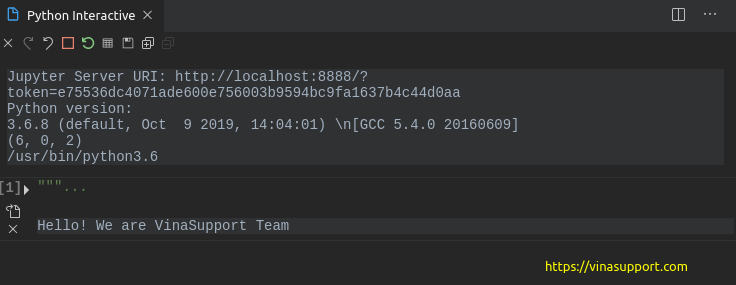
Hướng dẫn Debug Python Script
1. Cấu hình debug Python Script
Từ Vistual Studio Code => Bấm vào biểu tượng con bọ ở Panel bên phải => Bấm tiếp vào biểu tượng Setting => Chọn “Python File”
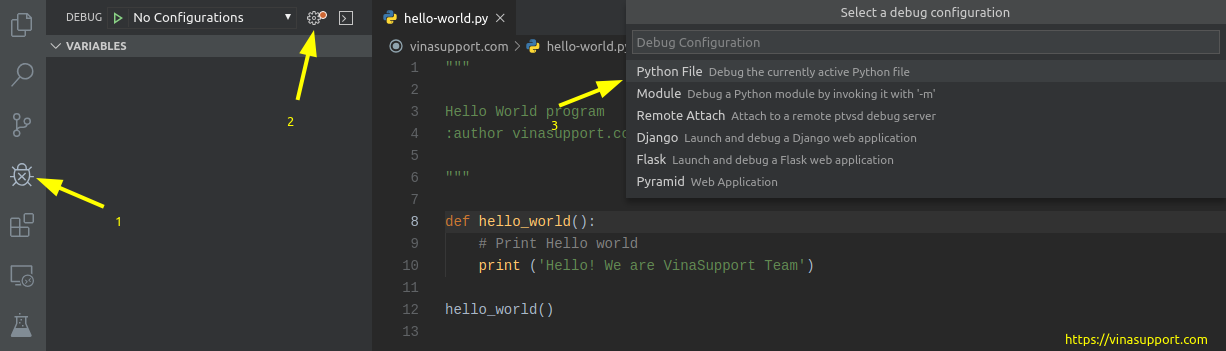
Nó sẽ tạo cho ta 1 file lauch.json ở ngay thư mục của project.
Visual Code hỗ trợ chúng ta rất nhiều loại Debug:
- Debug Python Scripts
- Debug Module
- Django Framework
- Flash Framework
- Pyramid Web Application
2. Debug Python Script
Đầu tiên mở chương trình của chúng ta, tiến hành đặt breakpoint
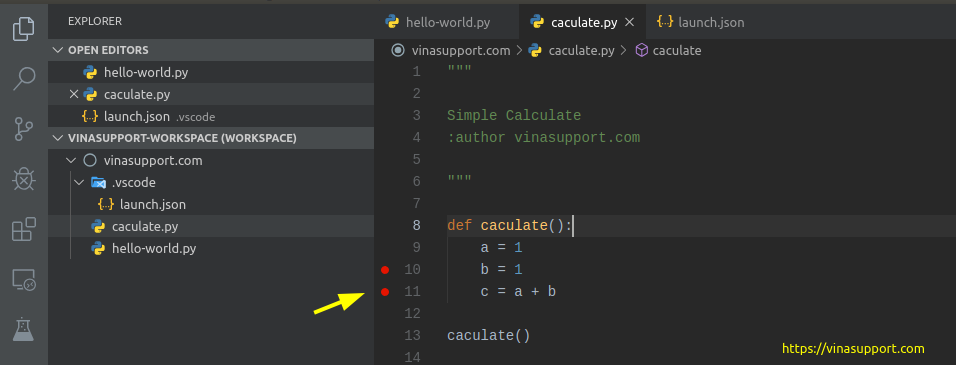
Từ menu => Chọn [ Debug ] => Chọn “Start Debugging” Hoặc bấm phím F5
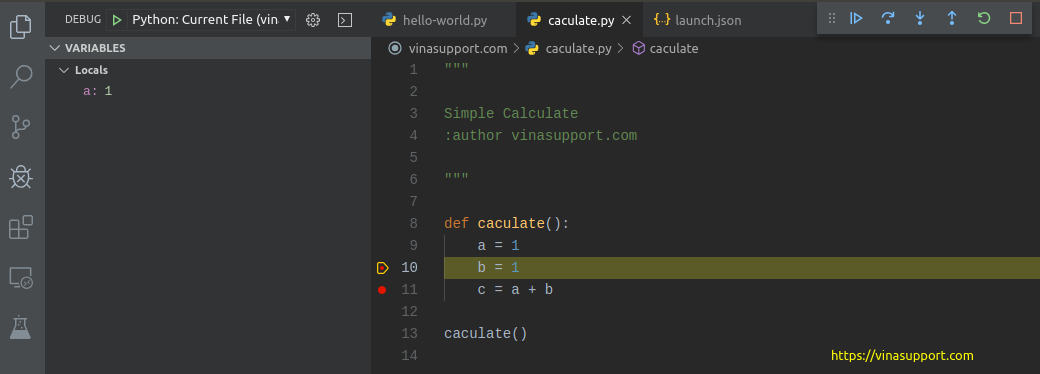
Chương trình sẽ dừng lại ở vị trí mà ta muốn debug. Bạn có thể nhìn thấy giá trị của biến a sau khi gán bằng 1.
Một số phím tắt debug:
- F5: Tiếp tục tới breakpoint tiếp theo (Continue)
- F10: Tiếp tục tới line tiếp theo (Step over)
- F11: Trường hợp line có gọi tới 1 function thì sẽ nhảy vào phần source của function đó. (Step Into)
- Shift + F11: (Step out) cái này mình chưa rõ cách dùng lắm, sẽ cập nhật lại sau
- Ctrl + Shift + F5: Debug lại (Restart)
- Shift + F5: Dừng debug (Stop)
Một số mẹo hay khi lập trình Python bằng Visualt Studio Code
1. Nhảy tới 1 function
Giữ phím [ Ctrl ] và bấm vào function, method để nhảy tới function mà bạn đã định nghĩa.
2. Format source code theo chuẩn PEP 8
Bạn cần cài python package là autopep8
Bấm tổ hợp phím [ Ctrl + Shift + I ] để format file source code cho chúng ta. Nếu module autotopep8 chưa được cài đặt, nó sẽ hỏi chúng ta có muốn cài đặt hay không. Các bạn bấm [ Install ]
Hoặc chúng ta cài thủ công bằng lệnh sau:
python -m pip install -U autopep8 -user
Nguồn: vinasupport.com

Tôi là Nguyễn Văn Sỹ có 15 năm kinh nghiệm trong lĩnh vực thiết kế, thi công đồ nội thất; với niềm đam mê và yêu nghề tôi đã tạo ra những thiết kếtuyệt vời trong phòng khách, phòng bếp, phòng ngủ, sân vườn… Ngoài ra với khả năng nghiên cứu, tìm tòi học hỏi các kiến thức đời sống xã hội và sự kiện, tôi đã đưa ra những kiến thức bổ ích tại website nhaxinhplaza.vn. Hy vọng những kiến thức mà tôi chia sẻ này sẽ giúp ích cho bạn!
