Đối với nhiều người mới bắt đầu sử dụng và làm quen với Word thì việc xóa Section là một điều khá phức tạp và khá khó để thực hiện. Tuy nhiên trong bài chia sẻ dưới đây hãy cùng với ThuthuatOffice đi tìm hiểu các cách xóa Section trong Word vô cùng đơn giản và dễ hiểu nhé. Bắt đầu thôi.
Cách xóa Section trong Word trên máy tính Windows
Đầu tiên chúng ta sẽ cùng khám phá cách xóa Section trong Word trên máy tính Windows và đây cũng là đa số người dùng sử dụng để xóa Section trong Word. Đây là cách xóa Section trong Word thủ công nên khá đơn giản trong cách thực hiện, các bạn chú ý làm theo những bước sau đây:
Bước 1: Đầu tiên hãy mở đoạn văn bản mà bạn cần xóa Section ra.
Bước 2: Tiếp đến các bạn vào Tab Home, chọn biểu tượng Show/Hide (¶) như hình minih họa dưới đây. Sau khi chọn xong, tất cả các dấu Section sẽ được hiện ra.
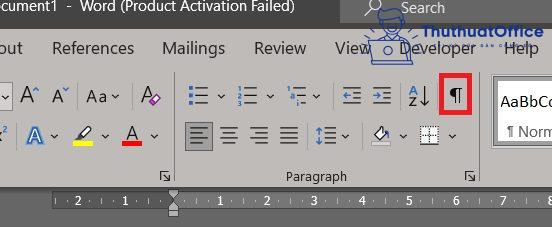
Bước 3: Sau khi các Section đã được hiện lên, các bạn hãy chọn vào Section mà mình muốn xóa. Sau đó nhấn Delete để xóa Section trong Word.
Lưu ý: Để có thể chọn Section thì bạn có thể đặt con trỏ chuột ở đầu Section, nhấn giữ Shift + End hoặc đơn giản là kéo thả chuột để bôi đen toàn bộ Section.
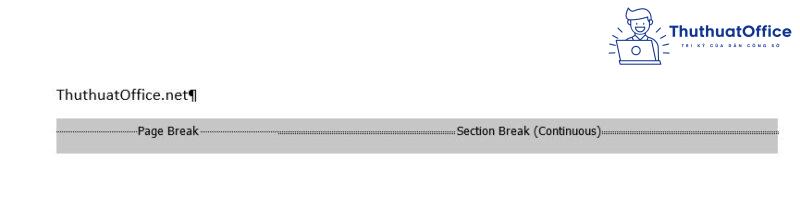
Bước 4: Sau khi đã xóa xong Section mà mình muốn, các bạn hãy nhấn chọn lại vào biểu tượng Show/Hide để ẩn các biểu tượng khác.
Cách xóa Section trong Word trên máy tính Mac
Trên đây là cách mà bạn có thể xóa Section trong Word dưới dạng Section Breaks. Vậy còn nếu như Section bạn muốn xóa là Header thì phải làm thế nào? Dưới đây là cách giúp bạn xóa Section trong Word trên máy tính Mac dưới dạng Header. Cách làm như sau:
Bước 1: Các bạn hãy mở đoạn văn bản mà mình muốn xóa Header Section ra.
Bước 2: Các bạn hãy click đúp chuột vào đoạn có Header Section mà mình muốn xóa. Sau đó xóa đi nội dung có trong đó rồi click chuột ra ngoài.
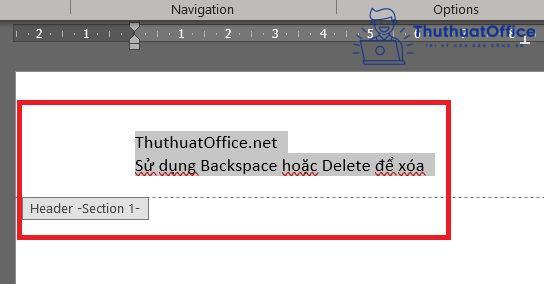
Đây là cách đơn giản để bạn có thể xóa nội dung trong Header Section.
Nếu như bạn muốn xóa triệt để các Header Section trong Word thì bạn có thể sử dụng cách dùng công cụ Remove Header. Cách làm như sau:
Bước 1: Các bạn hãy vào Insert > Header.
Bước 2: Trong mục Header các bạn kéo xuống dưới và chọn vào Remove Header.
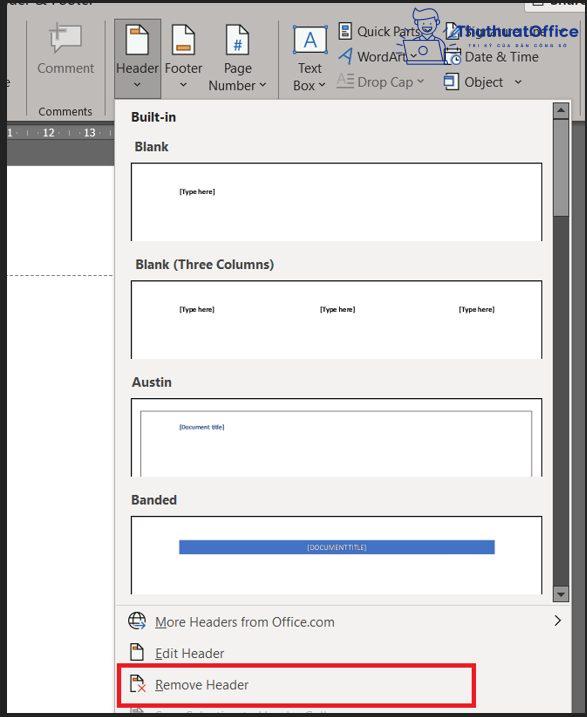
Ngay sau khi chọn xong, toàn bộ các Header Section sẽ được xóa khỏi văn bản của bạn.
Mẹo xóa Section trong Word nhanh bằng Find and Replace
Một trong những cách xóa Section trong Word nhanh và hiệu quả mà ít người dùng biết đến đó chính là sử dụng công cụ Find and Replace. Cách làm vô cùng đơn giản, các bạn hãy thực hiện theo các bước sau đây:
Bước 1: Các bạn hãy vào Tab Home > Replace như hình dưới đây:
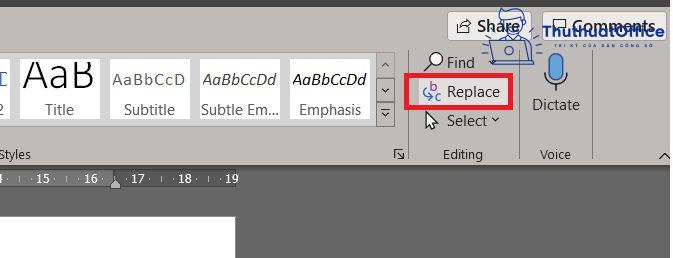
Bước 2: Sau khi hộp thoại Find and Replace xuất hiện, các bạn hãy nhấn vào More.
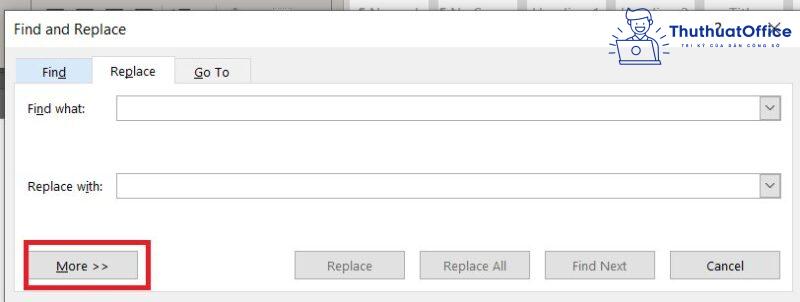
Bước 3: Trong mục Special chọn Section Break.
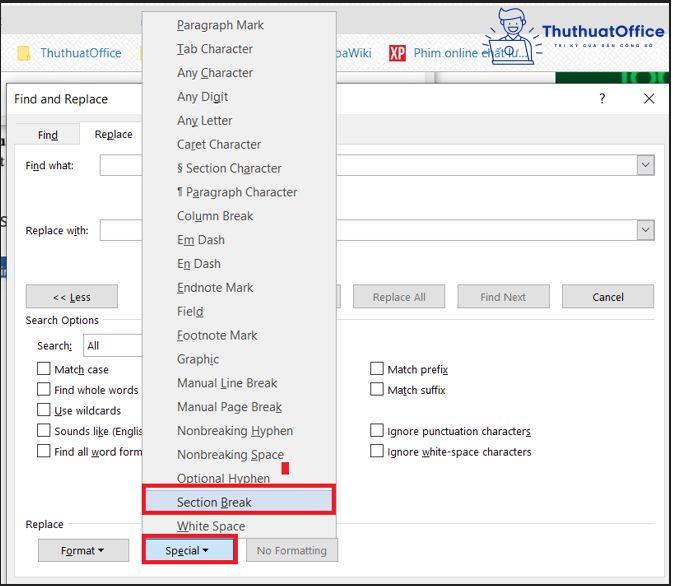
Bước 4: Tiếp đến trong mục Find what các bạn copy ^b và dán vào đó. Sau đó nhấn vào Replace All để xóa toàn bộ Section Break có trong văn bản của bạn.
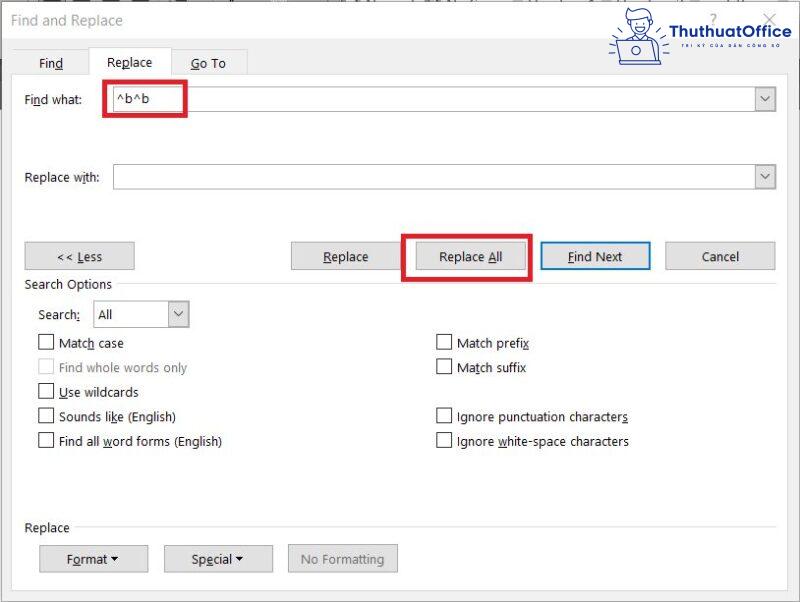
Và trên đây là những chia sẻ của ThuthuatOffice về cách xóa Section trong Word. Nếu có bất kỳ thắc mắc nào các bạn có thể để lại bình luận bên dưới để được giải đáp. Ngoài ra bạn có thể tham khảo một số bài viết khác về Word dưới đây:
- Ghép 2 ảnh vào 1 khung trong Word
- Lỗi tạo mục lục trong Word 2010
- Tạo Header and Footer trong Word 2016
Mong rằng những chia sẻ về cách xóa Section trong Word sẽ có ích cho bạn. Đừng quên Like, Share và ghé thăm ThuthuatOffice thường xuyên để có thêm nhiều kiến thức mới mẻ mỗi ngày.
Word –
-
Những mẹo lấy lại file Word chưa lưu siêu đơn giản
-
Tổng hợp 3 cách tạo Heading trong Word siêu đơn giản
-
Cách chèn video vào Word mọi phiên bản
-
Hướng dẫn cách đặt tab trong Word chi tiết nhất
-
Cách đếm ký tự trong Word đơn giản nhất 2021
-
Bật mí cách in trong Word 2010 siêu đơn giản mà ai cũng làm được
-
Những cách thêm ô trong Word không thể đơn giản hơn

Tôi là Nguyễn Văn Sỹ có 15 năm kinh nghiệm trong lĩnh vực thiết kế, thi công đồ nội thất; với niềm đam mê và yêu nghề tôi đã tạo ra những thiết kếtuyệt vời trong phòng khách, phòng bếp, phòng ngủ, sân vườn… Ngoài ra với khả năng nghiên cứu, tìm tòi học hỏi các kiến thức đời sống xã hội và sự kiện, tôi đã đưa ra những kiến thức bổ ích tại website nhaxinhplaza.vn. Hy vọng những kiến thức mà tôi chia sẻ này sẽ giúp ích cho bạn!
