Microsoft Compatibility Telemetry và cách vô hiệu hóa vấn đề máy tính ngốn CPU và ổ cứng (Hard Disk) chấm dứt tình trạng đơ máy chạy chậm do hết tài nguyên.
Bài viết dưới đây sẽ giúp các bạn hiểu rõ hơn vấn đề này và cách khắc phục được lỗi tuy không nguy hiểm cho máy tính nhưng rất khó chịu cho chính người dùng.
Nào hãy tìm hiểu với chúng tôi nhé!
Microsoft Compatibility Telemetry là gì?
Microsoft Compatibility Telemetry (CompatTelRunner.exe) là một dịch vụ được thiết kế để thu thập thông tin chương trình từ xa và gửi cho Microsoft.
Dịch vụ này chứa thông tin về cách các thiết bị Windows và phần mềm liên quan đang hoạt động. Dữ liệu này sẽ được gửi về cho Microsoft để khắc phục các sự cố có thể xảy ra và cải thiện trải nghiệm người dùng.
Tuy nhiên, dịch vụ này của Microsoft sử dụng nhiều CPU khi nó quét các tệp máy tính và xác minh khả năng tương thích của chúng với Windows 10.
Và đây là lý do nhiều người dùng gặp phải Telemetry ngốn hết CPU và ổ đĩa cứng gây ra tình trạng giật lag, treo máy.
Để ngăn chặn tình trạng này xảy ra, các bạn có thể áp dụng các biện pháp trong bài viết này.
1. Tắt tính năng Microsoft Compatibility Telemetry
Bạn có thể vô hiệu hóa dịch vụ theo ba cách khác nhau:
# 1 – Đặt Diagnostic & Usage Data thành Cơ bản
Tùy chọn này sẽ giúp bạn giới hạn thu thập dữ liệu người dùng trong hệ thống Windows 10, tuy nhiên, nó sẽ không vô hiệu hóa hoàn toàn dịch vụ Windows Telemetry.
Bước 1. Bạn vào Start > Settings > Privacy.
Bước 2. Từ bảng điều khiển bên trái, hãy nhấp vào Feedback & diagnostics > và đặt Diagnostics and usage data thành Basic.
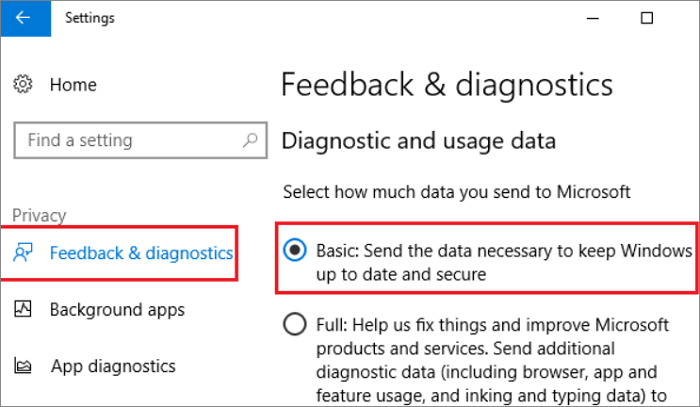
Làm điều này sẽ hạn chế dữ liệu được gửi đến Windows của bạn và cũng giảm nguy cơ dữ liệu bị tấn công.
# 2 – Tắt Windows Compatibility Telemetry qua Group Policy Editor
Bước 1. Nhấn phím Windows + R > nhập gpedit.msc > OK
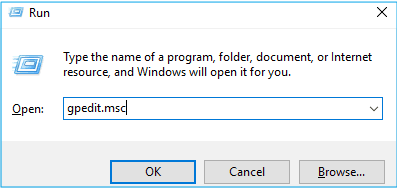
Bước 2. Tiếp theo, bạn truy cập theo đường dẫn: Computer Configuration > Administrative Templates > Windows Components > Data Collection and Preview Builds.
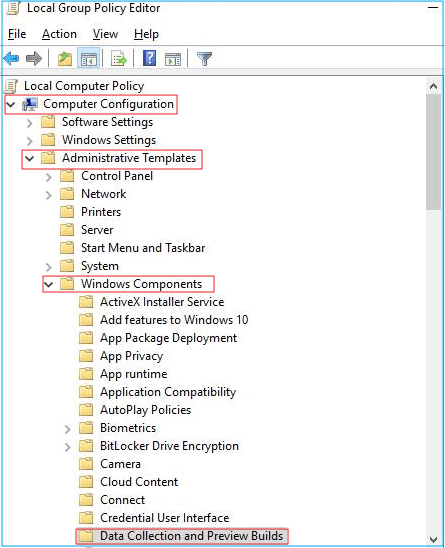
Bước 3. Tiếp theo, bấm đúp vào Allow Telemetry.
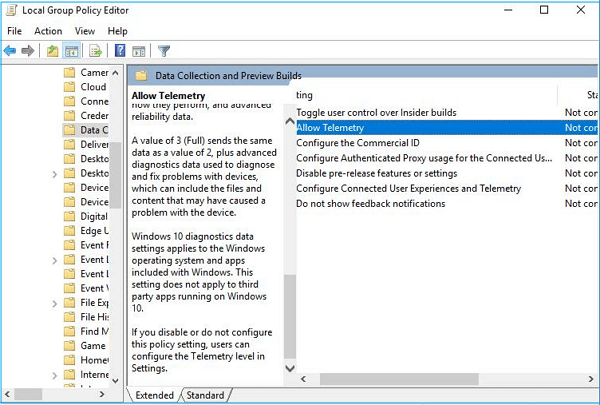
Bước 4. Chọn Disabled > nhấp OK.
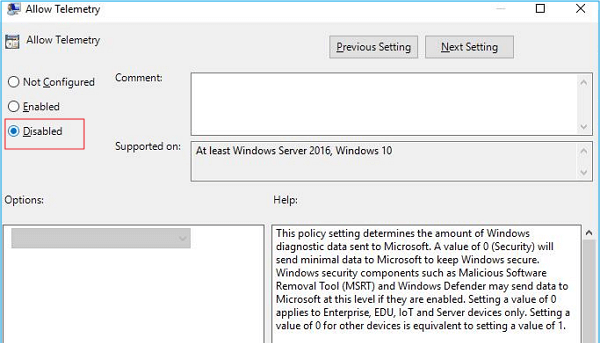
Bây giờ bạn mở Task Manager xem nó còn hoạt động hay không.
# 3 – Sử dụng Registry Editor
Bước 1. Nhấn phím Windows + R > và trong hộp Run, nhập regedit và nhấp OK.
Bước 2. Bạn truy cập theo đường dẫn:
HKEY_LOCAL_MACHINE > SOFTWARE > Policies > Microsoft > Windows > DataCollection
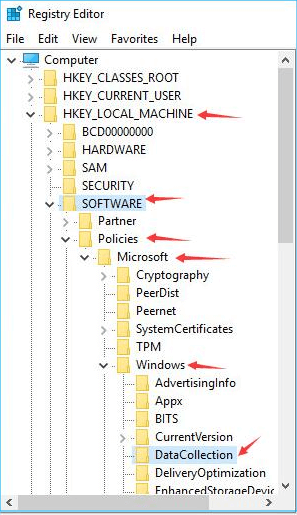
Bước 3. Nhấp chuột phải vào DataCollection > chọn New> DWORD (32-bit) Value. Và đặt tên cho giá trị mới là Allow Telemetry > bấm đúp vào Allow Telemetry.
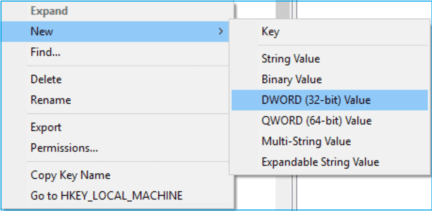
Bước 4. Tiếp theo, đặt Value data thành 0 (không) > bấm OK.
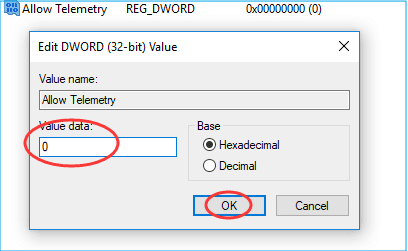
Nếu bạn không muốn tắt dịch vụ này, hãy sử dụng các giải pháp ở bên dưới.
2. Khởi động lại hệ thống của bạn để tắt Microsoft Compatibility Telemetry
Bất cứ khi nào bạn gặp lỗi hoặc sự cố với máy tính Windows, trước tiên hãy khởi động lại hệ thống của bạn. Đây là cách đơn giản nhưng hiệu quả cao!
Mình hay khuyên tất cả người dùng khi máy bị trục trặc nhẹ gì đó, bạn hãy lưu lại dữ liệu và khởi động lại máy tính, đa số các lỗi được khắc phục ngay lập tức.
3. Cập nhật Windows 10 để vô hiệu hóa Microsoft Compatibility Telemetry
Hãy kiểm tra bản cập nhật mới nhất và cài đặt nó trên hệ thống Windows của bạn.
Bước 1. Nhấp vào biểu tượng Start và nhấp vào Settings.
Bước 2. Tiếp theo, hãy chuyển đến Update & Security settings > Windows Update.
Và kiểm tra bản cập nhật mới nhất có sẵn và cài đặt nó trên hệ thống Windows 10 của bạn.
4. Tắt Trình đánh giá khả năng tương thích của Microsoft
Microsoft Compatibility Appraiser cũng dùng nhiều CPU và giảm hiệu suất hệ thống.
Bước 1. Nhấp vào Start > gõ Task Scheduler trong hộp tìm kiếm > nhấn Enter.
Bước 2. Cửa sổ TaskScheduler sẽ hiện lên, bạn truy cập theo đường dẫn: Task Scheduler LibraryMicrosoftWindowsApplication Experience.
Sau đó, trên thư mục Application Experience, tìm kiếm Microsoft Compatibility Appraiser.
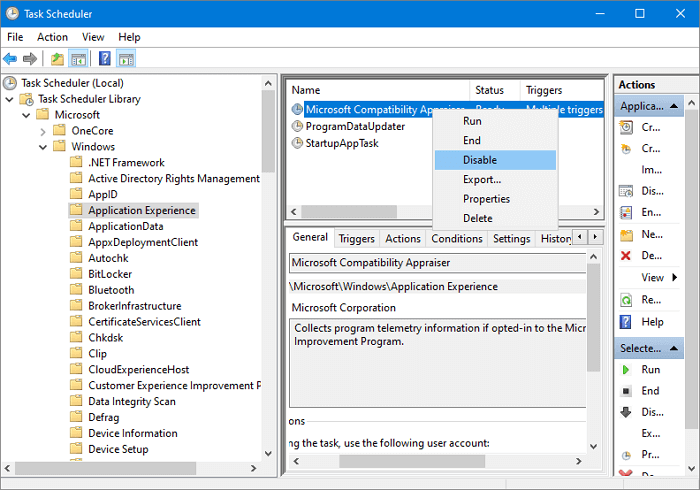
Bước 3. Nhấp chuột phải vào đó chọn Disable và xác nhận để hoàn tất quá trình.
Bây giờ, hãy kiểm tra xem việc tắt dịch vụ này có giải phóng đĩa hay không.
5. Chạy lệnh CHKDSK để khắc phục Microsoft Compatibility Telemetry
Nếu bạn vẫn gặp phải vấn đề sử dụng đĩa cao, hãy xác minh lỗi đĩa cứng của bạn bằng cách chạy công cụ CHKDSK có sẵn.
Bước 1. Trong thanh tìm kiếm của Windows > nhập cmd > và nhấp chuột phải vào Command Prompt chọn Run as administrator.
Bước 2. Trong cửa sổ lệnh, bạn nhập lệnh sau đây và nhấn Enter:
- chkdsk E: /f /r /x
Xin lưu ý: Thay thế E bằng ký tự phân vùng ổ đĩa của bạn.
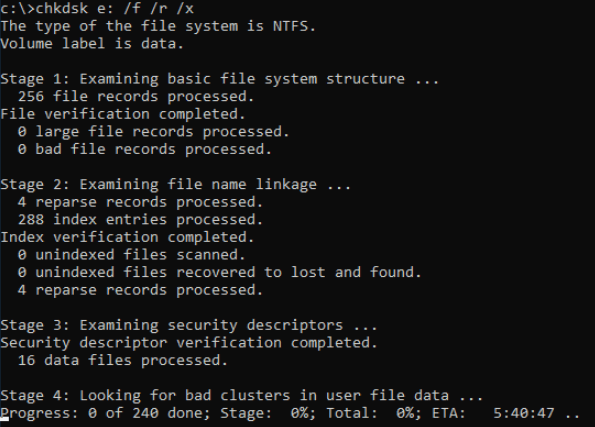
Bạn đợi quá trình quét kết thúc, sau đó kiểm tra lỗi hệ thống tệp đã được giải quyết và xác minh xem vấn đề sử dụng đĩa cao đã được khắc phục hay chưa.
6. Xóa CompatTelRunner.exe
Nếu Microsoft Compatibility Telemetry vẫn đang gây ra tình trạng sử dụng đĩa cao thì bạn nên xóa CompatTelRunner.exe.
Bước 1. Nhấn phím Windows + R > và nhập C:WindowsSystem32 vào cửa sổ Run > nhấn Enter.
Bước 2. Bây giờ tìm CompatTelRunner (copy tên và sử dụng công cụ tìm kiếm) và nhấp chuột phải vào nó và chọn Properties.
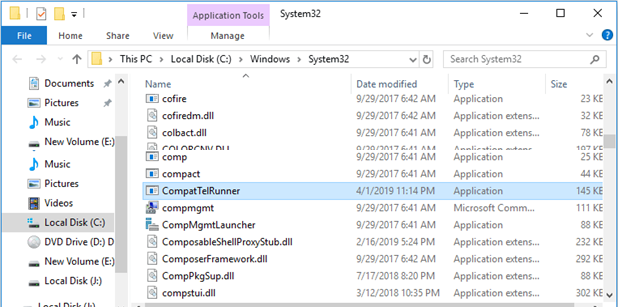
Bước 3. Chuyển sang tab Security > nhấp vào Advanced > Change.
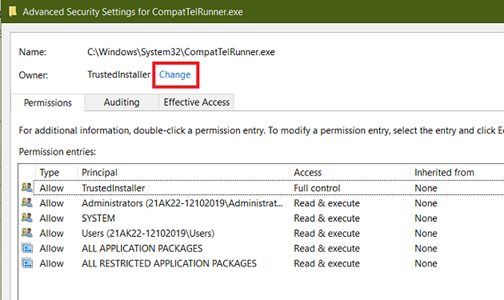
Bước 4. Nhấp vào Advanced.
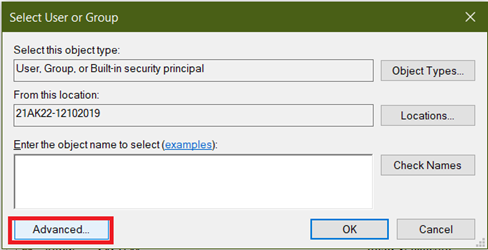
Bước 5. Nhấp vào Find now > cuộn xuống để chọn tài khoản của bạn.
Sau đó bấm OK để lưu các thay đổi.
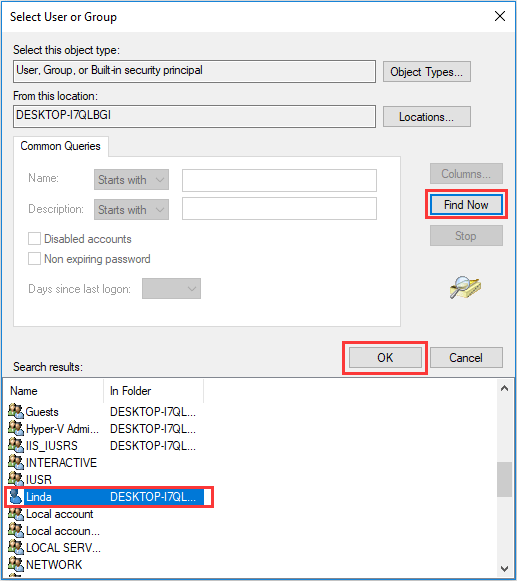
Bước 6. Quay lại cửa sổ Properties, bạn nhấn vào nút Edit để thay đổi quyền.
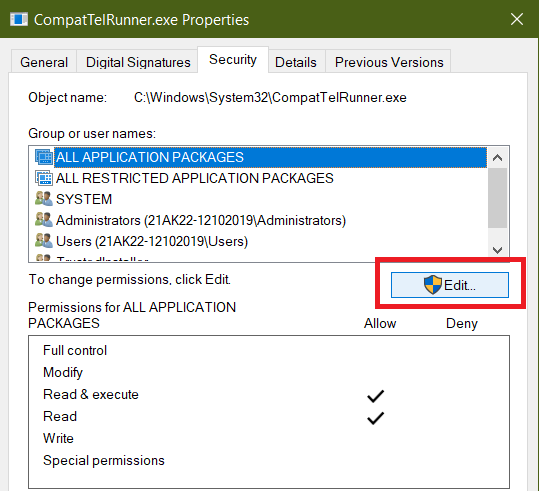
Bước 7. Tiếp theo, chọn Administrator trong ô Group > tích vào ô Full control mục Allow.
>> Bấm OK để lưu các thay đổi.
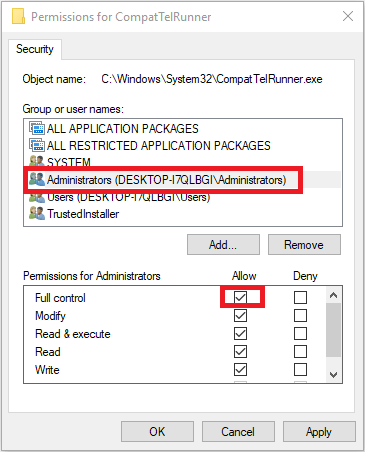
Bước 8. Cuối cùng nhấp chuột phải vào CompatTelRunner.exe và xóa nó.
7. Nâng cấp ổ cứng
Nếu thỉnh thoảng bạn gặp phải các lỗi sử dụng đĩa cao như NET Runtime Optimization Service, Antimalware Service Executable, hoặc Microsoft Compatibility Telemetry chiếm toàn bộ CPU. Bạn cần nâng cấp ổ cứng của mình.
Có thể ổ cứng của bạn sắp hết dung lượng nên việc nâng cấp nó có thể khắc phục được sự cố. Ngoài ra, bạn cũng có thể dọn dẹp ổ cứng để giải phóng dung lượng.
Phần kết
Trên đây là những giải pháp giúp bạn khắc phục hiện tượng Microsoft Compatibility Telemetry chiếm toàn bộ đĩa và ngốn CPU. Nếu bạn không quan tâm tới nó thì tốt hơn hết là tắt hoàn toàn nó đi. Hoặc bạn có giải pháp tốt hơn, hãy chia sẻ ngay nhé.
Chúc các bạn thức hiện thành công!
XEM QUA BÀN PHÍM CHO IPAD VÀ BÀN PHÍM CHO MÁY TÍNH BẢNG




Tôi là Nguyễn Văn Sỹ có 15 năm kinh nghiệm trong lĩnh vực thiết kế, thi công đồ nội thất; với niềm đam mê và yêu nghề tôi đã tạo ra những thiết kếtuyệt vời trong phòng khách, phòng bếp, phòng ngủ, sân vườn… Ngoài ra với khả năng nghiên cứu, tìm tòi học hỏi các kiến thức đời sống xã hội và sự kiện, tôi đã đưa ra những kiến thức bổ ích tại website nhaxinhplaza.vn. Hy vọng những kiến thức mà tôi chia sẻ này sẽ giúp ích cho bạn!
