Trong quá trình sử dụng hệ điều hành Windows thì chắc hẳn bạn đã gặp phải lỗi không mở được cửa sổ Regedit, cửa sổ CMD hoặc là không mở được Task Manager rồi đúng không ?
Không biết các bạn thế nào chứ mình thì gặp lỗi này thường xuyên luôn, nhưng tất nhiên là không phải trên máy tính của mình rồi 😀
Trên thực tế thì rất nhiều người bị lỗi này, mà nguyên nhân chủ yếu là do virus phá hoại và can thiệp vào hệ thống Windows.
Okey, trong bài viết này mình sẽ tổng hợp lại một số phương pháp để khắc phục lỗi này một cách hiệu quả nhất, những cách mà mình đã từng sử dụng qua hoặc sưu tầm được từ các trang web công nghệ nước ngoài.
Nếu như bạn đang gặp khó khăn trong việc truy cập vào Regedit, cmd hay là Task Manager thì hãy tham khảo các cách bên dưới xem hiệu quả ra sao nhé.
I. Lỗi không mở được Regedit, CMD và Task Manager bị Disable
Khi bạn mở Regedit ra thì xuất hiện một thông báo với nội dung như hình bên dưới “ Registry editing has been disabled by your administrator ” . Hoặc một thông báo đại loại như vậy !
Tips:
+ Bước 1: Gặp lỗi này trước tiên bạn cần phải sử dụng một phần mềm diệt virus để quét lại toàn bộ hệ thống trước.
Vì nếu như máy tính của bạn vẫn còn dính virus thì sau khi sửa xong nó sẽ sớm bị lại thôi. Chính vì thế cần phải loại bỏ hết virus trước đã nhé.
+ Bước 2: Tiếp theo, bạn hãy kiểm tra xem máy tính bạn đang sử dụng tài khoản Administrator hay là tài khoản khách.
Nếu là tài khoản khách thì bạn hãy chuyển qua tài khoản Admin để sử dụng với đầy đủ quyền nhé. Hoặc còn một cách khác nữa đó là bạn hãy cấp quyền truy cập Registry cho tài khoản User.
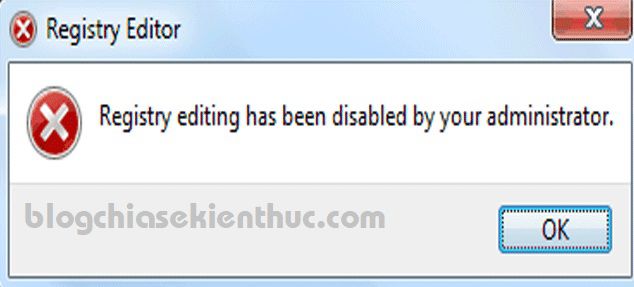
Nếu như bạn đã làm qua 2 bước trên rồi mà vẫn không được thì bây giờ hãy thử lần lượt với các cách sau đây.
II. Sử dụng File .inf để khắc phục 1 trong 3 lỗi trên
Sau khi tải về => bạn hãy thực hiện giải nén file Fix_Regedit_CMD_TaskManager.rar ra => nhấn chuột phải vào file fix_Regedit_CMD_TaskManager.inf => chọn Install để cài đặt.
Note: Mình đã tạo ra nhiều file *.inf. Bạn hãy thử lần lượt với từng file 1 nhé, sau mỗi lần chạy 1 file *.inf xong thì bạn hãy khởi động lại máy tính để xem kết quả.
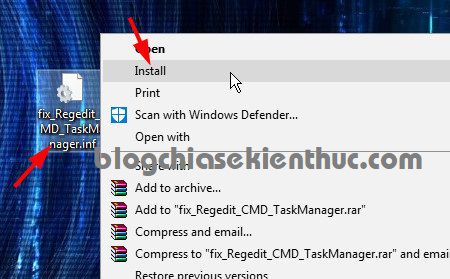
Okey, say khi chạy file đó xong, bạn hãy khởi động lại máy là đã sửa được lỗi không mở được Regedit, cmd hoặc là Task Manager rồi đó.
Nhưng có thể lúc này nhiều file trên ổ cứng của bạn sẽ bị virus làm ẩn đi, để hiện lại toàn bộ các file này thì bạn hãy làm thêm một bước nhỏ nữa đó là làm hiện lại các file bị ẩn.
Thực hiện:
Đơn giản nhất là bạn hãy sử dụng công cụ Fix Attrib do BKAV phát triển để làm hiện các file ẩn. Bạn có thể vào đây để xem tải công cụ này về và xem hướng dẫn cách sử dụng nhé.
Note: Chọn từng thư mục => sau đó nhấn vào Hiện các file ẩn là xong.
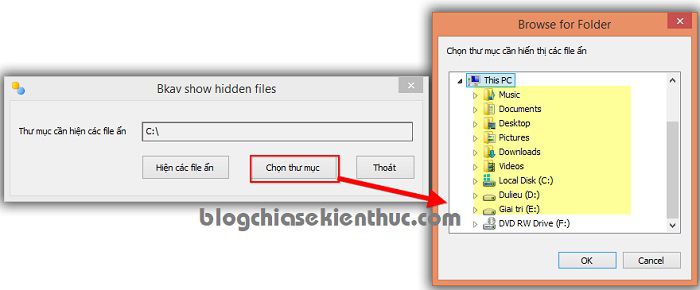
#1. Cách sửa lỗi không mở được Registry
Nếu như máy tính của bạn không mở được Regedit nhưng vẫn mở được cmd và Task Manager thì bạn hãy làm lần lượt như sau:
- Truy cập vào đường dẫn C:WindowsSystem32 => bạn hãy tìm xem có 2 file regedit.exe và regedit.com hay không ? Nếu có thì bạn hãy thực hiện đổi tên file regedit.com thành regedit.old. Có thể virus đã thực hiện đổi tên file regedit.exe thành một cái tên khác, ví dụ như regedit_xxx.exe chẳng hạn. Nhiệm vụ của bạn là đổi lại tên cho nó về đúng regedit.exe thì mới chạy được nhé. Tuy nhiên để có thể thay đổi được tên file này thì có thể bạn sẽ phải sử dụng đến tính năng Take Ownership.
- Nếu như không có hoặc là làm rồi mà không được thì bạn hãy sử dụng file Fix Lỗi Regedit.rar (link tải ở phía trên, và cách sử dụng cũng hoàn toàn tương tự)
- Hoặc là bạn hãy làm thủ công như sau.
Bạn hãy mở cửa sổ Local Group Policy Editor ra để chúng ta thiết lập.
Thực hiện:
+ Bước 1: Mở hộp thoại Run (Windows + R) => nhập vào lệnh gpedit.msc => nhấn Enter để thực hiện.
+ Bước 2: Cửa sổ Local Group Policy Editor xuất hiện, bây giờ bạn hãy tìm đến đường dẫn sau:
User configuration Administrative Templates System
Nhìn sang cột bên phải, bạn hãy tìm đến phần ” Prevent access to registry editting tool ” => bạn hãy nháy đúp chuột vào file này.
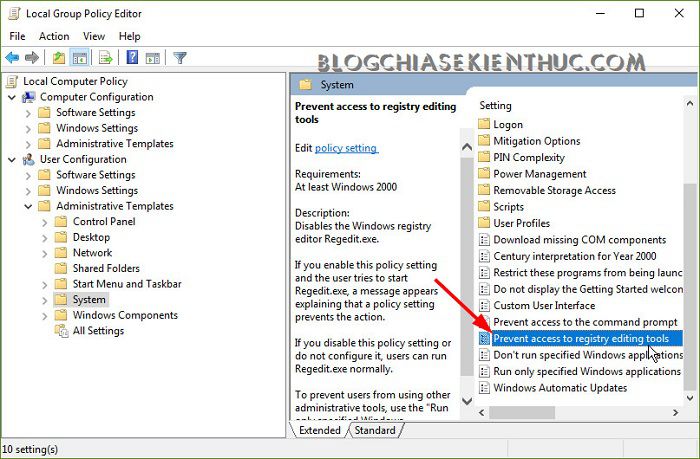
+ Bước 3: Một cửa sổ hiện ra, bạn hãy chọn là Disabled => nhấn Apply => OK để thực hiện.
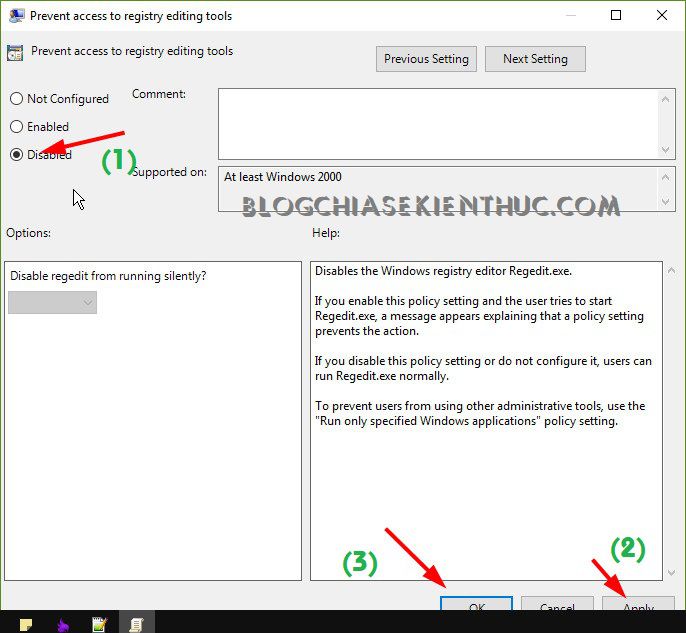
+ Bước 4: Tiếp tục, bạn hãy truy cập vào đường dẫn sau:
User configuration Administrative Templates Windows Compentes Windows Explorer
Bạn hãy tìm đến file ” Remove the folder option menu item from the tool menu ” => nháy đúp chuột vào file này => một cửa sổ mới xuất hiện bạn hãy chọn Disable => nhấn Apply => OK để áp dụng thay đổi.
+ Bước 5: Bây giờ bạn hãy mở cửa sổ cmd ra => chạy lệnh gpupdateforce để áp dụng thay đổi. Hoặc là bạn hãy khởi động lại máy nếu như không biết sử dụng lệnh. Mở Registry xem đã được chưa nhé 😀
#2. Cách sửa lỗi không mở được Task Manager
Bạn xem bài viết sửa lỗi không mở được Task Manager nhé, mình đã hướng dẫn rất chi tiết và rõ ràng rồi nên trong bài viết này mình sẽ không viết lại nữa ha. Nếu như chưa biết thì bạn có thể tham khảo lại bài viết đó nha.
Đọc thêm:
- 8 phần mềm thay thế cho Task Manager hoàn hảo nhất
- Tìm hiểu kỹ hơn về cách sử dụng Task Manager trên Windows
III. Lời kết
Vâng, như vậy là mình đã hướng dẫn rất chi tiết cho các bạn cách sửa lỗi không mở được Registry Editor, cmd và Task Manager rồi nhé.
Đây là nhưng cách hiệu quả nhất mà mình đã và đang áp dung khi xảy ra sự cố trên. Nếu như bạn còn phương pháp nào hay hơn thì đừng quên chia sẻ lại bằng cách comment ở phía bên dưới bài viết này nhé. Thank you !
Hi vọng bài viết sẽ hữu ích với bạn, chúc các bạn thành công !
Kiên Nguyễn – Blogchiasekienthuc.com

Tôi là Nguyễn Văn Sỹ có 15 năm kinh nghiệm trong lĩnh vực thiết kế, thi công đồ nội thất; với niềm đam mê và yêu nghề tôi đã tạo ra những thiết kếtuyệt vời trong phòng khách, phòng bếp, phòng ngủ, sân vườn… Ngoài ra với khả năng nghiên cứu, tìm tòi học hỏi các kiến thức đời sống xã hội và sự kiện, tôi đã đưa ra những kiến thức bổ ích tại website nhaxinhplaza.vn. Hy vọng những kiến thức mà tôi chia sẻ này sẽ giúp ích cho bạn!
