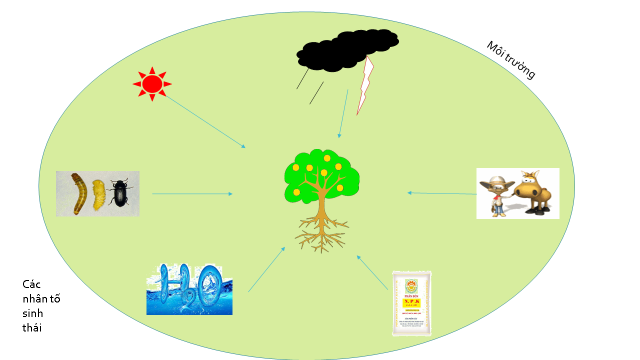Chú ý- Hiện nay phiên bản chính thức của Windows 10 đã được phát hành, kèm theo đó là nhiều cách cài windows 10 khác nhau. Tuy nhiên, để tiết kiệm thời gian hơn, Taimienphi.vn khuyên các bạn nên ghost windows 10 thay vì kiếm cả bản cài đặt và sau đó tiến hành cài đặt Windows 10 sẽ rất mất thời gian.
Cài hệ điều hành Windows trên máy tính đã không còn quá khó khăn với người dùng. Bạn chỉ cần cho đĩa Win vào ổ CD/DVD và tiến hành cài đặt. Thế nhưng với những máy tính không có hoặc bị hỏng ổ CD/DVD thì sao? Bài viết dưới đây Taimienphi.vn sẽ hướng dẫn bạn cách cài Windows XP từ ổ USB sử dụng phần mềm WinUSB Maker, cùng theo dõi nhé.

Hướng dẫn chi tiết cách cài Win XP bằng USB với WinUSB Maker
Các công cụ cần có để cài WinXp bằng USB:
1. Ổ USB dung lượng 1GB trở lên.2. File ISO của chứa hệ điều hành Windows XP. Tải :Windows Xp3. Công cụ hỗ trợ WinUSB Maker. Tải: WinUSB Maker4. Công cụ hỗ trợNet Framework Net Framework
Các bước thực hiện:
Bước 1: Gắn USB vào máy tính rồi khởi động chương trình WinUSB Maker.Tại thẻ Welcome bạn click vào biểu tượng 2 mũi tiên để chương trình tìm kiếm thiết bị. (Hình bên dưới)
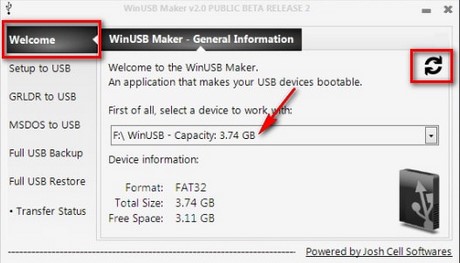
Bước 2: Bạn chuyển sang thẻ Setup to USB, tại đây bạn chọn “I want to work with an ISO image file”, tiếp đến click vào “Select an ISO or Directory” để tìm đến File ISO của bạn. (Hình bên dưới)

Bước 3: Sau khi đã lựa chọn xong file ISO bạn click vào “Make USB Bootable” và lúc này chương trình sẽ tiến hành định dạng lại USB của bạn, toàn bộ dữ liệu trên USB sẽ mất hết, bạn nên tiến hành sao lưu trước khi thực hiện (Hình bên dưới)
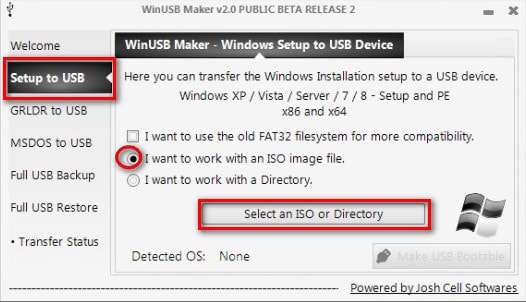
Bước 4: Khi bạn đã tạo được USB khởi động và có chứa bộ cài Windows XP thì bạn gắn USB này vào máy tính cần cài Windows XP sau đó thiết lập máy tính khởi động bằng ổ USB trong BIOS khởi động lại máy tính rồi tiến hành cài đặt theo các bước như bình thường cài trên đĩa CD/DVD.
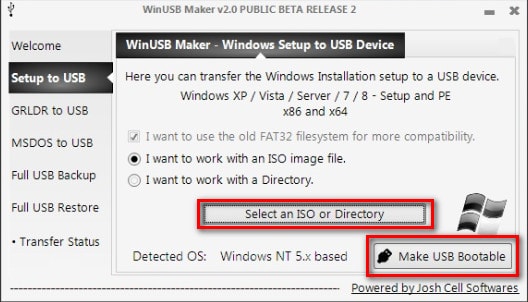
Bước 5: Đợi khi khởi động lên màn hình Windows Setup màu xanh

Bước 6: Tại đây bạn nhấn Enter từ bàn phím để tiến hành cài mới hệ điều hành
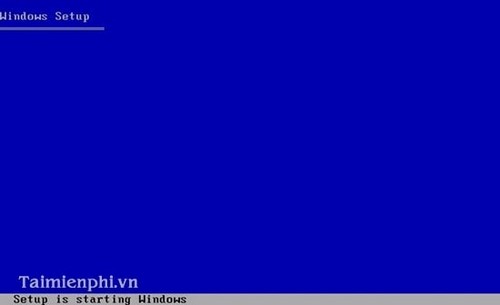
Bước 7: Tại đây bạn nhấn F8 để tiếp tục
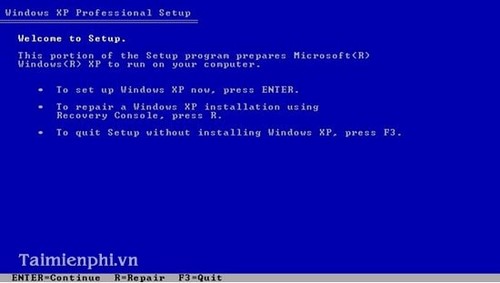
Bước 8: Nếu máy tính có gắn một ổ thì bạn nhấn Enter để cài đặt còn nếu máy tính có gắn từ hai ổ cứng trở lên thì bạn cần phải lựa chọn ổ cứng nào để cài đặt cho chính xác tránh trường hợp mất dữ liệu.
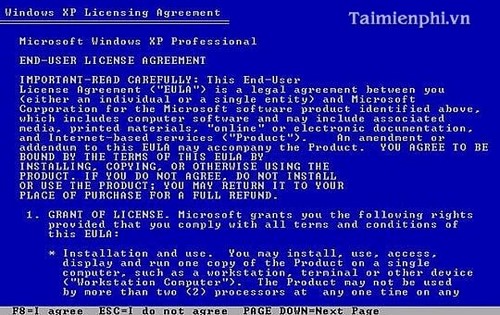
Bước 9: Sau khi lựa chọn được ổ cứng chương trình sẽ tiến hành định dạng (Format) lại ổ cứng, bạn nên chọn định dạng NTFS rồi nhấn Enter để tiếp tục (Hình bên dưới)
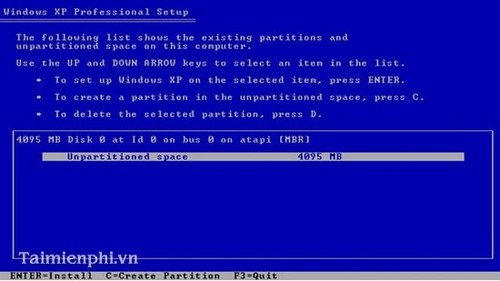
Bước 10: Đợi đến khi định dạng xong
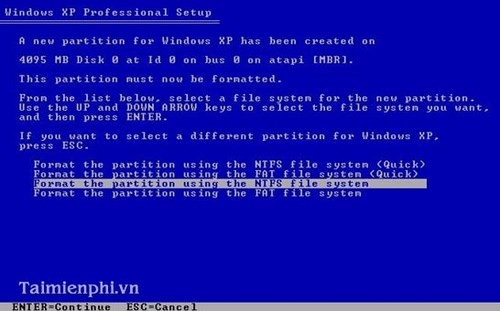
Bước 11: Sau khi định dạng xong, chương trình sẽ tiến hành copy các file vào máy tính
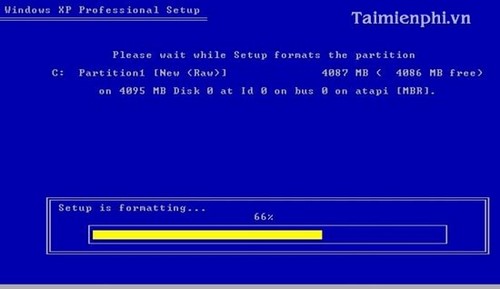
Bước 12: Sau khi copy file kết thúc sẽ có thông báo cần khởi động lại máy tính sau 10s, nếu không bạn có thể nhất Enter để khởi động lại ngay.
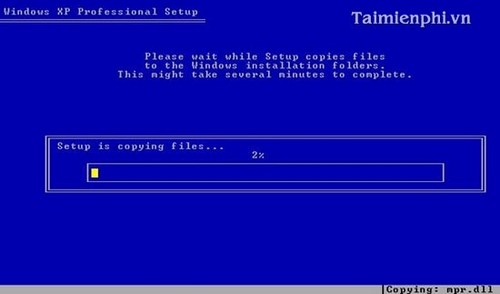
Bước 13: Sau khi khởi động xong chương trình sẽ tiếp tục quá trình cài đặt
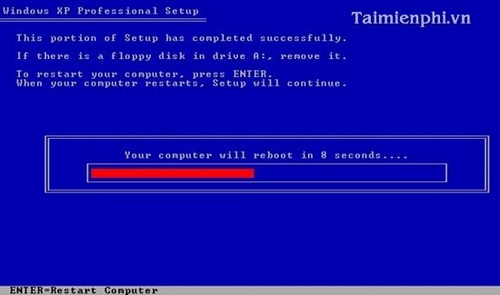
Bước 14: Đợi đến khi hoàn thành
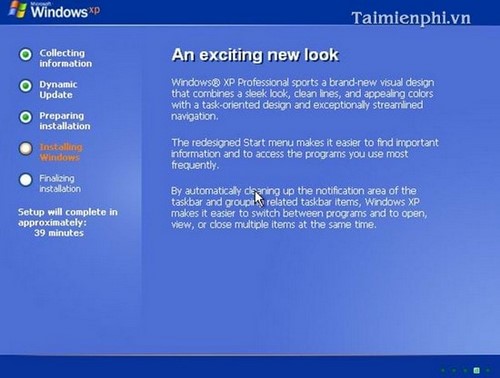
Bước 15: Tại đây bạn nhập tên và tổ chức vào các ô bên dưới
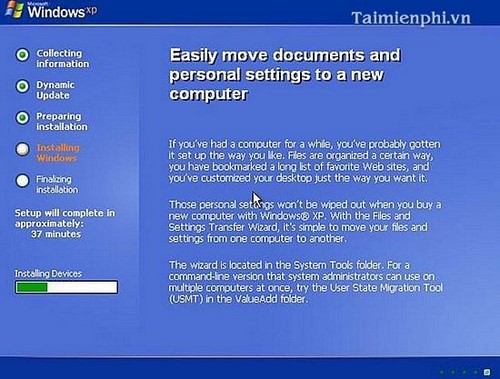
Bước 16: Nhập CD Key.
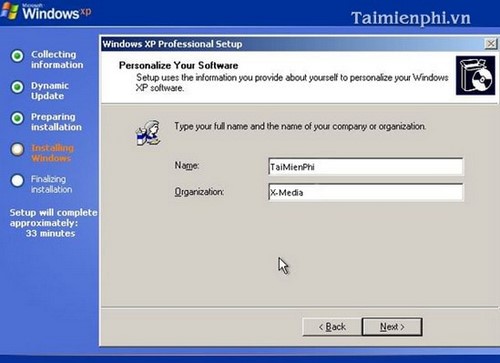
Bước 17: Nhập tên máy tính và mật khẩu của Administrator
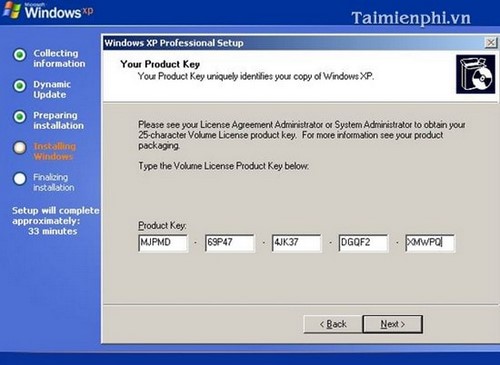
Bước 18: Tùy chỉnh lại ngày giờ
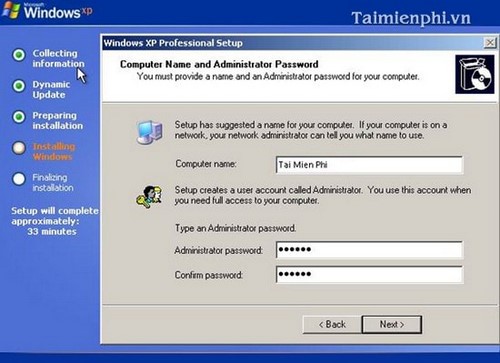
Bước 19: Click “OK” để tiếp tục
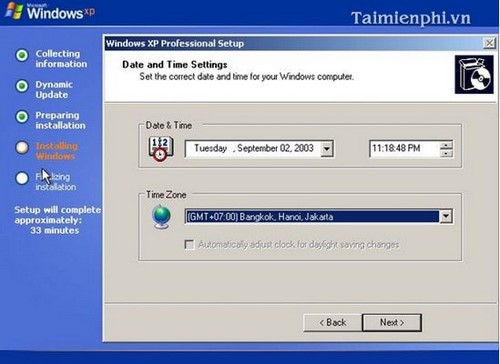
Bước 10: Click “OK” để tiếp tục

Bước 21: Đợi để máy tính khởi động
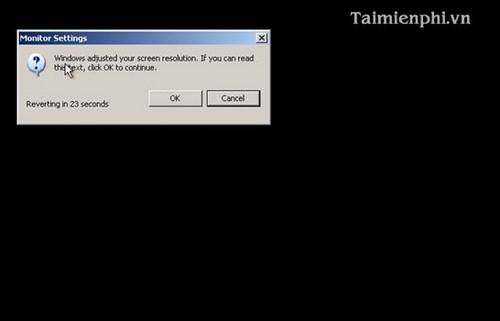
Bước 22: Click “Next” để tiếp tục
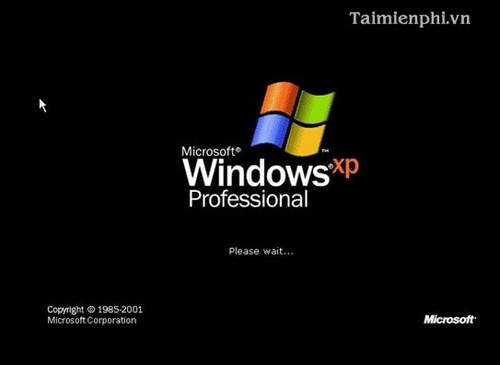
Bước 23: Nhập tên tải khoản vào ô “Your name”
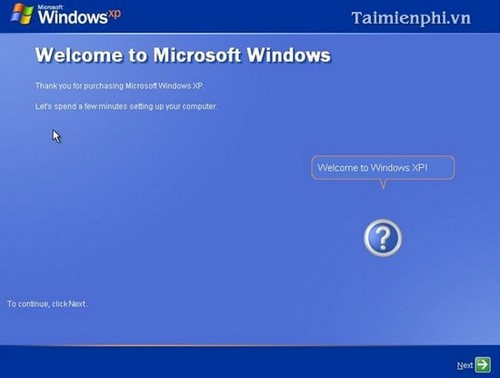
Click “Next” để kết thúc.