Trong công việc hàng ngày, chắc hẳn bạn cũng ít nhiều phải xếp loại hay tính điểm trung bình khi còn là sinh viên hay làm công việc nhân sự. Có rất nhiều người không rõ cách để tính toán những vấn đề này trong Excel. Vậy, cùng theo dõi cách tính điểm trung bình và sử dụng hàm xếp loại học lực trong Excel tại bài viết dưới đây nhé.
Đăng ký ngay khóa học Tuyệt đỉnh Excel – Trở thành bậc thầy Excel trong 16 giờ
Ví dụ minh họa cách tính điểm trung bình trong Excel

Yêu cầu: Hãy xếp loại học sinh theo yêu cầu sau:
- Nếu điểm trung bình trên 8 thì xếp loại Giỏi
- Nếu điểm trung bình từ 6,5 đến 8 thì xếp loại Khá
- Nếu điểm trung bình từ 5 đến dưới 6,5 thì xếp loại Trung bình
- Còn lại là Yếu
Mẹo nhỏ (Tips): Nếu đề bài là “Nếu-thì” hãy chọn sử dụng hàm IF và nếu đề bài chứa “và” thì bạn cần chọn dùng hàm AND.
Xem thêm: Hướng dẫn cách kết hợp hàm IF và hàm AND trong Excel
2 cách tính điểm trung bình và xếp loại trong Excel
Cách dùng kết hợp hàm IF và AND – hàm xếp loại học lực trong Excel
Công thức hàm xếp loại học lực trong Excel cần sử dụng trong ví dụ trên:
=IF(I3>8,”Giỏi”,IF(AND(I3>=6.5,I3<=8),”Khá”,IF(AND(I3>=5,I3<6.5),”Trung bình”,”Yếu”)))
Trong đó,
- IF(I3>8;”Giỏi” : phần công thức biểu thị nếu điểm trung bình tại ô I3 lớn hơn 8 thì ô Xếp loại sẽ hiện kết quả là Giỏi, còn nếu nhỏ hơn 8 thì xét đến các điều kiện tiếp theo.
- IF(AND(I3>=6.5,I3<=8),”Khá” : phần công thức biểu thị nếu điểm trung bình tại ô I3 nhỏ hơn hoặc bằng 8 (<=8)và lớn hơn hoặc bằng 6.5 (>=6.5) thì ô Xếp loại sẽ hiện kết quả là Khá, còn nếu nhỏ hơn 6.5 thì xét đến các điều kiện tiếp theo.
- IF(AND(I3>=5,I3<6.5),”Trung bình”,”Yếu”))): phần công thức biểu thị nếu sinh viên có điểm trung bình (ô I3) lớn hơn hoặc bằng 5 (>=5) và nhỏ hơn 6.5 (<6.5) thì xếp loại Trung bình, còn lại dưới 5 sẽ là loại Yếu.
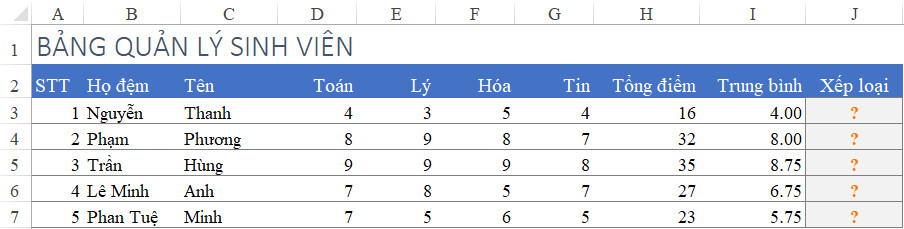
Hoặc áp dụng công thức xếp loại điểm trung bình ngắn gọn sau:
=IF(I3>8,”Giỏi”,IF(I3>=6.5,”Khá”,IF(I3>=5,”Trung bình”,”Yếu”)))
Trong đó, các yếu tố được giản lược bớt do điểm trung bình được xét thuần túy theo thứ tự giảm dần, nên chúng ta có thể hiểu đơn giản như sau:
- IF(I3>8;”Giỏi” : Nếu I3 là số lớn hơn 8 thì trả kết quả J3 là Giỏi, không thì xét các điều kiện tiếp.
- IF(I3>=6.5,”Khá” : Nếu I3 là số lớn hơn hoặc bằng 6.5 thì trả kết quả J3 là Khá, đồng nghĩa với I3<=8 vì các trường hợp >8 đã được xét trước đó.
- IF(I3>=5,”Trung bình”,”Yếu”))) : tương tự như trên, hàm IF này xét các số điểm lớn hơn hoặc bằng 5, đồng nghĩa với I3<6.5 do các trường hợp >=6.5 đã xét trước.
Xem thêm: Cách tính điểm trung bình môn cho học sinh và sinh viên trong Excel chính xác, nhanh chóng
Cách dùng hàm AND, OR trong hàm IF như hàm xếp loại học lực trong Excel
Mở rộng thêm ví dụ vừa rồi với các yêu cầu sau: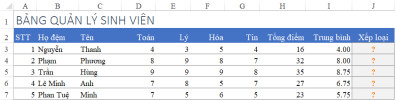
- Sinh viên xếp loại Giỏi và điểm các môn không có môn nào dưới 7 thì được học bổng: 240000.
- Sinh viên xếp loại Giỏi hoặc Khá và nhưng có môn điểm dưới 7 thì được học bổng: 180000.
- Sinh viên xếp loại Trung bình không được học bổng.
- Sinh viên xếp loại Yếu phải nộp thêm 180000 tiền học lại.

Để ý các dấu hiệu của đề bài, ta sẽ sử dụng hàm IF với các hàm MIN, AND, OR để giải quyết bài toán này.
Công thức cần điền vào ô K3 là:
=IF(AND(J3=”Giỏi”,MIN(D3:G3)>=7),240000,IF(OR(AND(J3=”Giỏi”,MIN(D3:G3)<7),J3=”Khá”),180000,IF(J3=”Trung bình”,0,-180000)))
Trong đó,
- IF(AND(J3=”Giỏi”,MIN(D3:G3)>=7),240000 : Nghĩa là nếu sinh viên được xếp loại Giỏi (J3=”Giỏi”) đồng thời giá trị nhỏ nhất (MIN) của các ô từ D3 đến G3 lớn hơn hoặc bằng 7, thì kết quả sẽ hiển thị học bổng 240000, không thì xét tiếp các điều kiện sau đó.
- IF(OR(AND(J3=”Giỏi”,MIN(D3:G3)<7),J3=”Khá”),180000 : Hàm này xét 2 trường hợp xảy ra
- J3 = “Giỏi” nhưng MIN(D3:G3)<7 thì sinh viên chỉ được học bổng loại Khá 180000
- J3 = “Khá” thì sinh viên chỉ được học bổng loại Khá 180000
=> Phải đặt cả 2 trường hợp này trong hàm OR với điều kiện (1) Loại giỏi và có điểm nhỏ hơn 7 sẽ đặt trong hàm AND
- IF(J3=”Trung bình”,0,-180000) : Nghĩa là sinh viên xếp loại Trung bình thì không được học bổng, Yếu phải nộp 180000
Kết quả thu được như hình dưới đây:

Xem thêm: Cách để lập bảng xếp hạng học sinh cho nhiều lớp trong Excel
Kết luận
Các kiến thức trên đều là kiến thức cơ bản trong Excel tuy nhiên nếu người dùng chưa rõ cách kết hợp các hàm cơ bản thì sẽ mất rất nhiều thời gian trong quá trình tính toán cũng như xử lý công việc. Đừng ngại ngần đọc thêm các bài viết blog trên website Gitiho.com và tham gia ngay khóa học Tuyệt đỉnh Excel cơ bản dành cho những người mới bắt đầu nhé.
Khóa học được xây dựng với hệ thống kiến thức đi từ cơ bản đến nâng cao, học lý thuyết đan xen với làm bài tập thực hành đã giúp các bạn dễ dàng tiếp thu được kiến thức. Tham gia vào khóa học, bạn sẽ không phải học tập một mình vì luôn có sự hỗ trợ của giảng viên 24/7. Mọi thắc mắc của bạn sẽ được phản hồi trong vòng 24h. Khóa học không giới hạn thời gian và số lượt học nên các bạn cứ học thoải mái bất cứ khi nào bạn muốn nhé. Chúc các bạn học tập hiệu quả!

Tôi là Nguyễn Văn Sỹ có 15 năm kinh nghiệm trong lĩnh vực thiết kế, thi công đồ nội thất; với niềm đam mê và yêu nghề tôi đã tạo ra những thiết kếtuyệt vời trong phòng khách, phòng bếp, phòng ngủ, sân vườn… Ngoài ra với khả năng nghiên cứu, tìm tòi học hỏi các kiến thức đời sống xã hội và sự kiện, tôi đã đưa ra những kiến thức bổ ích tại website nhaxinhplaza.vn. Hy vọng những kiến thức mà tôi chia sẻ này sẽ giúp ích cho bạn!
