Bài viết sau đây sẽ chia sẻ cho bạn một số cách viết số La Mã trong Word nhanh và đơn giản, dễ thực hiện. Bởi trong khi trình bày văn bản, nhiều đề mục, chương hoặc các ký tự đặc biệt có thể cần đến chữ số La Mã, vậy nên biết cách viết số La Mã trong Word sẽ giúp ích cho bạn rất nhiều trong việc soạn thảo văn bản và làm chủ công cụ này.
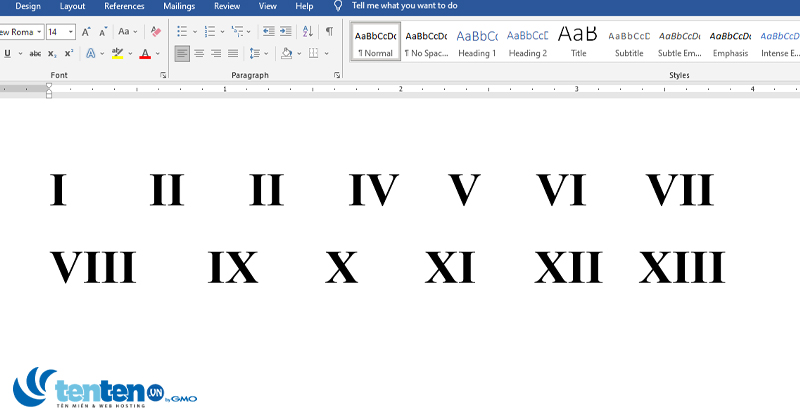
Thông thường các tài liệu Word được tạo ra bằng cách sử dụng chữ số và bảng chữ cái. Nhưng trong một số trường hợp cần trình bày theo định dạng văn bản đặc biệt thì bạn cần phải biết cách viết số La Mã trong Word.
Để tạo một tài liệu tốt hơn, dễ trình bày và phân biệt hơn, bạn nên chèn số La Mã. Việc sử dụng các chữ số La Mã rất hữu ích để liệt kê hoặc phân trang cho một tài liệu. Đó là lý do mà chúng ta cần chèn số La Mã trong văn bản. Tuy nhiên bàn phím truyền thống không hỗ trợ viết số La Mã trực tiếp mà bạn sẽ cần phải biết một số thủ thuật nhỏ đế viết số La Mã trong Word nhanh và đơn giản nhất.
Có ba phương pháp viết số La Mã mà bạn có thể tham khảo dưới đây:
Cách 1: Tự viết số La Mã bằng bảng chữ cái Alphabet
Đây là một trong những phương pháp đơn giản nhất để viết số La Mã trong Word. Trong ứng dụng soạn thảo văn bản Microsoft Word, bạn chỉ cần gõ các chữ số La Mã bằng chính các chữ số trong bảng chữ cái Alphabet là được. Các chữ số cụ thể như sau:
I là 1, V là 5, X là 10, L là 50, C là 100, D là 500 và M là 1000.
Chỉ cần sử dụng bảng chữ cái là bạn đã có thể chèn số La Mã trong Word được rồi.
Cách 2: Sử dụng công cụ định dạng số trong Word để viết số La Mã
Đầu tiên bạn cần mở trang văn bản trước để định dạng số La Mã.
Bước 1: Tại tab Home trên thanh công cụ, bạn tìm đến biểu tượng như hình để mở Numbering Library. Lúc này sẽ có một thanh menu xổ xuống để lựa chọn viết số La Mã.
Bước 2: Bấm vào một trong số các tùy chọn của Numbering Library là đã có thể viết số La Mã thành công.
Lưu ý bạn có thể chỉnh sửa các tùy chọn viết số La Mã cho phù hợp bằng cách nhấn vào tùy chọn Define New Number Format…Trong tùy chọn này, bạn có thể chọn các kiểu đánh số La Mã trong Number style và thay đổi font chữ, màu sắc và định dạng viết số La Mã mà bạn mong muốn.
Cách 3: Sử dụng công cụ Page Number để chèn số La Mã
Bước 1: Mở file Word bạn muốn viết số La Mã. Tại trang chủ, bạn bấm tab Insert > Page Number > Bottom of Page.
Tại đây bạn chọn một trong số các tùy chọn bên dưới nhóm Simple để chọn cách đặt số La Mã sao cho phù hợp.
Bước 2: Chuyển đổi trang số thành số La Mã
Sau khi chèn số trang ở trên, theo mặc định cuối trang sẽ có đánh dấu và sẵn sàng để chỉnh sửa. Nếu không bạn có thể chọn số trang để bắt đầu chỉnh sửa.
Bước 3: Bây giờ, hãy chuyển đến tab Design và nhấp vào nút Quick Parts. Trên menu thả xuống, chọn Field.
Bước 4: Trong hộp thoại Field xuất hiện, bạn tìm đến mục Categories > kéo thả menu xuống và chọn Numbering.
Bước 5: Chọn mục Page phía dưới tùy chọn Field names và ở mục Field Properties Format, bạn có thể lựa chọn định dạng viết số La Mã dưới cuối trang văn bản. Nhấn OK để áp dụng thay đổi hoặc nhấn Cancel để hủy bỏ.
Cách 4: Sử dụng Unicode để viết số La Mã
Cách này khá đơn giản nhưng sẽ yêu cầu bạn cần phải nhớ một số mã code để viết số La Mã được. Để nhập mã code này và biến nó thành chữ số La Mã, bạn cần thao tác theo hướng dẫn dưới đây
Đầu tiên viết các mã code này sẵn ra trong văn bản, sau đó bôi đen và dùng tổ hợp phím Alt + X để chuyển đổi dòng code này thành chữ số La Mã. Danh sách code cụ thể như sau:
2160: I
2164: V
2169: X
216C: L
216D: C
216E: D
216F: M
Như vậy bài viết trên đã hướng dẫn khá đầy đủ cho bạn cách viết số La Mã trong Word. Chỉ cần áp dụng một trong những cách trên là có thể viết được số La Mã và trình bày văn bản đẹp và đáp ứng được nhu cầu.
Trong quá trình soạn thảo văn bản, viết số La Mã chỉ là một trong những thủ thuật soạn thảo mà bạn hay dùng. Bên cạnh đó còn rất nhiều các thủ thuật Word khác mà bạn cần chú ý để có thể làm chủ công cụ này tốt nhất.
Các tìm kiếm liên quan đến chủ đề “Viết số la mã trong word”
Cách gõ số la mã trong word 2016 Cách gõ số La Mã trên bàn phím máy tính Font số la mã Cách viết số La Mã trên điện thoại Cách gõ số la mã trong PowerPoint Cách viết số La Mã trong Excel Cách đánh số trang La Mã trong Word
Bài liên quan
Cách chèn nốt nhạc vào Word đơn giản nhất
Sửa lỗi gõ số ra chữ trong Word: gõ 1 – ă, 2 – â, 3 – ê, 4 – ô
Hướng dẫn chi tiết cách đổi thư mục lưu file Word mặc định
Hướng dẫn vẽ nét đứt trong Word 2003, 2007, 2010, 2016, 2019 cực nhanh

Tôi là Nguyễn Văn Sỹ có 15 năm kinh nghiệm trong lĩnh vực thiết kế, thi công đồ nội thất; với niềm đam mê và yêu nghề tôi đã tạo ra những thiết kếtuyệt vời trong phòng khách, phòng bếp, phòng ngủ, sân vườn… Ngoài ra với khả năng nghiên cứu, tìm tòi học hỏi các kiến thức đời sống xã hội và sự kiện, tôi đã đưa ra những kiến thức bổ ích tại website nhaxinhplaza.vn. Hy vọng những kiến thức mà tôi chia sẻ này sẽ giúp ích cho bạn!
