Powerpoint ngày càng trở nên phổ biến bởi tính linh hoạt của nó. Trong một số trường hợp bạn phải sử dụng một lượng lớn Slide trong công việc của mình. Bạn cần một giải pháp để quản lý một lượng lớn các Slide đó. Với công cụ tạo Section trong Powerpoint bạn có thể quản lý bao nhiêu Slide tùy thích mà không làm lộn xộn giữa các Slide.
Với bài viết này Daotaotinhoc.vn sẽ hướng dẫn cho bạn cách tạo và quản lý các Section một cách dễ dàng.
Tạo Section trong Powerpoint
Bạn có thể thực hiện các bước dưới đây từ trong chế độ Normal hoặc Slide Sorter view để tạo section.
Bước 1: Bạn có thể tạo các Section ở chế độ Normal hoặc Slide Sorter View. Bạn nhấn chuột phải tại vị trí Slide mà bạn muốn tạo khu vực Section (nhóm) => Add Section.
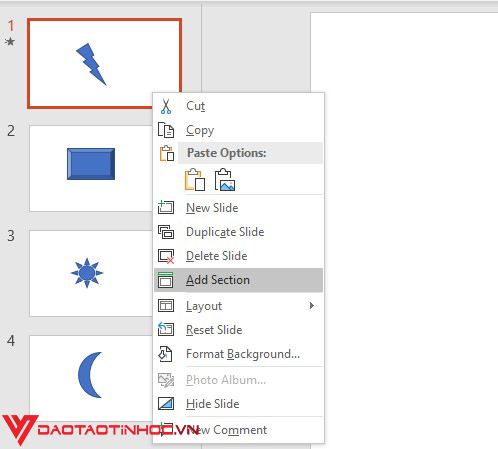
Tạo Section trong Powerpoint
Bước 2: Vùng Section mới này gồm các Slide theo sau được thêm vào bài thuyết trình.
Bước 3: Theo mặc định thì khu vực mới này được đặt tên là “Untitle Section“. Nhưng bạn cũng có thể thay đổi tên của nó bằng cách nhấn chuột phải vào nhóm => Rename Section.

Tạo Section trong Powerpoint
Bước 4: Tại hộp thoại Rename Section, bạn có thể nhập tên mới cho vùng Section.
Chú ý:
Hộp thoại này bạn có thể nhập tất cả các ký tự có trong bảng chữ cái, ký tự số, ký tự đặc biệt, các loại dấu….
Bước 5: Sau khi nhập tên xong, bạn chọn Rename trên hộp thoại để thay tên.
Quản lý các Setion trong Powerpoint
Một trong những lợi ích của Section là không chỉ gộp các slide lại thành một nhóm. Mà bạn còn có thể sắp xếp chúng theo một trình tự mà bạn cho là hợp lý nhất. Thay vì di chuyển từng slide đơn trong nhóm, bạn còn có thể di chuyển cả nhóm sang một vị trí khác. Với chế độ di chuyển nhóm, bạn có thể kéo nhóm và di chuyển tới vị trí mới. Như hình bên dưới, bạn nhấn chuột phải vào khu vực nhóm và di chuyển nó lên hay xuống.

Quản lý các Section trong Powerpoint
Lưu ý:
Nếu có nhiều Slide cần di chuyển, bạn chọn Collapse, để thu gọn các nhóm lại. Như vậy công việc sắp xếp của bạn sẽ đơn giản hơn.
Xóa Section trong Powerpoint
Powerpoint có 3 tùy chọn để xóa Section: Remove Section, Remove Section & Slide, Remove All Sections.

Quản lý các Section trong Powerpoint
Remove Section: Xóa Section đã chọn và hợp nhất các slide với section trước.
Remove Section & Slide: Xóa Section đã chọn và tất cả slide trong Section đó.
Remove All Sections: Xóa tất cả các Section hiện có và hợp nhất tất cả slide thành một bài thuyết trình không có Section.
Như vậy là Daotaotinhoc.vn đã hướng dẫn cho bạn cách tạo và quản lý các Section trong Powerpoint rối đấy. Chúc các bạn thành công!
Xem thêm:
Hướng dẫn sử dụng hàm thời gian cơ bản
Hướng dẫn sử dụng hàm đếm Count trong Excel cơ bản
Một số mẹo thuyết trình Powerpoint đáng nhớ
Bạn cũng có thể xem thêm tại Channel của chúng tôi.