Access 2016 cung cấp vài tùy chọn cho phép bạn thiết kế và chạy truy vấn để trả về đúng thông tin mình cần. Trong bài này, chúng ta sẽ tìm hiểu cách sửa đổi và sắp xếp các truy vấn trong Query Design View, cũng như cách sử dụng các hàm Totals để tạo truy vấn có thể tính toán dữ liệu. Bạn cũng sẽ biết thêm về các tùy chọn truy vấn khác trong Access 2016.
Chỉnh sửa truy vấn Access 2016
Sau khi đã tạo truy vấn, bạn có thể chỉnh sửa các tiêu chí truy vấn, liên kết giữa các bảng, chọn để sắp xếp, ẩn trường trong kết quả truy vấn.
Để sửa đổi truy vấn bạn làm như sau:
Khi mở truy vấn đã có trong Access 2016 nó sẽ hiển thị trong Datasheet View, nghĩa là bạn sẽ thấy kết quả truy vấn được trả về dưới dạng bảng. Để sửa đổi truy vấn, bạn phải vào chế độ Design View. Có hai cách để chuyển sang chế độ này:
Vào Home > View > chọn Design View trong menu thả xuống.

Ở góc dưới bên phải cửa sổ Access, tìm icon view nhỏ, nhấp vào Design View ở ngoài cùng bên phải.
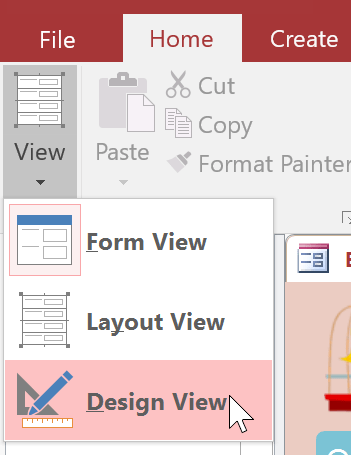
Khi ở trong Design View, bạn hãy thay đổi truy vấn như mong muốn, rồi chọn Run để cập nhât lại kết quả.
Sắp xếp kết quả truy vấn
Access 216 cho phép áp dụng nhiều kiểu sắp xếp cùng lúc khi thiết kế truy vấn. Điều này giúp bạn có thể xem dữ liệu chính xác theo cách mình muốn.
Một tùy chọn sắp xếp có thể bao gồm một hoặc nhiều hơn một cột được sắp xếp gọi là multilevel sort. Kiểu sort này cho phép bạn sắp xếp theo một tiêu chí trước, rồi bổ sung thêm các tiêu chí sau đó. Ví dụ: Nếu bạn có bảng chứa khách hàng và địa chỉ của họ, thì có thể chọn sắp xếp các bản ghi theo thành phố, sau đó theo thứ tự bảng chữ cái của họ tên.
Khi có nhiều hơn một tiêu chí sắp xếp trong truy vấn, Access sẽ xử lý từ trái sang phải. Điều này có nghĩa là kiểu sắp xếp bên trái sẽ được áp dụng trước. Trong ví dụ dưới đây, khách hàng sẽ đưọc sắp xếp theo City trước rồi mới đến Zip Code.
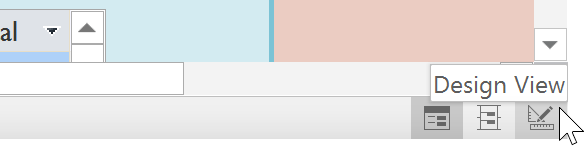
Áp dụng multilevel sort
Mở truy vấn, chuyển sang Design View. Tìm trường muốn sắp xếp trước. Trong hàng Sort:, nhấp chuột vào mũi tên thả xuống và chọn kiểu sắp xếp tăng hoặc giảm dần tương ứng với Ascending/Descending.
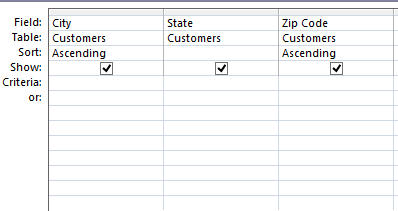
Lặp lại hành động trên cho những trường khác (nếu cần). Nhớ rằng, các sort được áp dụng từ trái sang phải, vì vậy bất kỳ sort bổ sung nào cũng phải được áp dụng cho các trường nằm ở bên phải sort chính của bạn. Nếu cần, có thể sắp xếp lại các trường bằng cách nhấp vào tên trường và kéo nó đến vị trí mới.
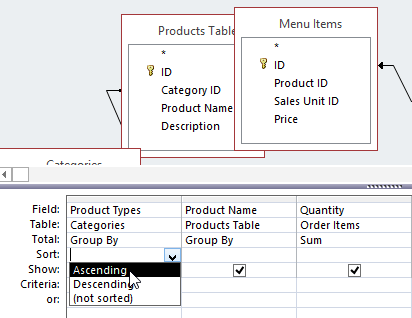
Nhấp vào lệnh Run để áp dụng sắp xếp:
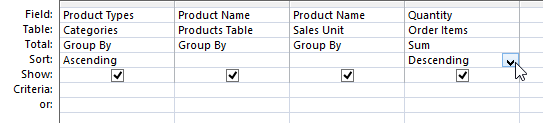
Kết quả truy vấn sẽ xuất hiện với sắp xếp bạn đã tạo:
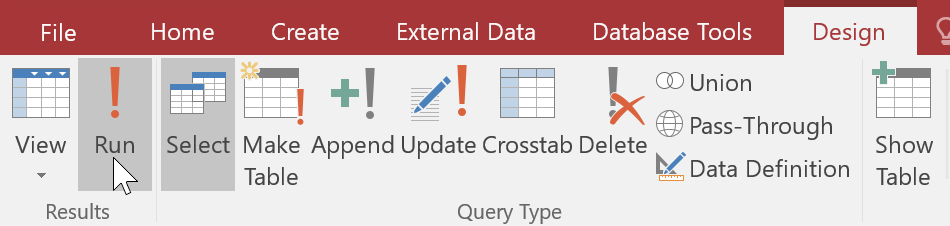
Nếu chỉ muốn sắp xếp lại bảng kết quả mà không muốn sửa đổi truy vấn, bạn vào Home > nhóm Sort & Filter > nhấp vào menu thả xuống của Advanced > tạo sắp xếp thủ công như bình thường. Khi hoàn tất, nhấp vào Toggle Filter để áp dụng sắp xếp.
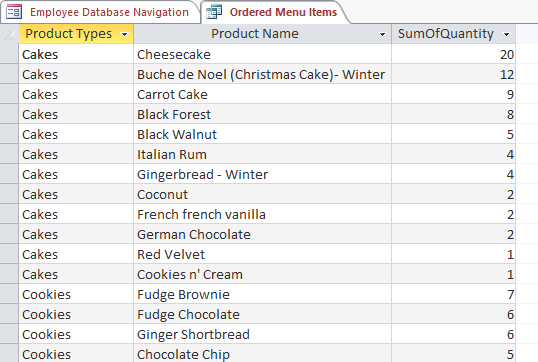
Ẩn trường trong truy vấn
Bạn mở Design view, tìm trường muốn ẩn, nhấp vào checkbox trong hàng Show: để bỏ nó:
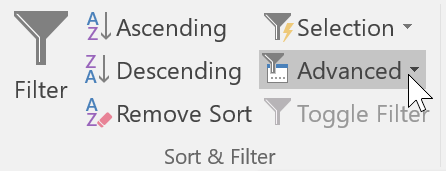
Nhấp vào Run để cập nhật kết quả truy vấn. Muốn hiện lại trường bạn thực hiện lại các thao tác trên và nhấp vào checkbox trong trường cần tạo.
Tạo truy vấn gộp (total query)
Khi làm việc với các dữ liệu số, việc trả về kết quả thông thường có thể chưa làm bạn hài lòng. Bạn muốn tính tổng số mặt hàng đã được bán, số khách đã mua hàng, số tiền hàng bán được trong tháng thì phải làm sao? Access cung cấp một số hàm để làm việc với những dữ liệu số như vậy:
- Count: Đếm tổng số các mục
- Sum: Cộng các giá trị với nhau
- Average: Tìm giá trị trung bình của các giá trị
- Maximum: Trả về giá trị cao nhất
- Minimum: Trả lại giá trị thấp nhất
- First: Trả về giá trị đầu tiên hoặc sớm nhất
- Last: Trả lại giá trị cuối cùng hoặc gần đây nhất
Ví dụ:
Chúng ta muốn tìm tổng số hàng đã bán cho từng loại, nên sẽ sử dụng truy vấn để hiển thị tất cả các mục đã bán, sau đó tính tổng số đã bán của từng loại hàng.
Tạo hoặc mở truy vấn bạn muốn sử dụng để làm truy vấn gộp. Trên tab Design > nhóm Show/Hide > Totals:
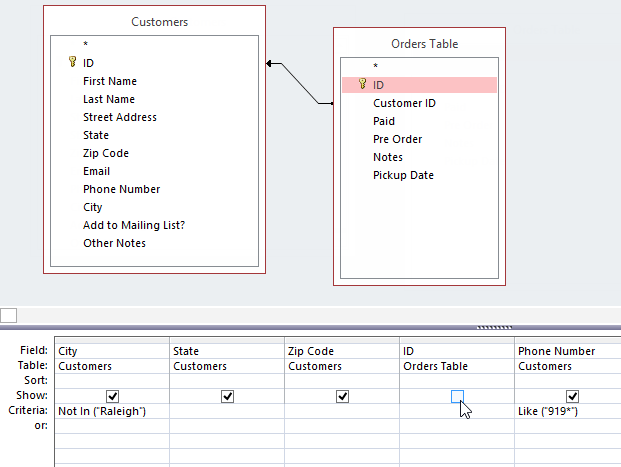
Một hàng Total sẽ được thêm vào trong phần thiết kế, với tất cả các giá trị trong hàng đều là Group By. Chọn ô bạn muốn tính toán trong hàng Total:, một menu sẽ xuất hiện:
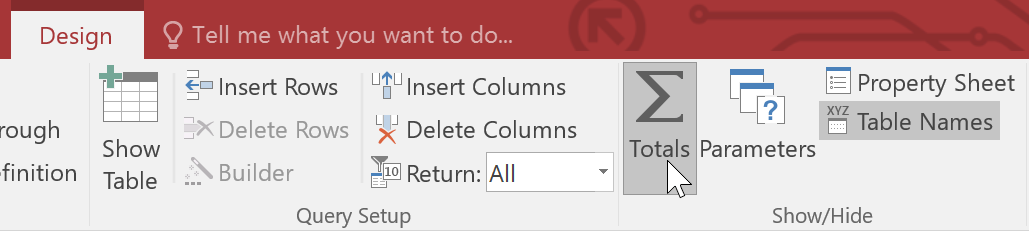
Chọn loại tính toán bạn cần, ở đây ta chọn Sum.
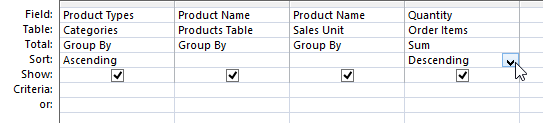
Chọn Run trên Query Tools Design để chạy truy vấn:
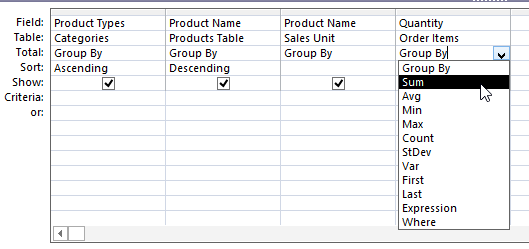
Kết quả trả về sẽ như sau:
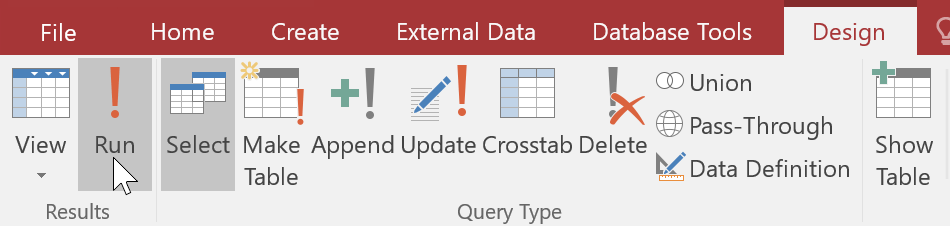
Truy vấn tham số
Một truy vấn tham số cho phép tạo ra truy vấn có thể cập nhật dễ dàng để phản ánh tiêu chí mới, hoặc cụm từ tìm kiếm. Khi bạn mở truy vấn tham số, Access sẽ nhắc bạn về cụm từ tìm kiếm và hiển thị kết quả cho tìm kiếm đó.
Truy vấn tìm trùng lặp
Loại truy vấn này cho phép bạn tìm rất cả các bản ghi trùng lặp trong CSDL để xóa chúng. Bản ghi trùng có thể ảnh hưởng tiêu cực đến tính toàn vẹn của CSDL.
Qua hai bài, các bạn đã biết cách để tạo những truy vấn cơ bản nhất trong Access, phần tiếp theo chúng ta sẽ tìm hiểu về báo cáo trong Access 2016.
Bài tiếp: Tạo báo cáo trong Access 2016 và sử dụng các tùy chọn báo cáo nâng cao
Bài trước: Tạo truy vấn dữ liệu trong Access 2016 từ đơn giản đến phức tạp

Tôi là Nguyễn Văn Sỹ có 15 năm kinh nghiệm trong lĩnh vực thiết kế, thi công đồ nội thất; với niềm đam mê và yêu nghề tôi đã tạo ra những thiết kếtuyệt vời trong phòng khách, phòng bếp, phòng ngủ, sân vườn… Ngoài ra với khả năng nghiên cứu, tìm tòi học hỏi các kiến thức đời sống xã hội và sự kiện, tôi đã đưa ra những kiến thức bổ ích tại website nhaxinhplaza.vn. Hy vọng những kiến thức mà tôi chia sẻ này sẽ giúp ích cho bạn!
