
Cách tạo, chèn, sửa và xóa Watermark trong Excel sẽ không phải là khó khăn nếu như chúng ta biết làm theo đúng phương thức. Khác với Word có chức năng riêng biệt, muốn dùng Watermark trong Excel chúng ta phải đi đường vòng dài hơn một chút.
1. Tạo logo và dấu Watermark
Muốn chèn Watermark vào Excel, bạn cần phải có dấu Watermark đó trước đó. Nó có thể là những bức ảnh logo bạn đã có sẵn.
Hoặc bạn có thể tạo nó một cách đơn giản bằng Word hoặc Excel.
Bước 1
Vào ribbon Insert, chọn WordArt trong mục Text để tạo một dạng chữ nghệ thuật làm Watermark. Bạn có thể chọn bất kỳ một kiểu chữ nào có trong mẫu.
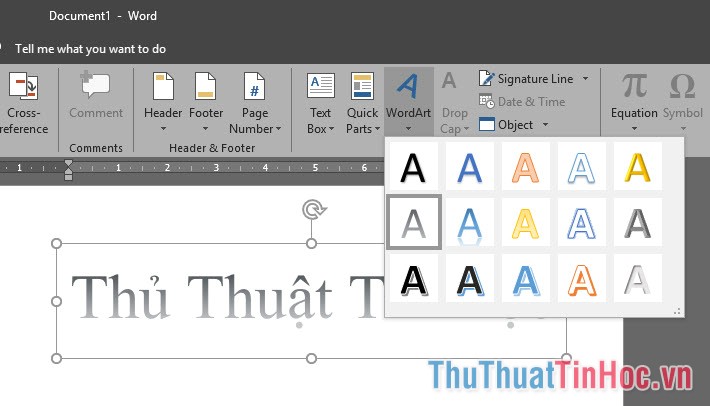
Bước 2
Sau đó là công việc chỉnh sửa các kiểu định dạng cho Watermark mới tạo trong Format. Thẻ ribbon này có tất cả các chức năng mà bạn cần để khiến Watermark của bạn trở nên khác biệt.
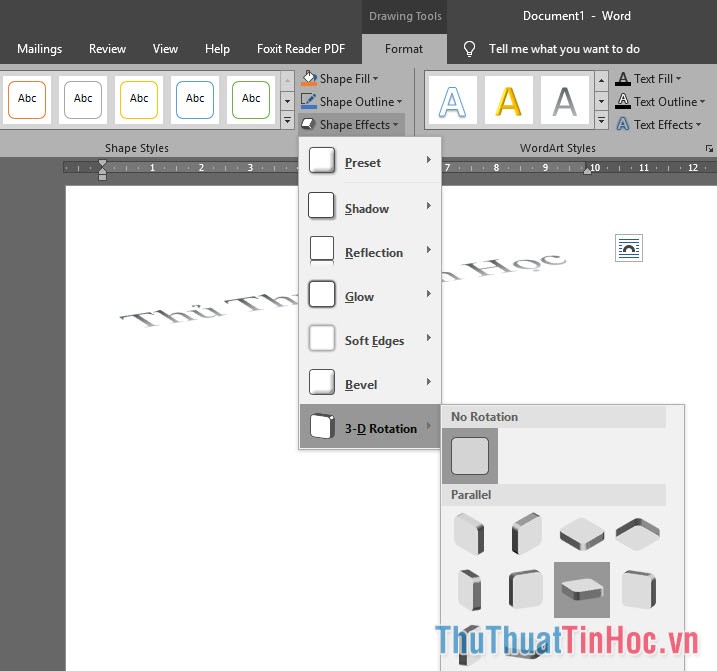
Bước 3
Tiếp theo bạn nên chỉnh kích thước cho Watermark của mình. Mẹo là nên chỉnh kích cỡ của nó vừa bằng với kích cỡ của khổ giấy bạn muốn đóng dấu (thường là A4 – khổ giấy in phổ biến hiện tại), như vậy khi chèn Watermark vào Excel sẽ không bị lệch.
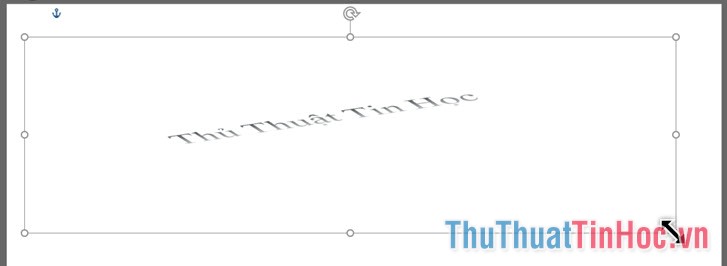
Bước 4
Cuối cùng, sau khi đã điều chỉnh đầy đủ từ định dạng tới kích cỡ, bạn có thể bắt đầu biến nó thành một bức ảnh dạng .jpg hoặc .png để có thể chèn dấu vào Excel.
Click chuột phải vào WordArt bạn vừa tạo, chọn Copy. Hoặc chọn WordArt rồi sử dụng tổ hợp phím Ctrl C.
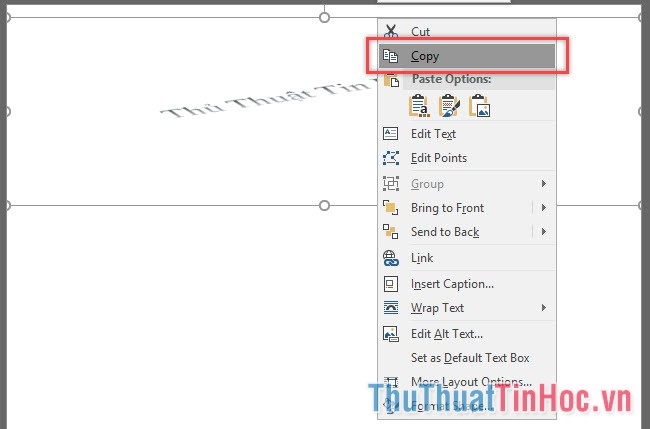
Bước 5
Mở phần mềm Paint của Microsoft lên. Nếu bạn không tìm thấy Paint trong Start thì có thể tìm nó bằng Search của Windows với từ khóa Paint.
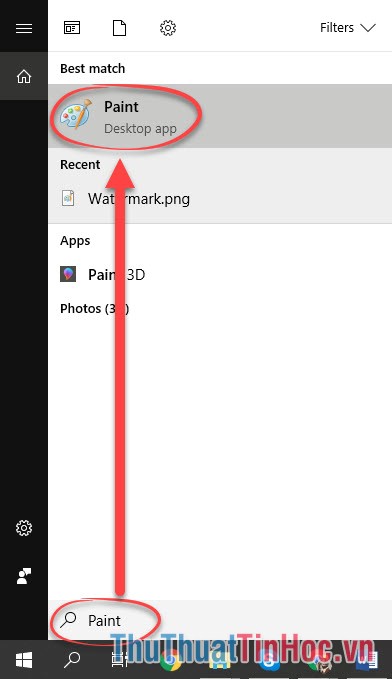
Bước 6
Sử dụng tổ hợp phím Ctrl V để Paste WordArt bạn vừa copy vào Paint. Hoặc bạn có thể click vào Select để chuyển chuột sang chế độ Select (có dấu thập mục tiêu) rồi click chuột phải vào trang giấy và chọn Paste.
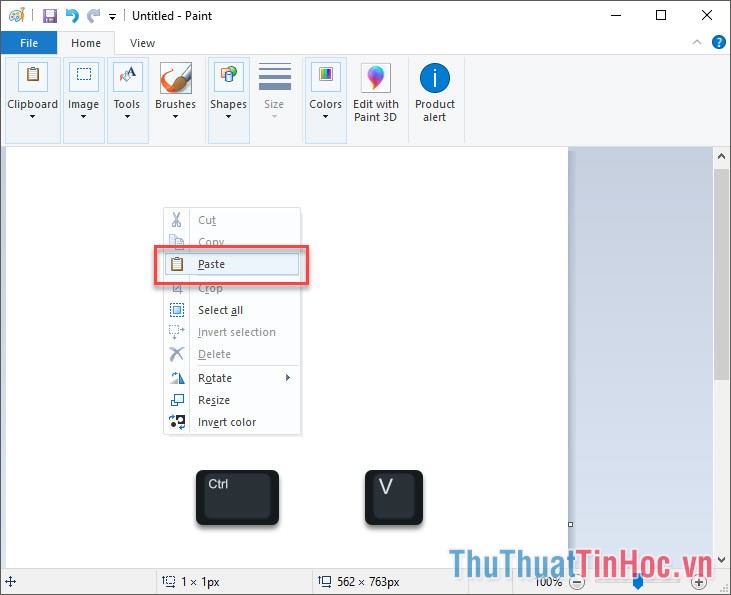
Bước 7
Nếu muốn dấu Watermark gắn vào tài liệu Excel được lặp lại nhiều lần trên trang giấy, bạn có thể mở rộng trang Paint ra bằng cách di chuột đến dấu chấm vuông màu trắng ở cạnh dưới cùng của trang giấy, sau đó bấm giữ và kéo rộng nó thêm.
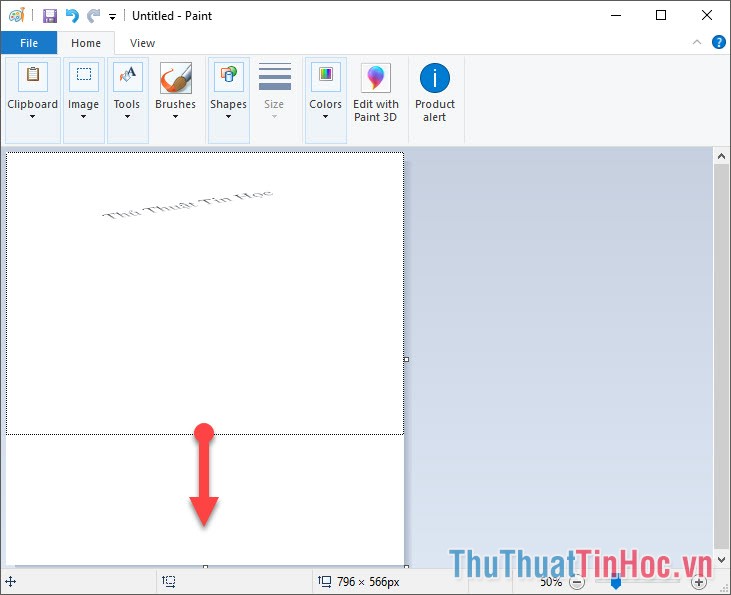
Tiếp tục Paste thêm các WordArt và xếp nó trên trang giấy cho vừa ý.
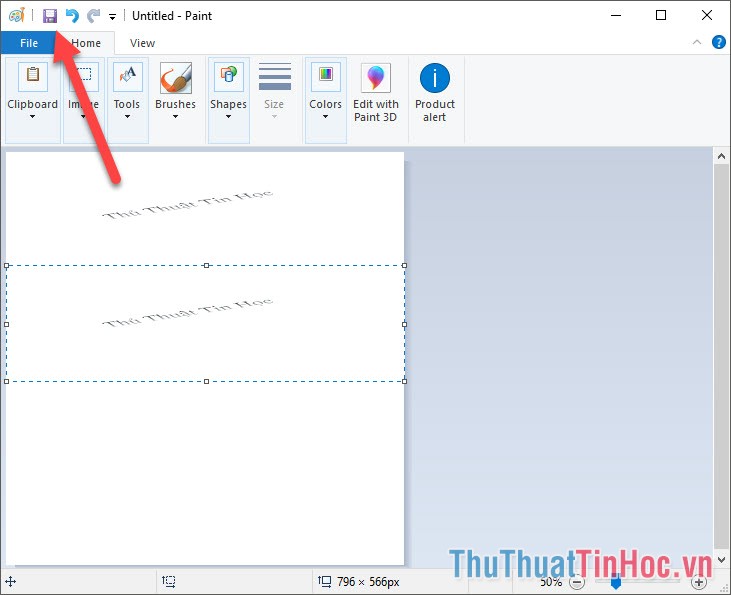
Bước 8
Sau khi tạo xong các WordArt trên trang giấy, bạn có thể lưu lại file ảnh đó bằng cách click vào biểu tượng Save ở góc trái giao diện Paint. Hoặc sử dụng hai cách khác đó là cách vào File chọn Save và cách sử dụng tổ hợp phím Ctrl S.
Chọn vị trí lưu ảnh Watermark, tạo tên rồi ấn Save để lưu.
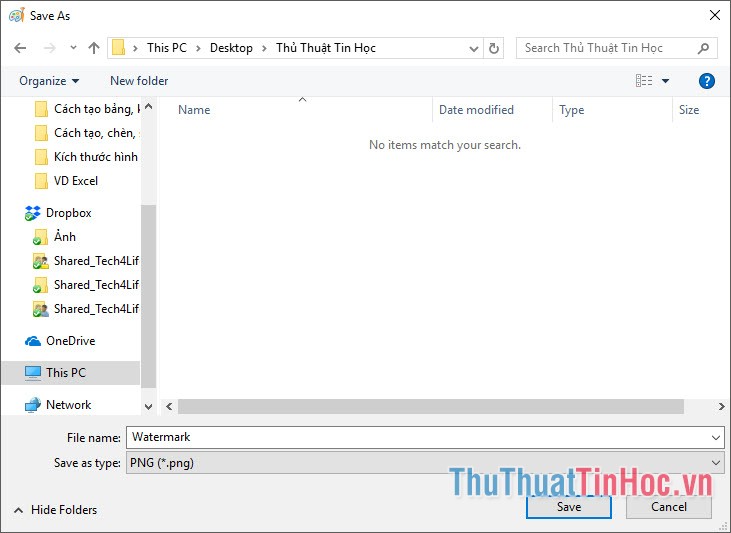
Như vậy bạn đã tạo được một Watermark đơn giản chỉ với hai công cụ văn phòng phổ biến Word (Excel) và Paint.
Nếu muốn cao cấp hơn, bạn có thể tạo Watermark bằng phần mềm chỉnh sửa và tạo ảnh Photoshop. Photoshop cho phép bạn tạo những bức ảnh có kích cỡ tự do nhưng tốt nhất bạn nên chọn kích cỡ theo những khổ giấy phù hợp với tài liệu Excel mà mình muốn chèn dấu Watermark.
Khổ A4: 21 x 29.7 (cm)
Khổ A5: 14.8 x 21 (cm)
Khổ B5: 18.2 x 25.7 (cm)
Khổ A4: 25.7 x 36.4 (cm)
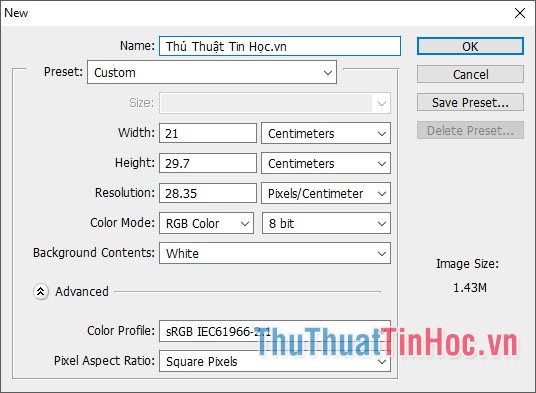
2. Chèn và sửa Watermark trong Excel
2.1. Chèn Watermark vào trong Excel
Bước 1: Vào Insert, click vào Header & Footer trong mục Text.
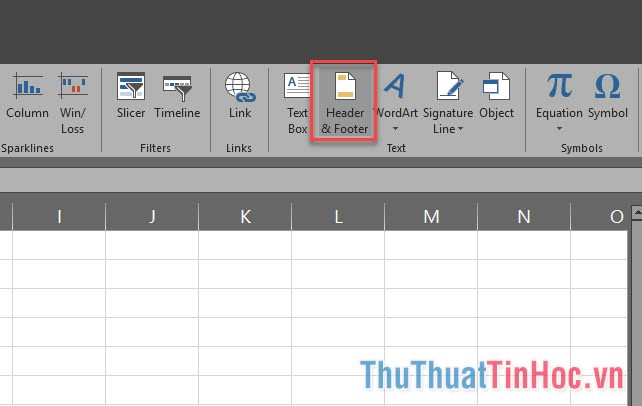
Bước 2: Trong mục Header & Footer Elements, chọn Picture.
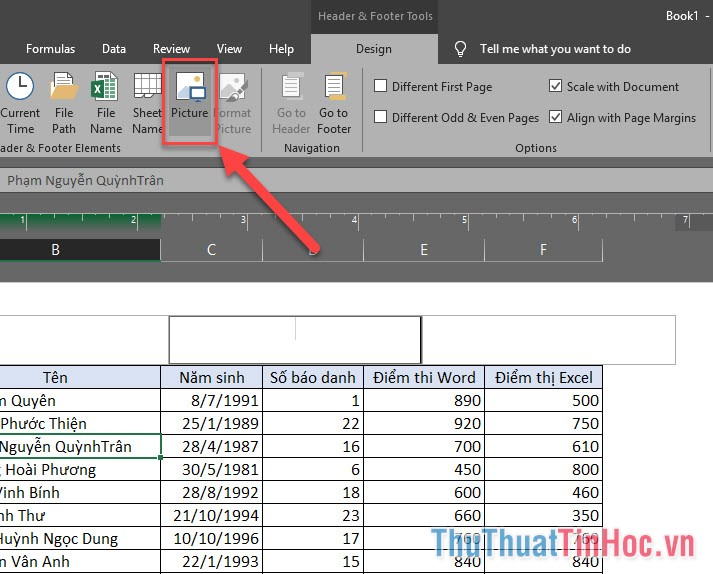
Bước 3: Chọn nguồn để lấy bức ảnh (Watermark) của bạn.
Nếu chọn From a file (hình chiếc máy tính) để lấy nó ngay trong máy tính của mình.
Chọn Bing Image Search để tìm kiếm một bức ảnh trên Bing.
Chọn OneDrive – Personal để tìm bức ảnh đó trong Drive đám mây của mình.
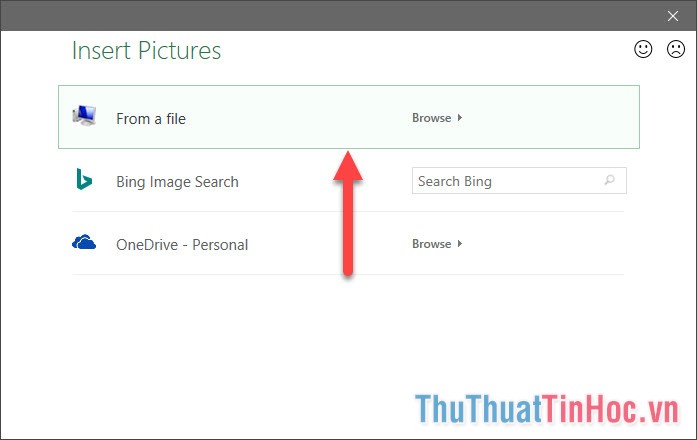
Sau khi chọn xong ảnh và chèn nó vào bài, bạn sẽ có kết quả tương tự như dưới đây. Bức ảnh sẽ được gắn chìm bên dưới dữ liệu Excel của bạn.
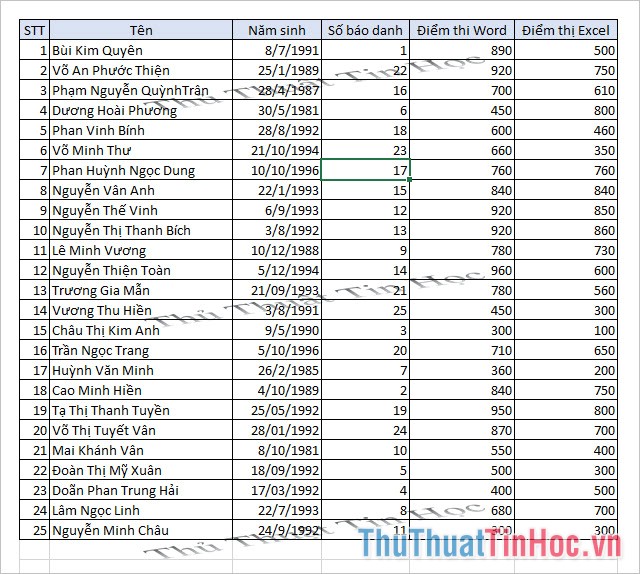
2.2. Chỉnh sửa Watermark trong Excel
Bước 1: Mở giao diện Design của Watermark. Có hai cách hữu dụng:
– Vào Insert, click vào Header & Footer trong mục Text như bước 1 phần trên.
– Click đúp vào phần Header của trang soạn thảo (phần đầu trang).
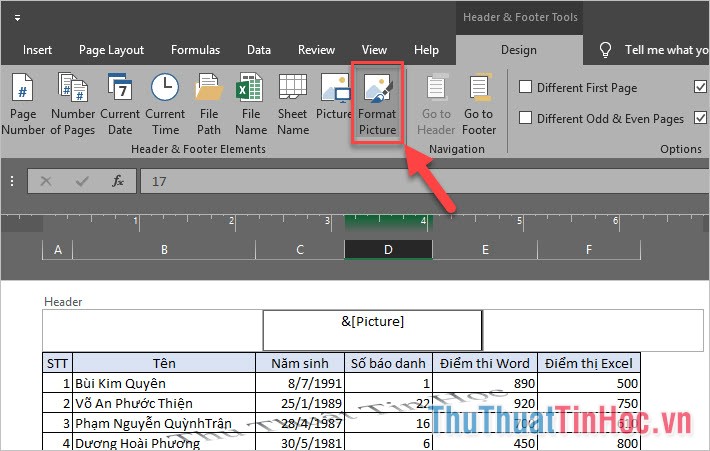
Bước 2: Chọn Format Picture trong Header & Footer Element. Sau đó bạn sẽ mở được ô cửa sổ chức năng Format Picture.
Ở tab Size, bạn có thể chỉnh sửa kích cỡ Wattermark bạn vừa chèn với Height là chiều dài, Width chiều rộng.
Ở tab Picture bạn có thể cắt bớt bức ảnh bằng Crop from (Left – trái, Right – phải, Top – trên và Bottom – dưới đều chỉ chiều sẽ cắt bớt). Image control để chỉnh sửa độ sáng, độ tương phản và màu cho bức ảnh.
Có 4 chế độ màu Color có thể lựa chọn, trong đó Washout là một lựa chọn tốt nhất cho Watermark vì nó có thể làm bức ảnh của bạn trở nên trong suốt và hơi mờ đi một chút để có thể làm nền tốt nhất cho dữ liệu chính.
Sau khi chỉnh sửa xong tất cả, bạn chọn OK để xác nhận cài đặt.
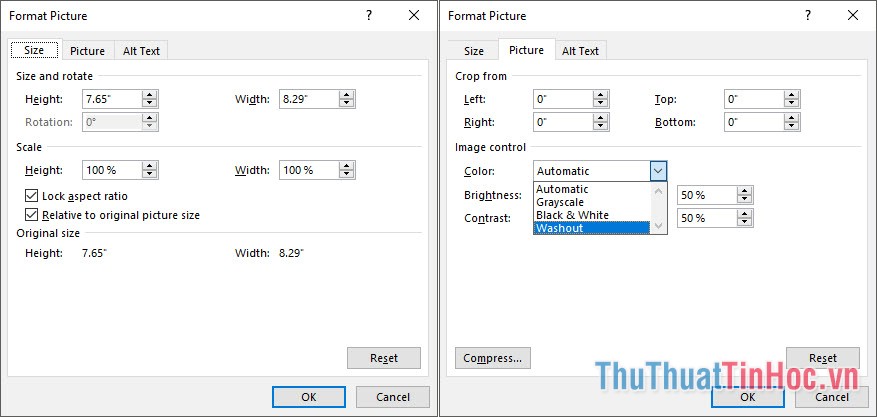
Hiện tại, Wattermark của bạn đã được chèn vào trong các trang có dữ liệu của Excel rồi đấy, bạn có thể giảm mức Zoom để xem Watermark mình vừa chèn rõ hơn.
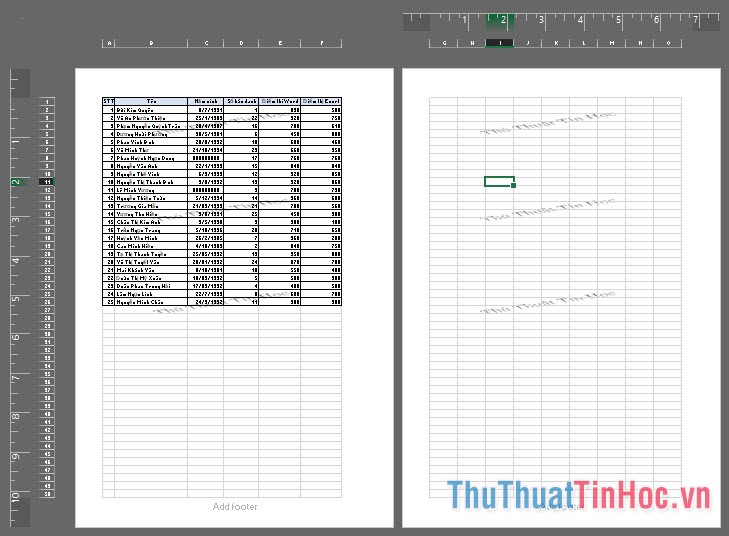
3. Xóa Watermark khỏi Excel
Để xóa Watermark vừa gắn ra khỏi Excel cũng không phải việc khó.
Bước 1: Mở giao diện Design của Watermark. Có hai cách hữu dụng:
– Vào Insert, click vào Header & Footer trong mục Text như bước 1 phần trên.
– Click đúp vào phần Header của trang soạn thảo (phần đầu trang).
Bước 2: Xóa chữ &[Picture] trong Header đi.
![Xóa chữ &[Picture] trong Header đi](https://img.thuthuattinhoc.vn/uploads/2018/12/31/xoa-chu-picture-trong-header-di_095415142.jpg)
Giờ bạn có thể thấy, Watermark bạn vừa thêm đã được xóa khỏi bảng dữ liệu Excel.
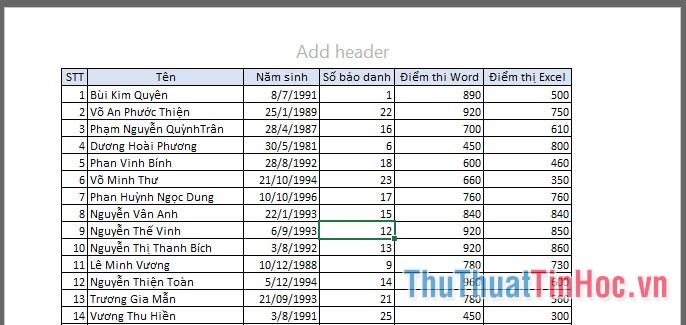
Cảm ơn các bạn đã theo dõi bài viết của thuthuattinhoc.vn về cách tạo, chèn, sửa, xóa Watermark trong Excel. Chúc các bạn có thể thực hiện thành công.

Tôi là Nguyễn Văn Sỹ có 15 năm kinh nghiệm trong lĩnh vực thiết kế, thi công đồ nội thất; với niềm đam mê và yêu nghề tôi đã tạo ra những thiết kếtuyệt vời trong phòng khách, phòng bếp, phòng ngủ, sân vườn… Ngoài ra với khả năng nghiên cứu, tìm tòi học hỏi các kiến thức đời sống xã hội và sự kiện, tôi đã đưa ra những kiến thức bổ ích tại website nhaxinhplaza.vn. Hy vọng những kiến thức mà tôi chia sẻ này sẽ giúp ích cho bạn!
