Soạn thảo văn bản bằng Microsoft Excel là rất phổ biến, nếu viết một văn bản ngắn thì không sao nhưng khi bạn viết một văn bản dài thì tốn rất nhiều thời gian.
Trong một văn bản dài việc lặp từ, cụm từ, tổ hợp từ thường xuyên diễn ra do đó để tiết kiệm thời gian soạn thảo văn bản nhanh hơn, Microsoft Excel đã hỗ trợ một tính năng đó là cho phép người dùng có thể tạo phím tắt. Bài viết này mô tả các lối tắt của bàn phím, các phím chức năng và một số lối phím tắt phổ biến khác trong Excel cho Windows.
Các lối tắt thường được sử dụng
Đóng sổ làm việc -> Ctrl+W
Mở sổ làm việc -> Ctrl+O
Đi đến tab Trang đầu -> Alt+H
Lưu sổ làm việc -> Ctrl+S
Sao chép -> Ctrl+C
Dán -> Ctrl+V
Hoàn tác -> Ctrl+Z
Chọn màu tô -> Alt+H, H
Cắt -> Ctrl+X
Đi đến tab Chèn -> Alt+N
Căn giữa nội dung của ô -> Alt+H, R, A
Đi đến tab Bố trí Trang -> Alt+P
Đi đến tab Dữ liệu -> Alt+A
Đi đến tab Xem -> Alt+W
Mở menu ngữ cảnh -> Shift+F10
Thêm viền -> Alt+H, B
Xóa cột -> Alt+H, D, C
Đi đến tab Công thức -> Alt+M
Ẩn các hàng đã chọn -> Ctrl+9
Ẩn các cột đã chọn -> Ctrl+0
Mở rộng vùng chọn ô sang ô được sử dụng gần đây nhất trên trang tính (góc phía dưới bên phải) -> Ctrl+Shift+End
Di chuyển sang ô ở góc trên bên trái của cửa sổ khi bật Scroll Lock -> Home+Scroll Lock
Di chuyển tới đầu trang tính -> Ctrl+Home
Di chuyển xoay vòng qua các hình dạng trôi nổi, chẳng hạn như hộp văn bản hoặc hình ảnh -> Ctrl+Alt+5, rồi phím Tab nhiều lần
Cuộn theo chiều ngang -> Ctrl + Shift, sau đó cuộn bánh xe chuột lên bên trái, xuống dưới để đi sang phải
Hướng dẫn tạo phím tắt trong Excel
Mở hộp thoại để tạo phím tắt
– Vào File -> Options như hình vẽ
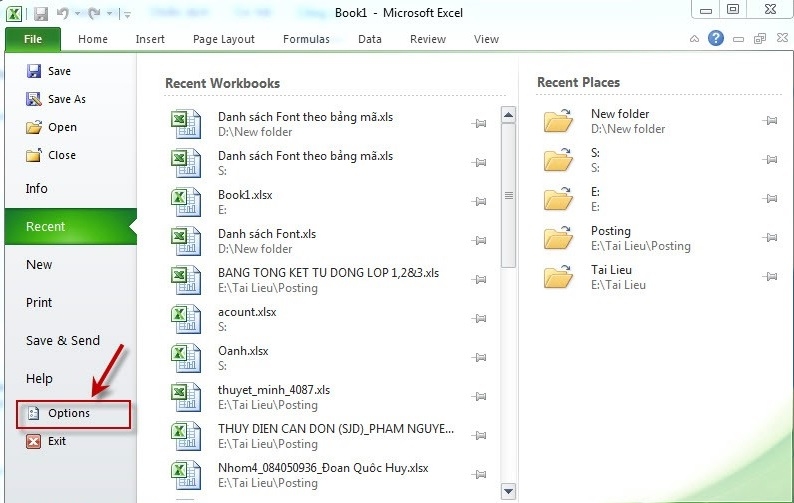
2. Từ cửa sổ Excel Options xuất hiện chọn Proofing-> AutoCoreect Options
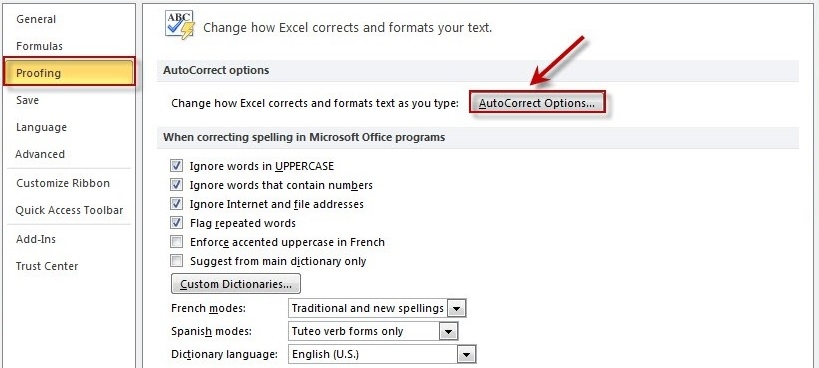
– Tại cửa sổ AutoCorrect: English điền từ, cụm từ hay tổ hợp từ cần tạo phím tắt vào mục With, tại mục Replace điền phím tắt để thay thế cho các từ được điền trong mục With.
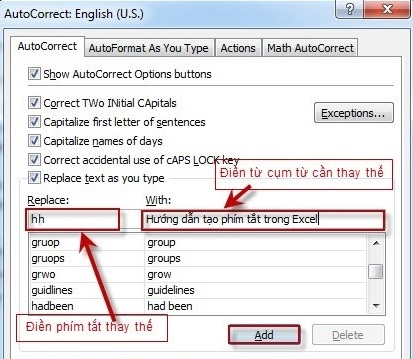
Như vậy, ta đã tạo được phím tắt một cách nhanh chóng
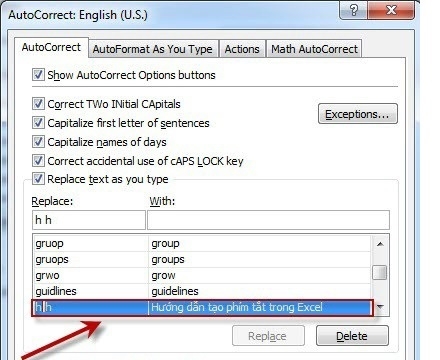
Bây giờ thay vì phải viết một dãy dài cụm từ “Hướng dẫn tạo phím tắt trong Excel” giờ ta chỉ việc gõ chữ “hh” là được.
Các phím tắt trên dải Ruy-băng
Các tùy chọn liên quan đến nhóm ruy-băng trên tab. Ví dụ, trên tab trang đầu, nhóm số bao gồm tùy chọn định dạng số . Nhấn phím Alt để hiển thị các lối tắt dải băng, được gọi là Mẹo phím, như các chữ cái trong hình ảnh nhỏ bên cạnh tab và tùy chọn như được hiển thị trong hình ảnh dưới đây.
Bạn có thể kết hợp các chữ cái Mẹo phím với phím Alt để thực hiện các phím tắt có tên truy nhập cho các tùy chọn dải băng. Ví dụ, nhấn Alt + H để mở tab trang đầu và Alt + Q để di chuyển đến trường cho tôi biết hoặc Tìm kiếm . Nhấn Alt một lần nữa để xem Mẹo phím cho các tùy chọn cho tab đã chọn.
Trong Office 2013 và Office 2010, hầu hết các phím tắt của Menu phím Alt cũ vẫn hoạt động. Tuy nhiên, bạn cần biết lối tắt đầy đủ. Ví dụ, nhấn Alt, rồi nhấn một trong các phím menu cũ (chỉnh sửa), V (xem), I (chèn), v.v.
Thông báo bật lên nói rằng bạn đang sử dụng khóa truy nhập từ phiên bản Microsoft Office cũ hơn. Nếu bạn biết được toàn bộ trình tự khóa, hãy xem trước và sử dụng. Nếu bạn không biết trình tự, hãy nhấn esc và sử dụng các mẹo phím thay vào đó.
Theo Tạp chí Điện tử

Tôi là Nguyễn Văn Sỹ có 15 năm kinh nghiệm trong lĩnh vực thiết kế, thi công đồ nội thất; với niềm đam mê và yêu nghề tôi đã tạo ra những thiết kếtuyệt vời trong phòng khách, phòng bếp, phòng ngủ, sân vườn… Ngoài ra với khả năng nghiên cứu, tìm tòi học hỏi các kiến thức đời sống xã hội và sự kiện, tôi đã đưa ra những kiến thức bổ ích tại website nhaxinhplaza.vn. Hy vọng những kiến thức mà tôi chia sẻ này sẽ giúp ích cho bạn!
