Hướng dẫn cách đóng băng cột, dòng trong Excel – có ví dụ chi tiết
Bạn khó chịu vì mỗi khi kéo chuột, các tiêu đề của trang tính trong Excel sẽ bị ẩn mất khiến bạn khó khăn khi thao tác với dữ liệu? Vậy thì hãy cùng Mega tham khảo cách cố định dòng và cột trong Excel ở bài viết dưới đây nhé! Nếu bạn muốn biết thêm thông tin về:
- Cách đóng băng cột trong Excel như thế nào?
- Cách đóng băng dòng trong Excel như thế nào?
- Cách đóng băng cả dòng và cột trong Excel?
- Cách tắt đóng băng dòng và cột trong Excel?
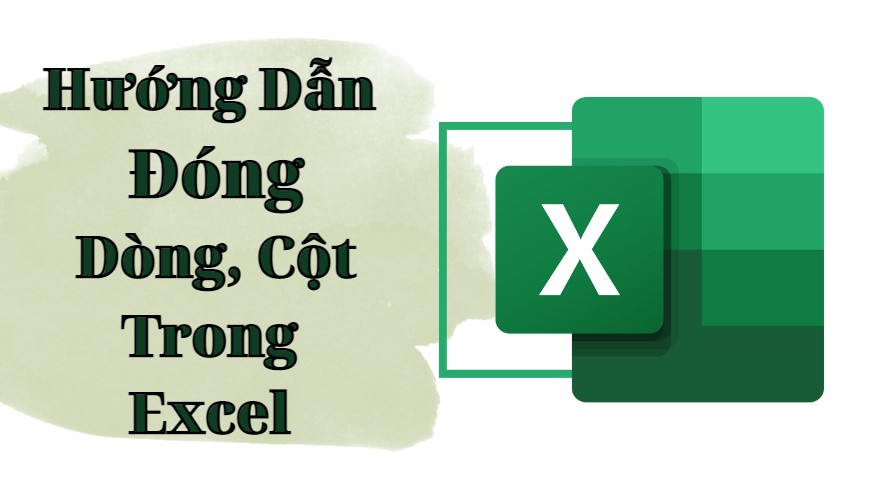
Hướng dẫn đóng băng dòng, cột trong Excel
I. Cách đóng băng cột trong Excel
1. Cố định cột đầu tiên
Bước 1: Đầu tiên bạn chọn vào ô bất kỳ trong sheet bảng tính > Vào View > Freeze Panes > Freeze First Column.
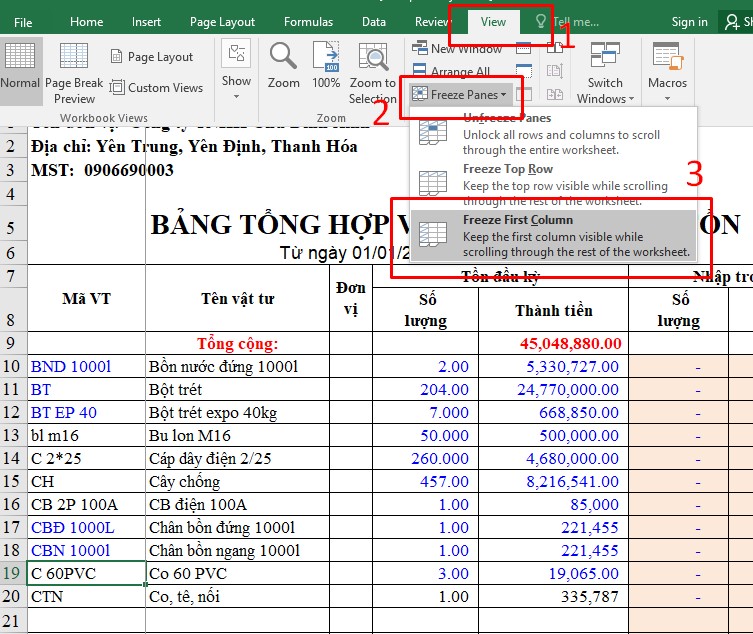
Cố định cột đầu tiên
Bước 2: Sau khi thực hiện xong lệnh, bạn sẽ thấy cột được cố định sẽ được đánh dấu bằng 1 đường kẻ đậm hơn so với đường kẻ các dòng, cột khác.
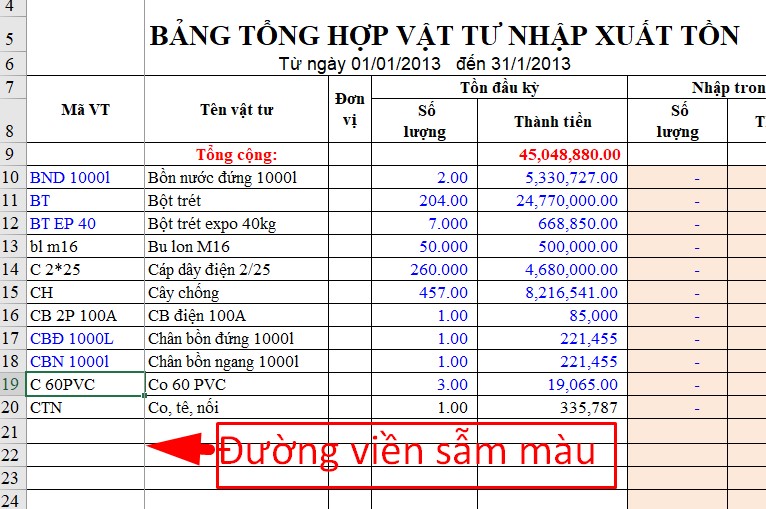
Cố định cột đầu tiên
2. Cố định nhiều cột
Bước 1: Đầu tiên bạn cần xác định nhóm cột cần cố định, sau đó bạn chọn vào ô thuộc dòng đầu tiên của cột nằm bên phải nhóm cột cần cố định.
Ví dụ, để cố định 3 cột đầu trong bảng bên dưới, bạn cần chọn vào ô D12.
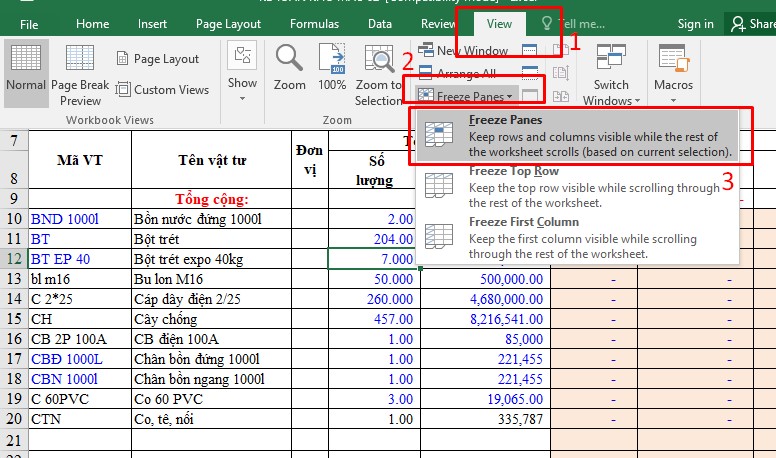
Nhóm cột cần cố định
Bước 2: Chọn thẻ View > Freeze Panes > Freeze Panes.
Các cột được cố định sẽ được đánh dấu bằng 1 đường kẻ đậm hơn so với đường kẻ các dòng, cột khác.
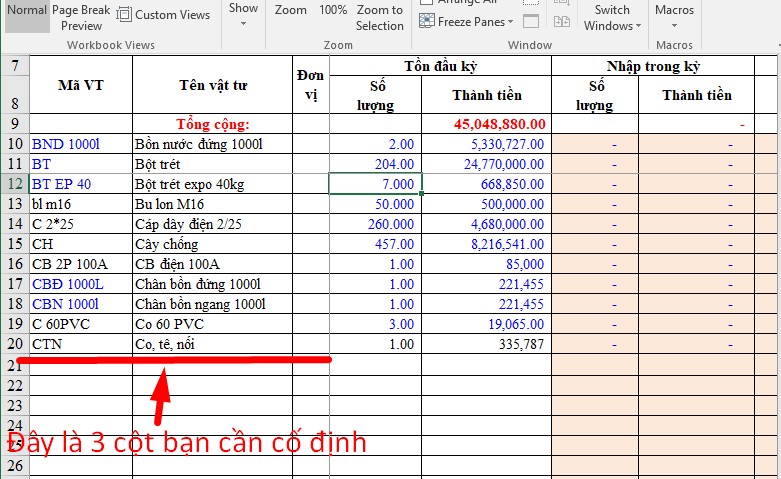
Nhóm cột cần cố định
II. Các đóng băng dòng trong Excel
1. Cách đóng băng dòng đầu tiên
Bước 1: Bạn chọn vào ô bất kỳ trong sheet bảng tính > Vào View > Freeze Panes > Freeze Top Row.
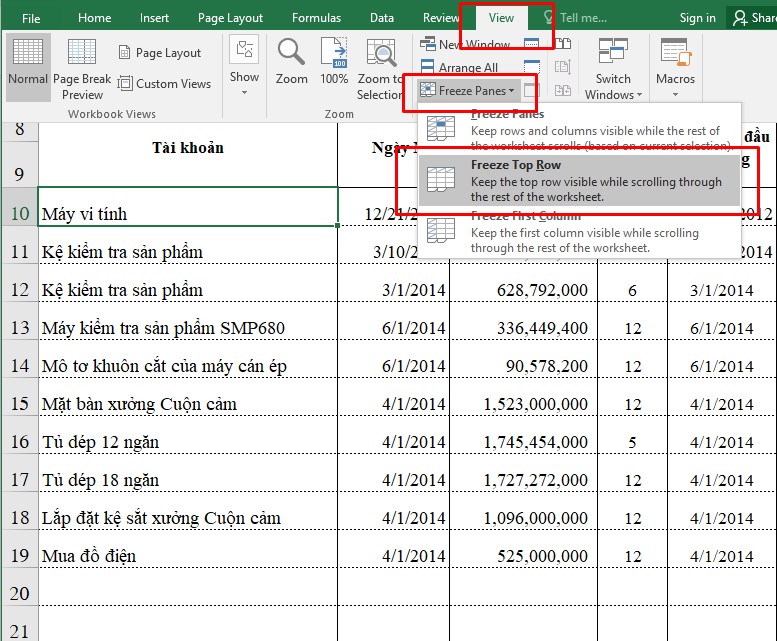
Cố định dòng đầu tiên
Bước 2: Bạn có thể thấy dòng được cố định sẽ được đánh dấu bằng 1 đường kẻ đậm hơn so với đường kẻ các dòng khác ở ngay bên dưới ô dữ liệu đã khóa.
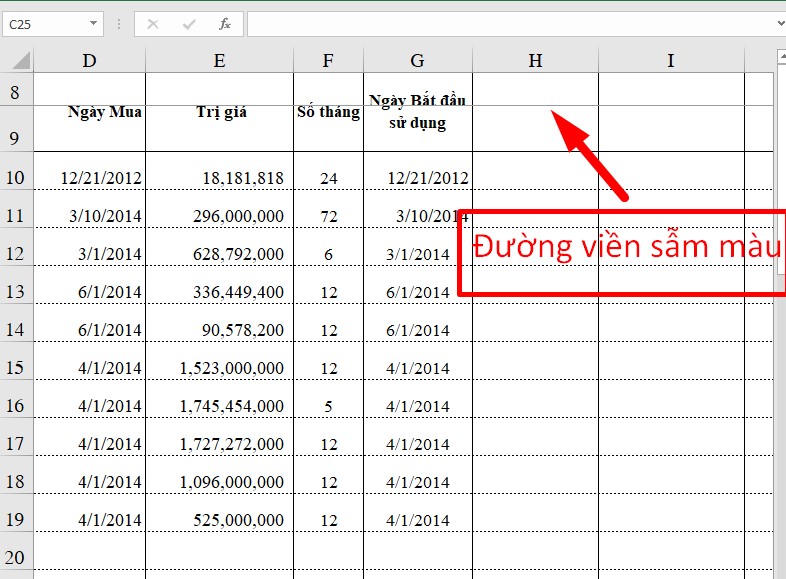
Cố định dòng đầu tiên
2. Đóng băng nhiều dòng
Bước 1: Xác định nhóm dòng cần cố định, sau đó bạn chọn vào ô đầu tiên của dòng nằm phía dưới nhóm dòng cần cố định.
Ví dụ, để cố định 2 dòng đầu trong bảng bên dưới, bạn cần chọn vào ô A3.
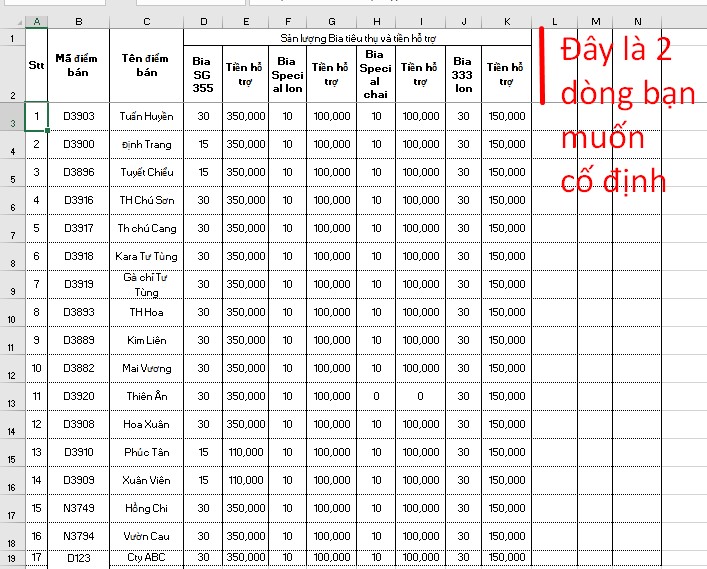
Cố định nhiều dòng
Bước 2: Chọn thẻ View > Freeze Panes > Freeze Panes.
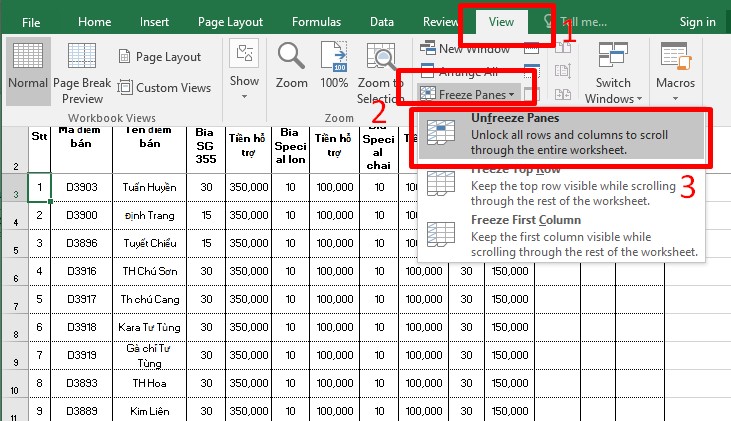
Cố định nhiều dòng
Tương tự, các dòng được cố định sẽ được đánh dấu bằng 1 đường kẻ đậm hơn so với đường kẻ các dòng khác ở ngay bên dưới ô dữ liệu đã khóa.
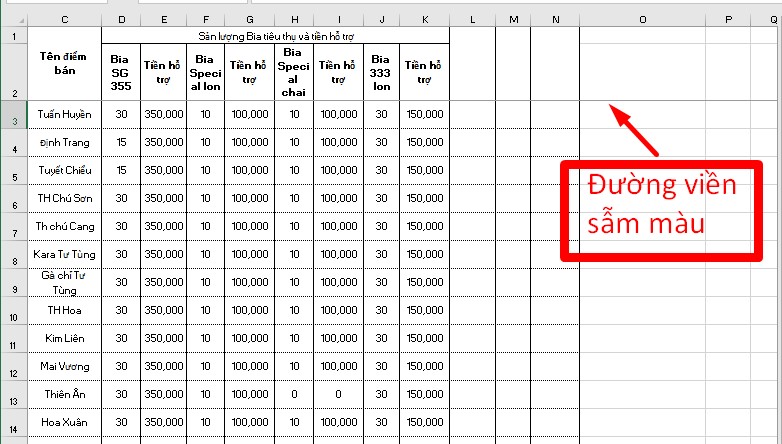
Cố định nhiều dòng
III. Hướng dẫn đóng băng cả cột và dòng
Bên cạnh đó Excel còn cho phép bạn cố định dòng và cột chỉ trong tích tắc với vài thao tác đơn giản:
Bước 1: Xác định các dòng, cột bạn muốn cố định, sau đó chọn vào ô bên dưới dòng cuối cùng và ở bên phải cột cuối cùng bạn muốn cố định.
Ví dụ: Bạn cần cố định 2 cột đầu tiên, đồng thời muốn cố định 2 dòng đầu của bảng dưới thì việc bạn cần làm là chọn vào ô C3, tức là ô bên dưới dòng cuối cùng và ở bên phải cột cuối cùng các dòng, cột bạn muốn cố định.
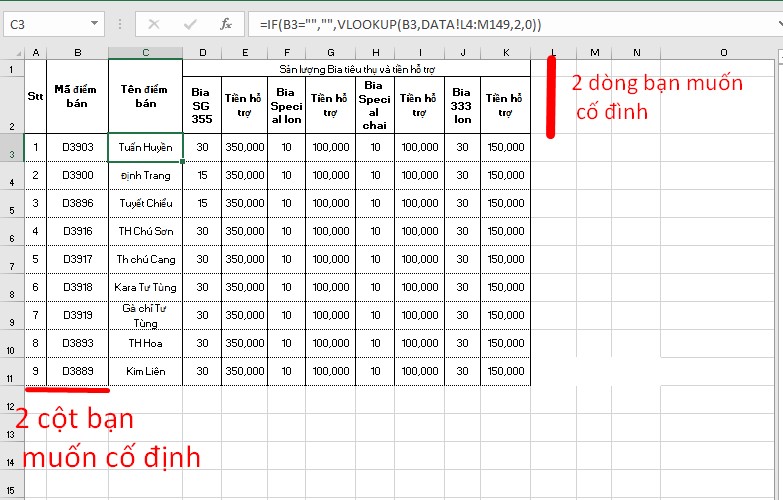
Cố định dòng và cột
Bước 2: Chọn thẻ View > Freeze Panes > Freeze Panes.
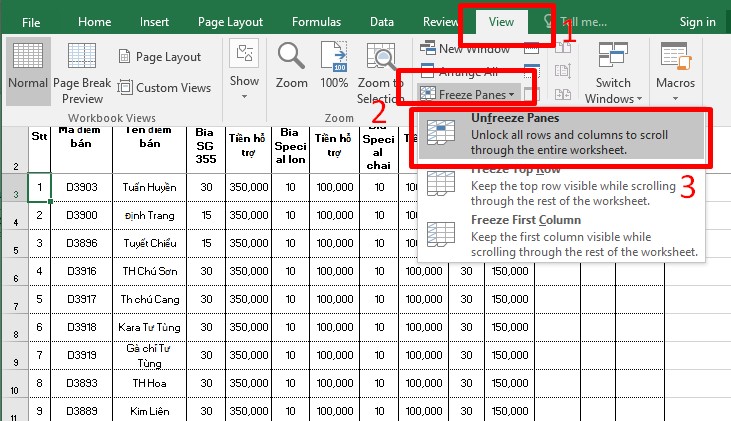
Cố định dòng và cột
Sau khi thực hiện thao tác trên, nếu xuất hiện đường viền sẫm màu bên phải và ngay dưới những cột, dòng mà bạn muốn cố định thì bạn đã thành công.
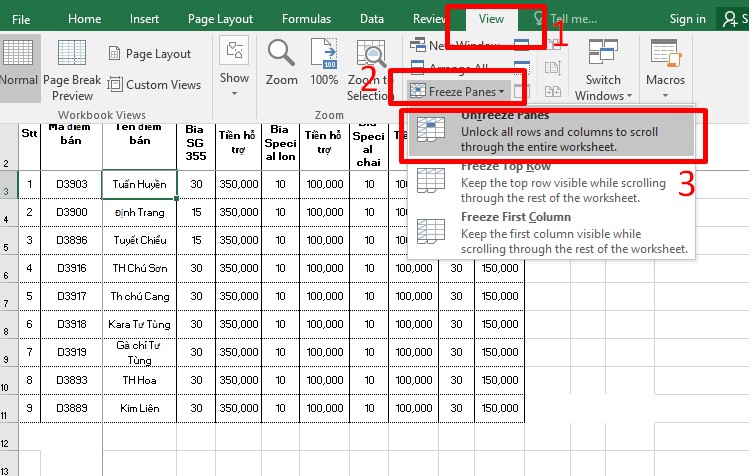
Cố định dòng và cột
IV. Cách bỏ đóng băng
Để bỏ cố định dòng hoặc cột trong Excel, bạn vào View > Freeze Panes > Unfreeze Panes.
Bỏ cố định dòng hoặc cột trong Excel
V. Tổng kết
Như vậy trong bài viết này Mega đã hướng dẫn bạn cách đóng băng cột, dòng trong Excel đơn giản, dễ dàng chỉ với vài thao tác cơ bản. Hy vọng, qua bài viết này bạn có thể thực hiện được thao tác đóng băng cột trên Excel, chúc bạn thành công.
Ngoài ra, nếu bạn muốn tìm hiểu thêm về các thủ thuật hay của Excel, Word, Powerpoint,… thì có thể truy cập vào website mega.com.vn để tìm hiểu thêm nhiều thủ thuật hay nhé!
Xem thêm >>>
Hướng dẫn cách vẽ biểu đồ Histogram trong Excel 2010, 2013, 2016 cực đơn giản
Hướng dẫn cách vẽ đồ thị hàm số trong excel đơn giản
Hướng dẫn cách vẽ biểu đồ tròn trong excel 2007, 2010, 2013, 2016 cực đơn giản, nhanh chóng
copyright © mega.com.vn

Tôi là Nguyễn Văn Sỹ có 15 năm kinh nghiệm trong lĩnh vực thiết kế, thi công đồ nội thất; với niềm đam mê và yêu nghề tôi đã tạo ra những thiết kếtuyệt vời trong phòng khách, phòng bếp, phòng ngủ, sân vườn… Ngoài ra với khả năng nghiên cứu, tìm tòi học hỏi các kiến thức đời sống xã hội và sự kiện, tôi đã đưa ra những kiến thức bổ ích tại website nhaxinhplaza.vn. Hy vọng những kiến thức mà tôi chia sẻ này sẽ giúp ích cho bạn!
