Nhiều khi làm bảng thông kê số liệu, bạn muốn ẩn hoặc xóa đi số 0 để xem /tìm kiếm dữ liệu chính xác hơn. Nếu thực hiện xóa theo cách thủ công sẽ cần nhiều thời gian, đặc biệt với những bảng thống kê nhiều ô có giá trị số 0 thì cách xóa thủ công sẽ không khả thi. Một số ô kèm theo công thức thì xóa số 0 theo kiểu thủ công, người dùng buộc phải tạo lại sau này khi thay đổi tính toán. Bài viết dưới đây sẽ hướng dẫn bạn các cách ẩn số 0 trong bảng dữ liên trên Excel nhanh chóng nhé.
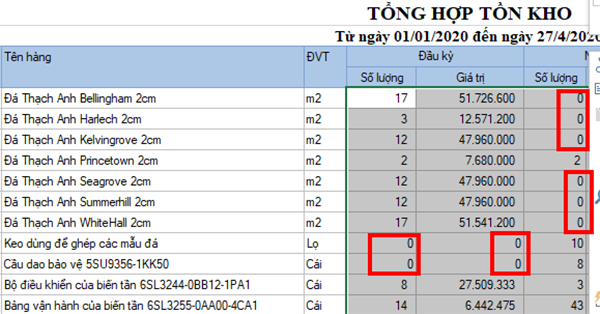
1. Ẩn số 0 bằng Format Cells
Để ẩn số 0, đầu tiên thì các bạn cần bôi đen toàn bộ vùng dữ liệu có chứa số 0 cần ẩn đi. Sau đó các bạn nhấn chuột phải và chọn Format Cells. Hoặc các bạn cũng có thể sử dụng tổ hợp phím tắt Ctrl + 1 để mở nhanh hộp thoại Format Cells.
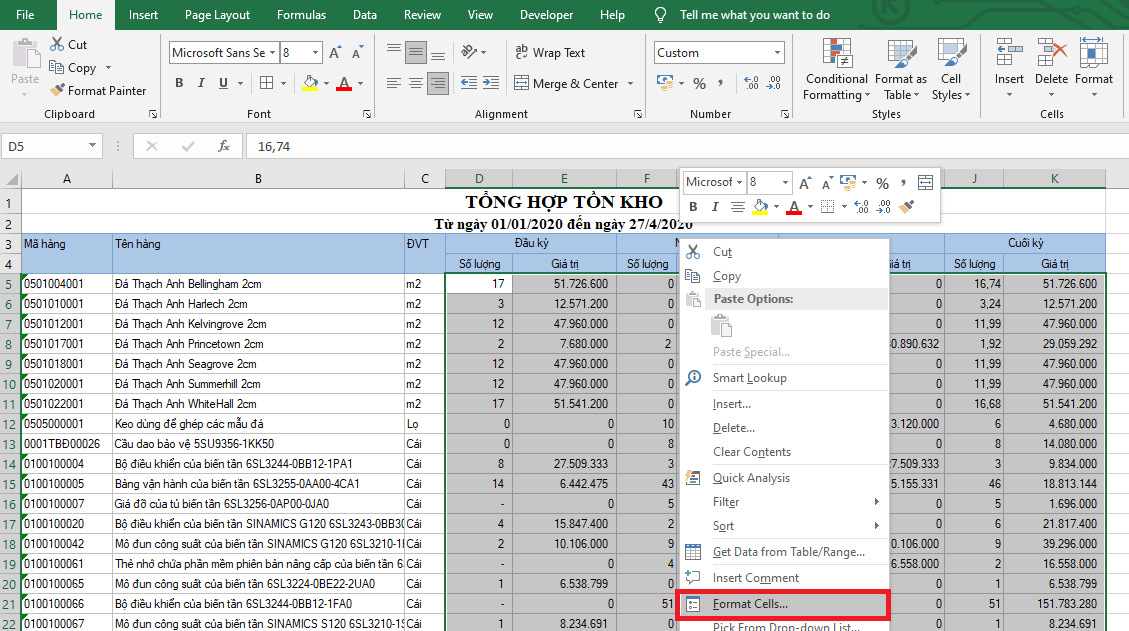
Lúc này, hộp thoại Format Cells hiện ra. Các bạn chọn thẻ Number => Custom. Tiếp theo các bạn nhập mã 0;-0;;@ vào mục Type. Cuối cùng các bạn nhấn OK để hoàn tất.
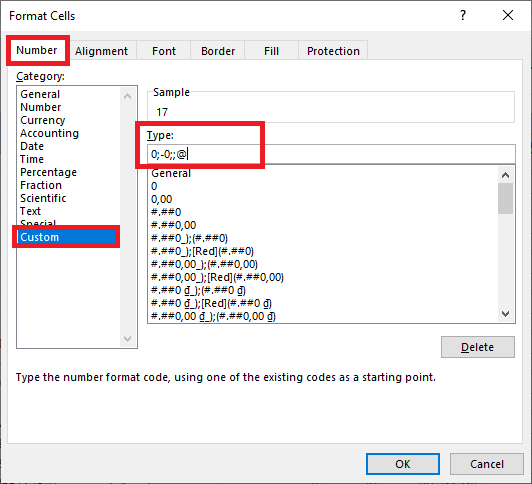
Chỉ cần như vậy là tất cả những ô Excel chỉ chứa số 0 sẽ bị ẩn đi một cách nhanh chóng.
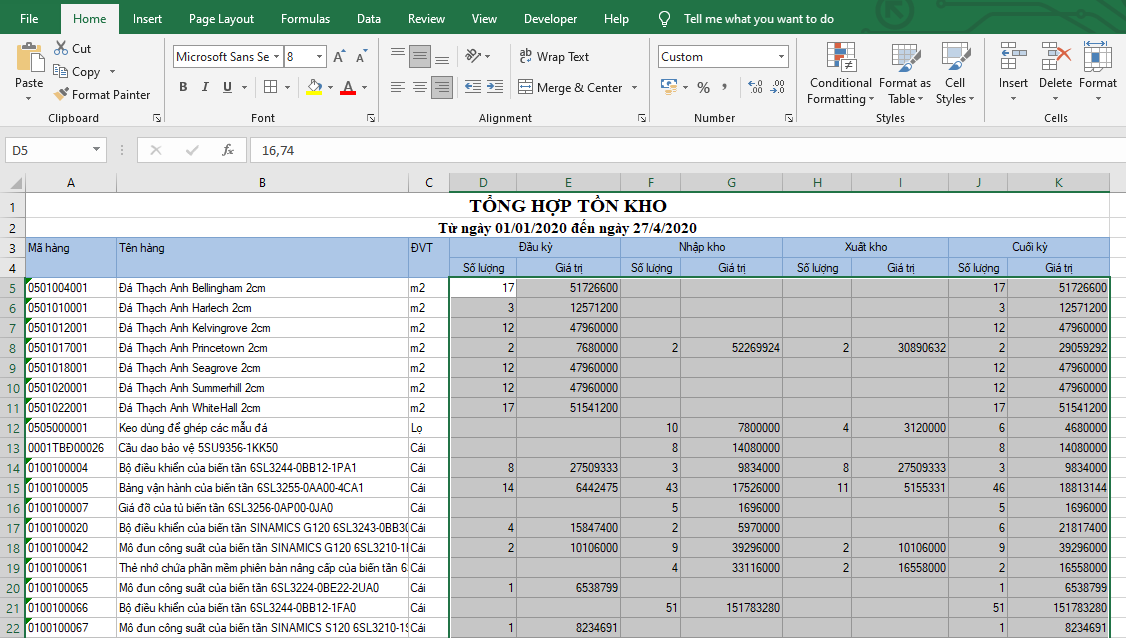
2. Ẩn số 0 bằng Excel Options
Đầu tiên, các bạn cần chọn thẻ File trên thanh công cụ. Sau đó các bạn chọn mục More => Options.
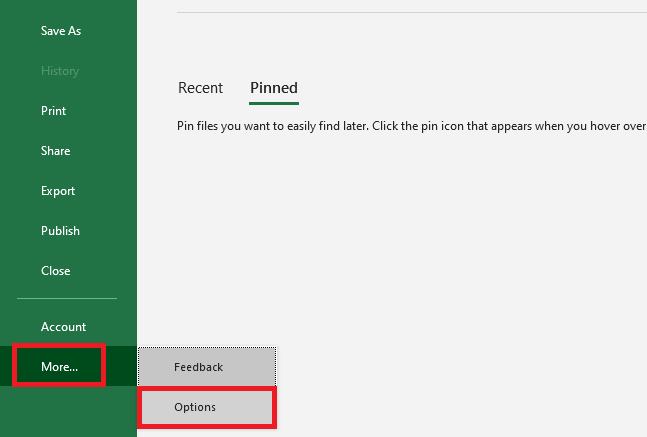
Lúc này, cửa sổ Excel Options hiện ra. Các bạn chọn thẻ Advanced ở danh mục bên trái. Sau đó kéo xuống tới mục Display options for this worksheet thì các bạn bỏ dấu tích chọn ở ô Show a zero in cells that have zero value.
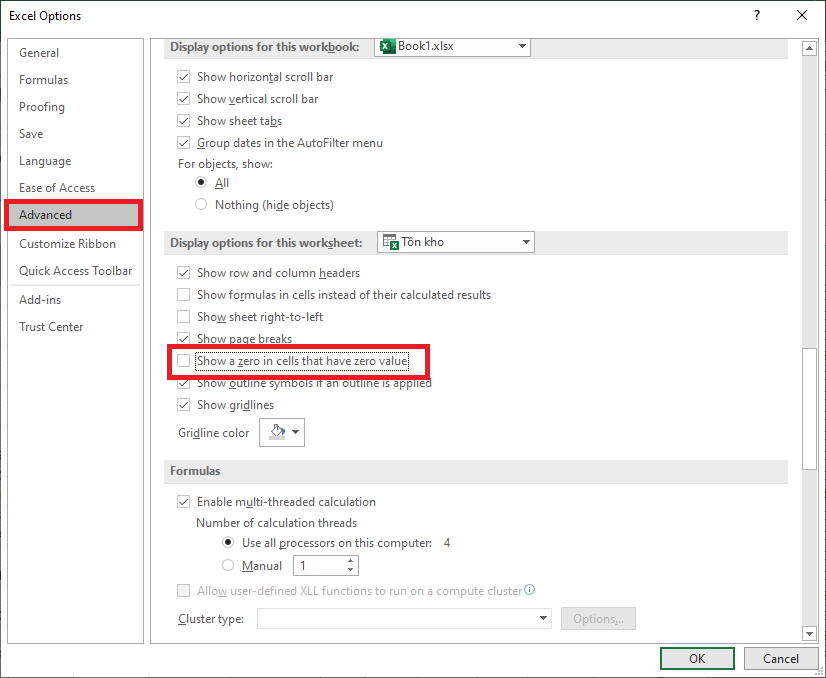
Chỉ cần như vậy là tất cả những ô Excel chỉ chứa số 0 sẽ bị ẩn đi một cách nhanh chóng.
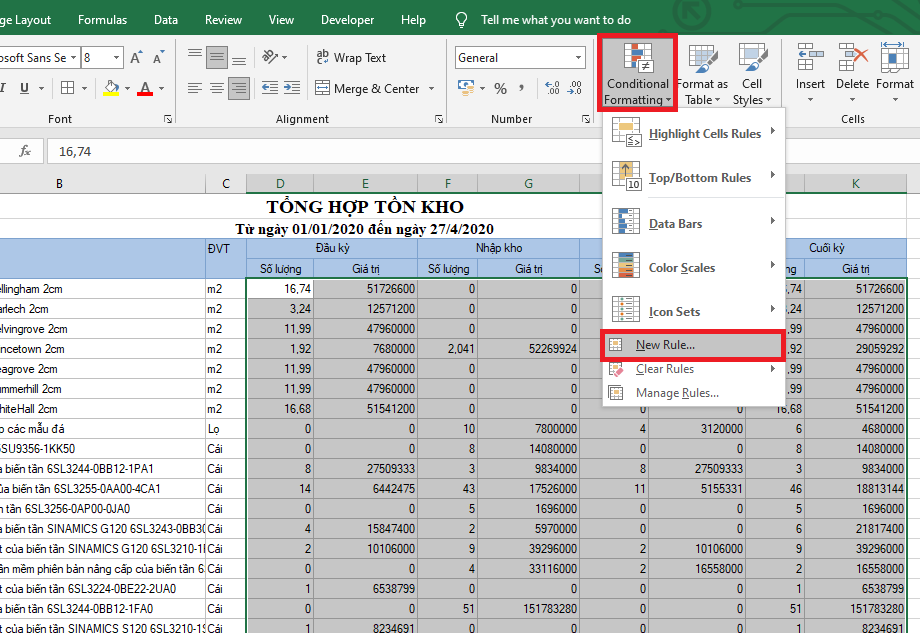
3. Ẩn số 0 bằng Conditional Formatting
Đầu tiên, các bạn cần bôi đen toàn bộ vùng dữ liệu có chứa số 0 cần ẩn đi. Sau đó các bạn chọn thẻ Home => Conditional Formatting => New Rule.
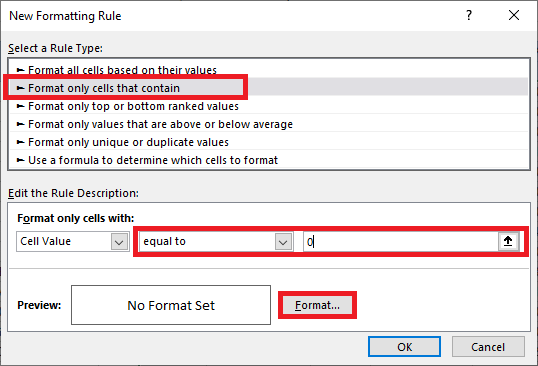
Lúc này, hộp thoại New Formatting Rule hiện ra. Các bạn nhấn chọn mục Format only cells that contain. Sau đó các bạn chọn mục equal to và điền số 0 vào ô bên cạnh. Tiếp theo các bạn nhấn chọn mục Format.
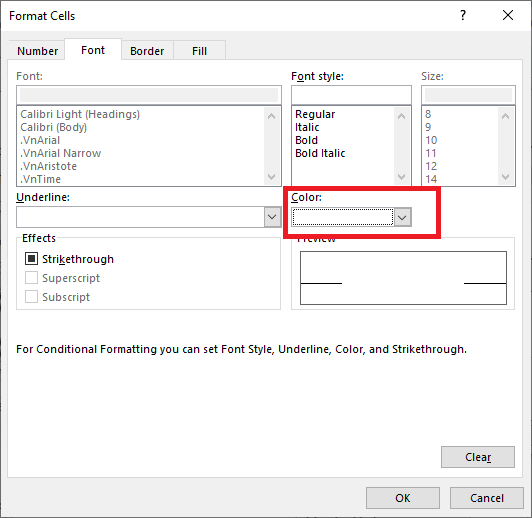
Lúc này, hộp thoại Format Cells hiện ra. Các bạn chọn màu trắng trong mục Color rồi nhấn OK để hoàn tất.
Chỉ cần như vậy là tất cả những ô Excel chỉ chứa số 0 sẽ bị ẩn đi một cách nhanh chóng.
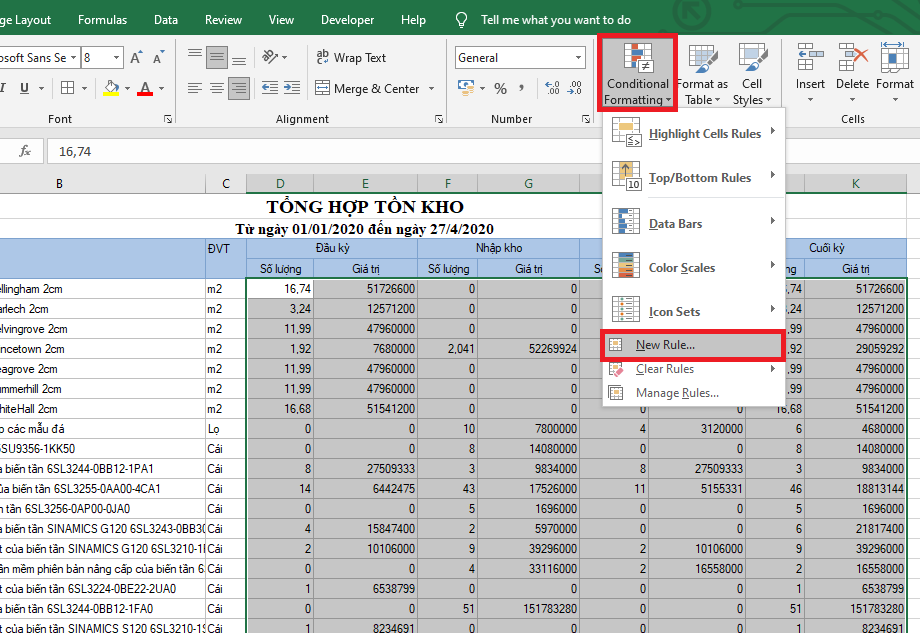
Như vậy, bài viết trên đã chia sẻ với các bạn những cách xóa số 0, ẩn số 0 trên Excel. Hy vọng bài viết sẽ hữu ích với các bạn trong quá trình làm việc. Chúc các bạn thành công!
Xem thêm
Cách chuyển đổi số thập phân sang thời gian trong Excel
3 Cách khắc phục tình trạng file Excel bị nặng, chậm, mở lâu
Cách tắt/ẩn công cụ tìm kiếm Research trong Microsoft Excel
Mẹo tính số dư Nợ và dư Có của các tài khoản kế toán trên Excel
Cách sử dụng hàm VLOOKUP lồng vào hàm VLOOKUP trong Excel

Tôi là Nguyễn Văn Sỹ có 15 năm kinh nghiệm trong lĩnh vực thiết kế, thi công đồ nội thất; với niềm đam mê và yêu nghề tôi đã tạo ra những thiết kếtuyệt vời trong phòng khách, phòng bếp, phòng ngủ, sân vườn… Ngoài ra với khả năng nghiên cứu, tìm tòi học hỏi các kiến thức đời sống xã hội và sự kiện, tôi đã đưa ra những kiến thức bổ ích tại website nhaxinhplaza.vn. Hy vọng những kiến thức mà tôi chia sẻ này sẽ giúp ích cho bạn!
