Flowchart là gì? Làm thế nào để tạo một flowchart, lưu đồ trong Word? Các bước thực hiện có dễ không?

Hướng dẫn tạo Flowchart, lưu đồ trong Word
1. Cách tạo flowchart, lưu đồ trong Word
Tất cả các công cụ cần thiết để tạo flowchart (lưu đồ) đều nằm trong công cụ Drawing trong Word 2013, 2016 và 2019, 2021.Trước khi bắt đầu, thực hiện theo các bước dưới đây:Đầu tiên click chọn biểu tượng mũi tên nhỏ hướng lên nằm góc bên phải hoặc nhấn Ctrl + F1 để thu nhỏ thanh Ribbon.
Tiếp theo, click chọn tab View => tìm và đánh tích chọn hộp nằm kế bên tùy chọn Gridlines để hiển thị đường lưới, điều này giúp bạn có thể căn chỉnh và chỉ định kích thước các biểu tượng lưu đồ một cách chính xác nhất.
Để tùy chỉnh đường lưới, truy cập: Page Layout =>Arrange =>Align =>Grid Settings.
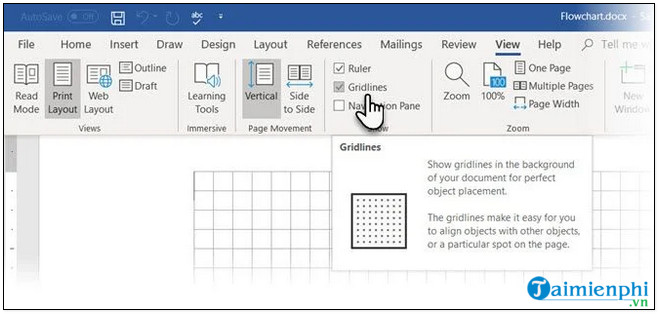
Ngoài ra khi chèn một biểu tượng hoặc hình dạng nào đó trong tài liệu, Word sẽ tự động tạo một khung vẽ (drawing canvas). Nhiệm vụ của bạn là điều chỉnh kích thước khung vẽ sao cho toàn bộ lưu đồ nằm gọn trong khung. Nếu muốn, bạn cũng có thể tùy chỉnh khung vẽ để tạo phông nền hấp dẫn cho lưu đồ.

Đến đây chúng ta sẽ bắt đầu các bước để tạo lưu đồ, flowchart trong Word 2016, 2013 và 2019, 2021.
Đầu tiên tiến hành chèn các hình dạng, biểu tượng và kết nối các biểu tượng này với nhau.
Bước 1: Để làm được điều này, bạn truy cập tab Insert =>Shapes. Click chọn biểu tượng hình mũi tên hướng xuống nằm kế bên Shapes.
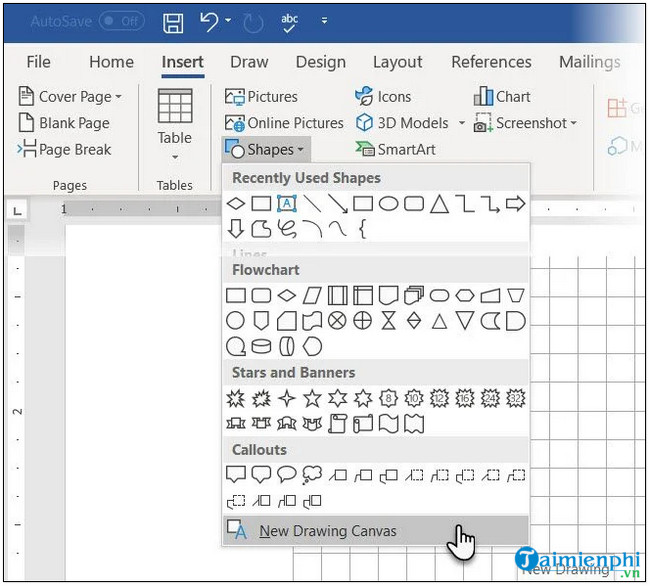
Bước 2: Lúc này trên màn hình sẽ hiển thị một loạt các biểu tượng có sẵn nằm trong mục Flowchart.Bước 3: Chọn một biểu tượng, hình dạng bất kỳ mà bạn muốn.Bước 4: Click vùng khung vẽ, giữ nút trái chuột và kéo để thêm biểu tượng, hình dạng. Hoặc một cách khác là kích đúp chuột vào biểu tượng bất kỳ để thêm vào khung. Sau đó di chuyển và thay đổi kích thước biểu tượng.
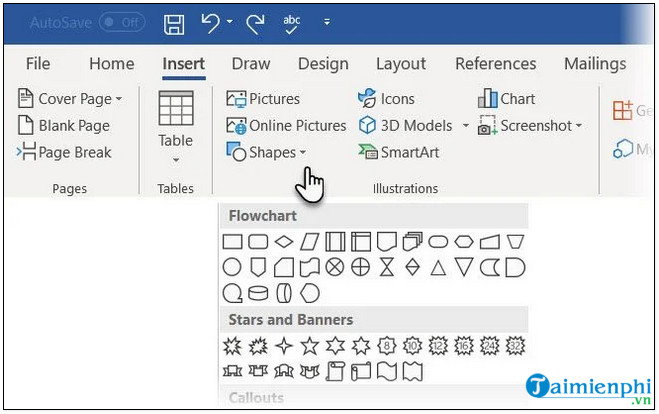
Bước 5: Click vào biểu tượng, hình dạng mà bạn vừa thêm và bắt đầu soạn văn bản trong khung.Bước 6: Sử dụng biểu tượng mũi tên hoặc dấu nối để kết nối 2 biểu tượng với nhau.
Lưu ý: các đầu nối chỉ hoạt động với các biểu tượng được đặt trên khung vẽ.
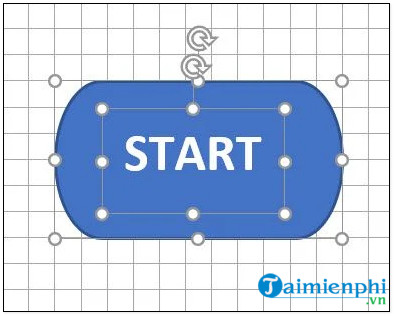
2. Mẹo căn chỉnh hình dạng, biểu tượng
Có nhiều cách để làm được điều này:
Bước 1: Taimienphi.vn khuyến cáo bạn nên căn chỉnh các biểu tượng, hình dạng ngay từ đầu bằng cách sử dụng các đường lưới để căn chỉnh chiều rộng các biểu tượng đồng đều khi thêm trên khung vẽ.Bước 2: Một cách khác là click từng hình dạng, biểu tượng và kéo đến vị trí mới. Tuy nhiên trong trường hợp nếu có nhiều biểu tượng, thao tác này sẽ rất mất thời gian. Sử dụng đường lưới để cố định vị trí các biểu tượng.Bước 3: Hoặc, chọn tất cả hình dạng mà bạn muốn căn chỉnh. Truy cập tab Format => tìm và click chọn Align từ menu => chọn Align Selected Objects và sử dụng công cụ Alignment để căn chỉnh các hình dạng tự động.
3. Mẹo căn chỉnh lưu đồ, flowchart
Để căn chỉnh lưu đồ theo trang:
Bước 1: Chọn tất cả hình dạng, biểu tượng và đầu nối. Truy cập tab Format => chọn Group từ menu => chọn tiếp Group.Bước 2: Từ menu Align, tìm và đánh tích chọn Align to Margin. Tiếp theo click chọn Align Center / Align Middle.
Ngoài ra bạn có thể thay đổi kích thước khung vẽ bằng cách kéo các góc hoặc các cạnh.
– Link tải Word 2019 mới nhất tại đây: Word 2019– Link tải Word 2021 mới nhất tại đây: Word 2021
Xem thêm: Cách chọn khổ giấy A4 trong word

Tôi là Nguyễn Văn Sỹ có 15 năm kinh nghiệm trong lĩnh vực thiết kế, thi công đồ nội thất; với niềm đam mê và yêu nghề tôi đã tạo ra những thiết kếtuyệt vời trong phòng khách, phòng bếp, phòng ngủ, sân vườn… Ngoài ra với khả năng nghiên cứu, tìm tòi học hỏi các kiến thức đời sống xã hội và sự kiện, tôi đã đưa ra những kiến thức bổ ích tại website nhaxinhplaza.vn. Hy vọng những kiến thức mà tôi chia sẻ này sẽ giúp ích cho bạn!
