Kiểu chữ uốn trong trên Word mang lại hiệu ứng đặc biệt cho nội dung Word, được sử dụng cho rất nhiều kiểu tài liệu khác nhau như làm bìa tài liệu trên Word, làm phần mở đầu cho tài liệu của bạn, thiết kế tờ rơi quảng cáo trong Word,.. Để có thể tạo kiểu chữ uốn cong trên Word thì chúng ta sẽ dùng công cụ WordArt.
Đây là công cụ tập hợp nhiều kiểu chữ nghệ thuật từ chữ kiểu 3D đến chữ đổ bóng,… để người dùng thoải mái chọn lựa cho tài liệu Word của mình. Bài viết dưới đây sẽ hướng dẫn bạn tạo kiểu chữ uốn cong trên Word.
Cách tạo kiểu chữ uốn cong trên Word 2019 trở lên
Bước 1:
Tại giao diện trong Word bạn nhấn vào Insert rồi chọn WordArt để tìm các mẫu chữ nghệ thuật.
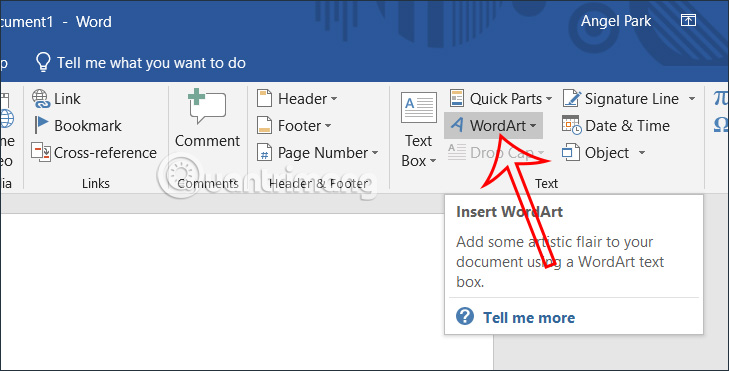
Bước 2:
Lúc này người dùng sẽ nhìn thấy có nhiều kiểu chữ nghệ thuật khác nhau. Chúng ta lựa chọn kiểu chữ với hiệu ứng mà mình muốn dùng cho tài liệu Word.
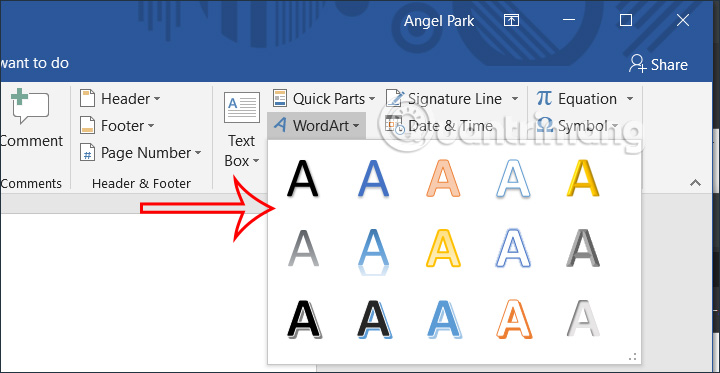
Bước 3:
Bây giờ bạn sẽ nhập nội dung vào khung này với hiệu ứng nghệ thuật cho chữ mà chúng ta đã chọn. Chúng ta chọn cỡ chữ, kiểu chữ cho nội dung như bình thường.
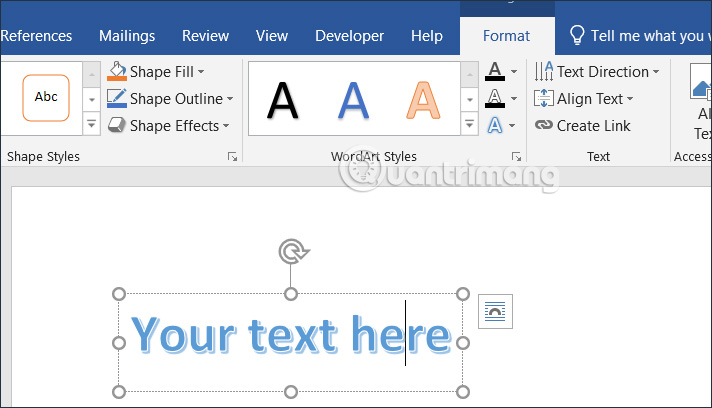
Bước 4:
Để tạo chữ uốn cong trong Word, bạn bôi đen dòng chữ đó rồi nhấn vào tab Format ở bên trên để điều chỉnh lại định dạng cho chữ. Sau đó người dùng nhấn vào biểu tượng Text Effects như hình dưới đây.
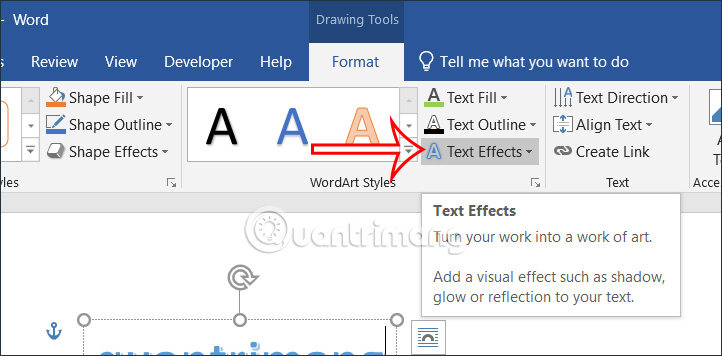
Lúc này hiển thị các tùy chọn cho chữ, bạn nhấn vào kiểu Transform rồi chọn kiểu uốn cong chữ mà chúng ta muốn sử dụng. Chúng ta di chuột vào từng kiểu uốn cong và sẽ xem được chữ hiển thị như thế nào với tùy chọn uốn cong đó.
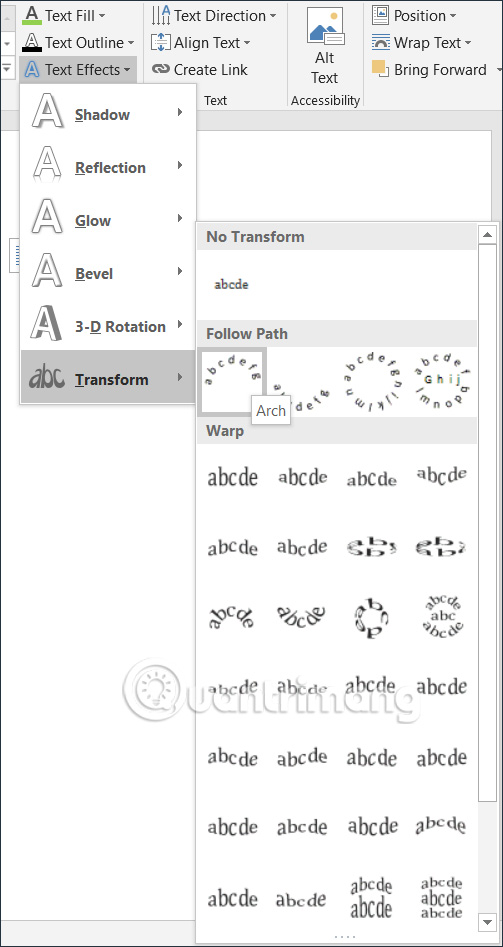
Bước 5:
Ngoài ra bạn cũng có thể chỉnh sửa màu chữ tại Text Fill, thêm viền chữ tại Text Outline để thay đổi lại kiểu chữ này.
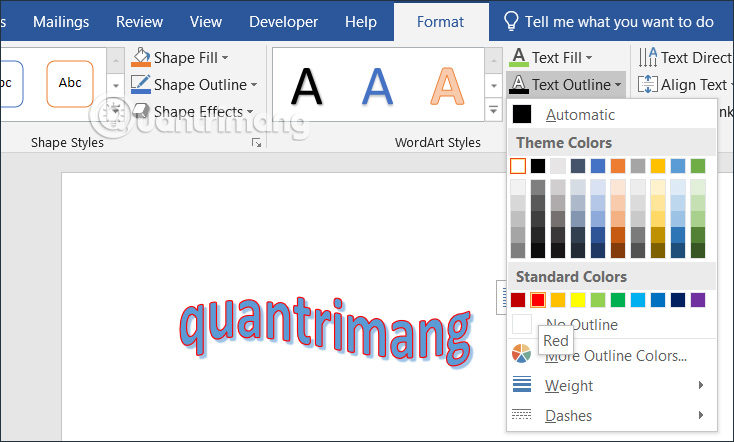
Hướng dẫn tạo chữ uốn lượn trên Word 2013 trở xuống
Bước 1:
Bạn nhấn vào mục Insert rồi chọn phần WordArt để viết chữ nghệ thuật.
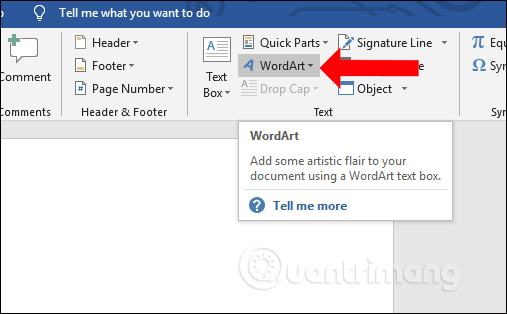
Bước 2:
Trong danh sách hiển thị lựa chọn kiểu viết chữ nghệ thuật mà bạn muốn sử dụng. Sau đó viết chữ vào nội dung Word.
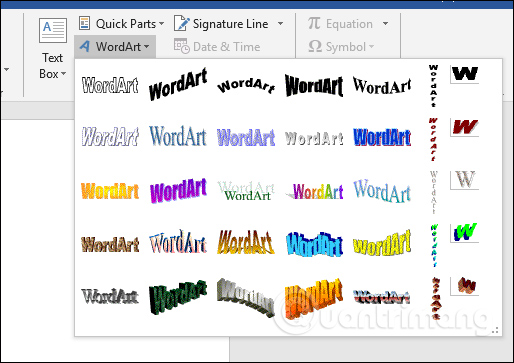
Click tiếp vào nút Format rồi chọn tiếp vào mục Change Shape. Tại đây chúng ta sẽ thấy có nhiều kiểu dáng của chữ với những kiểu uốn lượn hay tạo hình khác nhau. Người tìm tới kiểu chữ lượn sóng để sử dụng cho nội dung.
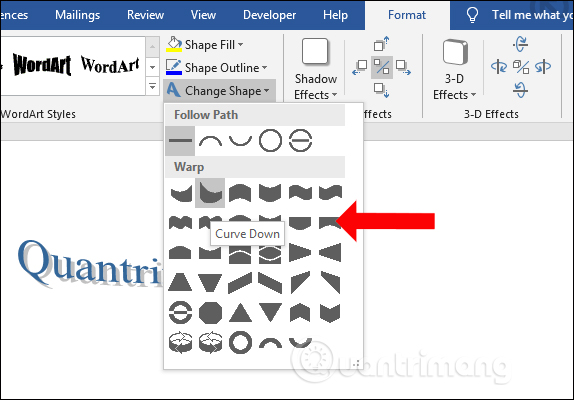
Bước 3:
Kết quả chữ sẽ được tạo hình kiểu uốn vòng cung như dưới đây.
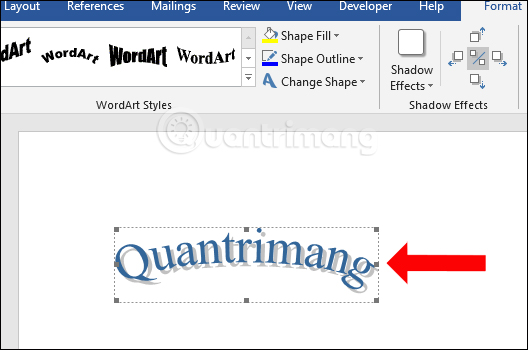
Chúng ta có thể click vào các chấm tròn chính giữa của các cạnh dọc để điều chỉnh độ vòng cung của chữ, hoặc lật ngược chữ lại khi nhấn vào chấm tròn chính giữa cạnh ngang rồi kéo xuống phía dưới như hình
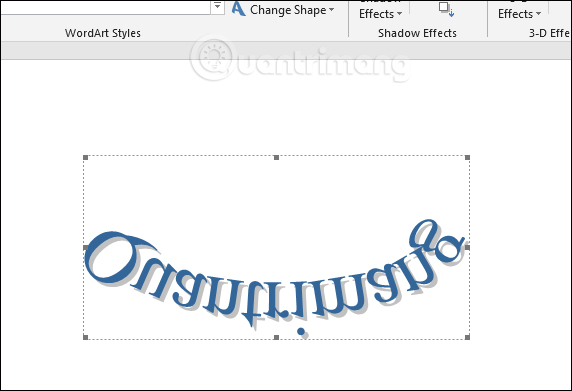
Bước 4:
Trong trường hợp người dùng muốn quay về với kiểu chữ đầu tiên khi chưa thêm hiệu ứng uốn lượn, thì click lại vào chữ rồi chọn Change Shape rồi chọn vào hiệu ứng chữ ngang Plain Text.
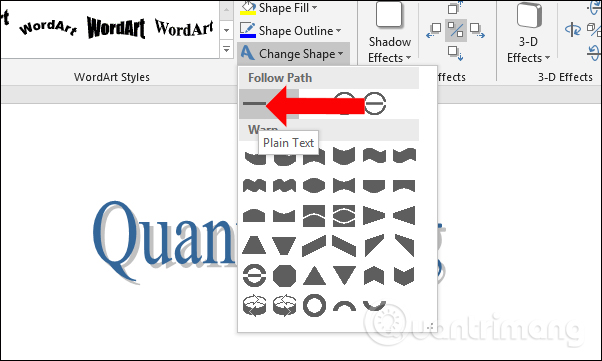
Như vậy ngoài việc dùng Word Art để viết chữ nghệ thuật thì chúng ta cũng có thể sử dụng phần Change Shape để thay đổi khung hình cho chữ, với nhiều kiểu chữ khác nhau như xoay vòng, uốn vòng, kiểu chữ lượn sóng,…