Có rất nhiều cách tùy biến thanh Taskbar trên Windows 10, chẳng hạn làm Taskbar trong suốt, đổi vị trí thanh Taskbar hay đổi màu thanh Taskbar với màu sắc có sẵn trên hệ thống. Tuy nhiên người dùng chỉ có thể chọn 1 màu duy nhất để cài đặt cho Taskbar và sau đó đổi lại màu khác nếu muốn.
Bài viết này giải thích cách thay đổi màu của thanh tác vụ trong Windows 10.
Cách thay đổi màu Taskbar trong Windows 10
Windows 10 cung cấp cho bạn khả năng chọn màu của thanh tác vụ. Nếu bạn không muốn kiểm soát phần màu sắc quá sâu, chỉ chuyển đổi giữa chế độ sáng và tối sẽ thay đổi màu sắc của thanh tác vụ. Bạn cũng có thể truy cập cài đặt Windows thông qua menu Start để có một số tùy chọn cá nhân hóa màu sắc, bao gồm khả năng thay đổi màu thanh tác vụ thành bất kỳ màu gì bạn thích.
Dưới đây là cách thay đổi màu Taskbar trong Windows 10:
1. Nhấp vào Start > Settings.
2. Nhấp vào Personalization.

3. Nhấp vào Colors.
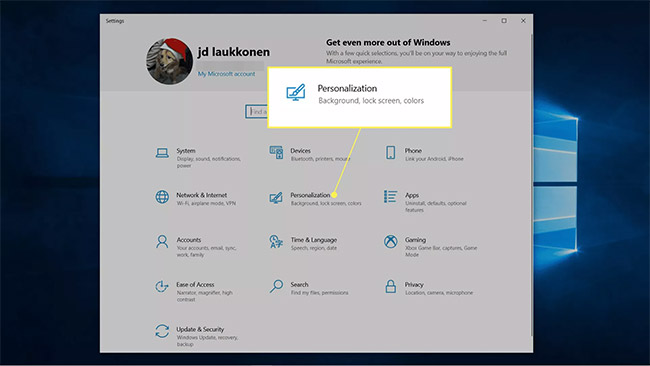
4. Nhấp vào menu drop-down Choose your color và chọn Custom.
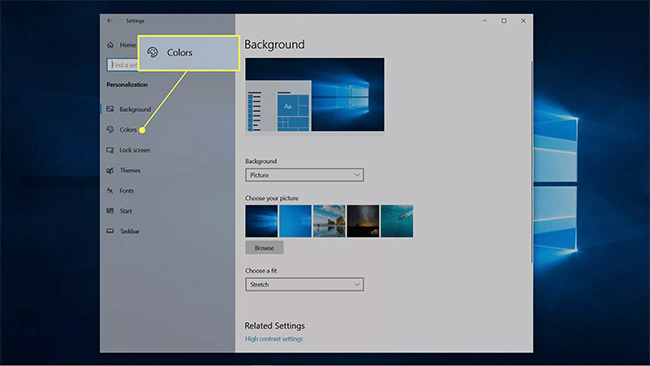
Lưu ý: Chuyển từ Light sang Dark hoặc ngược lại sẽ ngay lập tức thay đổi màu thanh tác vụ của bạn.
5. Trong Choose your default Windows mode, nhấp vào Dark.
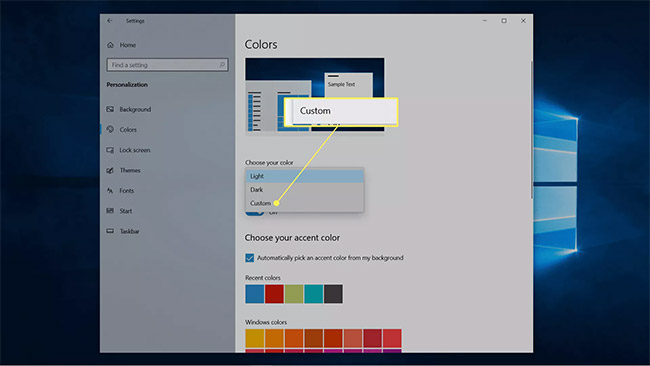
6. Nhấp vào Custom color.
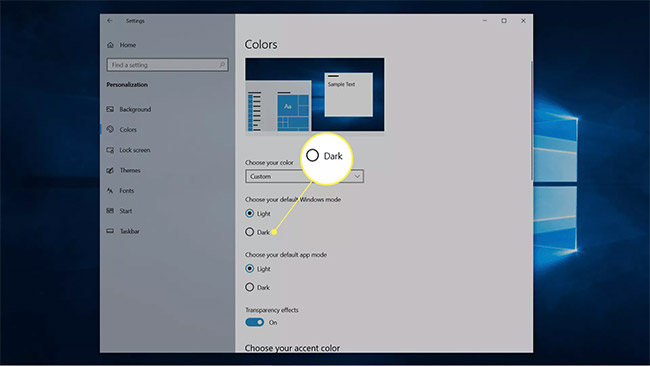
7. Sử dụng công cụ chọn màu để chọn màu tùy chỉnh của bạn và nhấp vào Done.
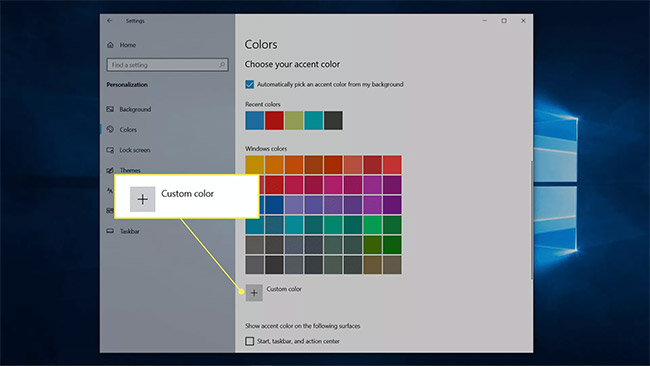
8. Tích vào Start, taskbar, and action center.
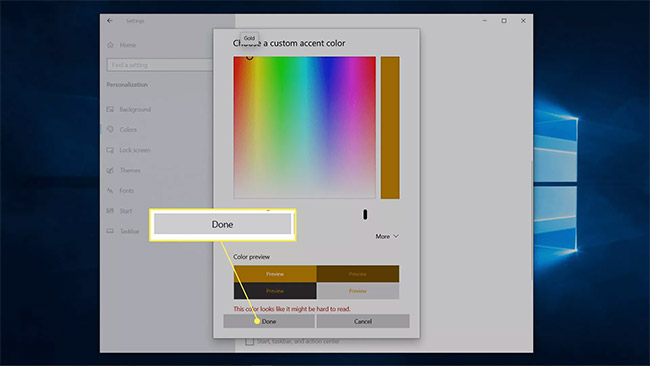
9. Thanh tác vụ của bạn bây giờ sẽ phản ánh màu tùy chỉnh mà bạn đã chọn.
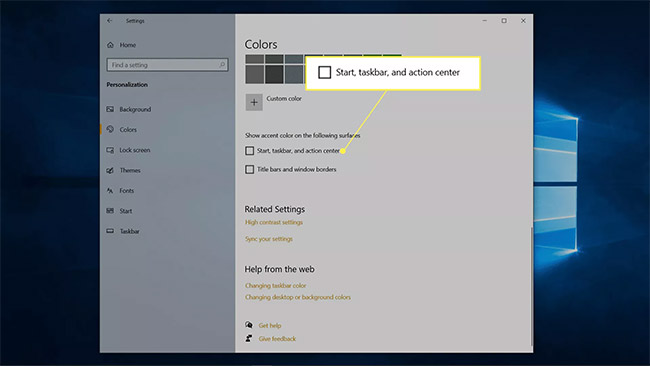
Tại sao không thể thay đổi màu thanh tác vụ?
Nếu bạn không thể thay đổi màu thanh tác vụ trong Windows 10, trước tiên hãy đảm bảo rằng bạn đã cập nhật Windows đầy đủ. Để thay đổi màu thanh tác vụ, bạn cần có bản cập nhật tính năng Windows 10 1903 hoặc mới hơn. Nếu đã cập nhật đầy đủ, bạn cần đảm bảo rằng bạn đặt Choose Your Color thành Custom và đặt Windows Mode thành Dark.
Bạn có thể đặt App Mode thành Light hoặc Dark, nhưng bạn sẽ không thể thay đổi màu của thanh tác vụ nếu đã đặt Windows Mode thành Light. Nếu hộp Start, taskbar, and action center trong cài đặt màu của bạn chuyển sang màu xám, đó thường là do Windows Mode đang được đặt thành Light.
Cách đổi màu Taskbar bằng TaskbarEffectLT
Trong trường hợp bạn muốn thay màu tự động cho Taskbar trên Windows 10, thì có thể cài ứng dụng TaskbarEffectLT. Ứng dụng này sẽ cung cấp bảng màu để bạn chọn màu muốn sử dụng cho Taskbar, sau đó thay đổi màu luân phiên tự động, hoặc đổi gam màu tự động. Ngoài ra người dùng cũng có thêm những tùy chỉnh khác trên hệ thống. Bài viết dưới đây sẽ hướng dẫn bạn đọc cách dùng TaskbarEffectLT trên Windows 10.
Bước 1:
Chúng ta cài ứng dụng TaskbarEffectLT vào Windows 10 theo link dưới đây.
- Tải ứng dụng TaskbarEffectLT Windows 10
Bước 2:
Hiển thị giao diện thiết lập đổi màu cho thanh Taskbar trên Windows 10. Ứng dụng sẽ thay đổi luân phiên giữa 3 màu sắc do bạn thiết lập lựa chọn màu và thay đổi các gam màu giữa 3 màu sắc. Bạn sẽ chỉ được đổi màu tại phần Lower và Upper, còn phần màu Current cố định không thể thay đổi.
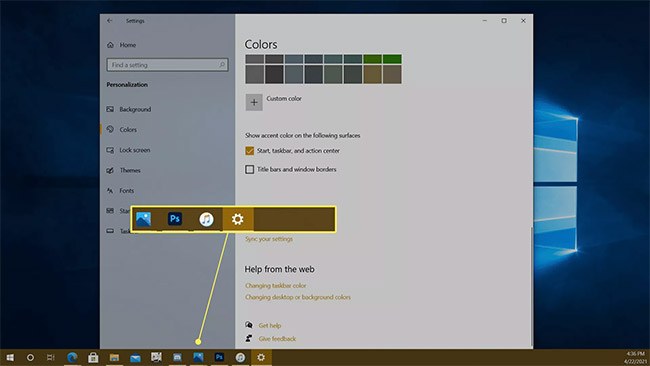
Lúc này hiển thị bảng mã màu để người dùng lựa chọn màu sắc trong bảng màu rồi nhấn OK để lưu lại. Ngay lập tức thanh Taskbar sẽ được đổi màu do bạn đã chọn và sau đó đổi màu ngẫu nhiên.
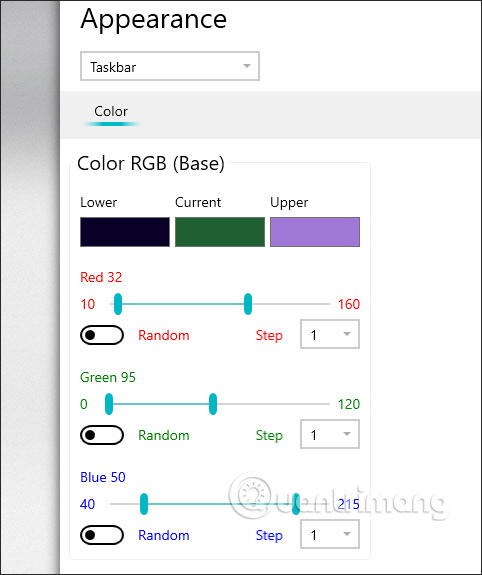
Bước 3:
Để hiển thị màu sắc tự động cho thanh Taskbar ngay khi mở máy tính, bạn nhấn vào Setup > Startup để ứng dụng khởi động cùng Windows.
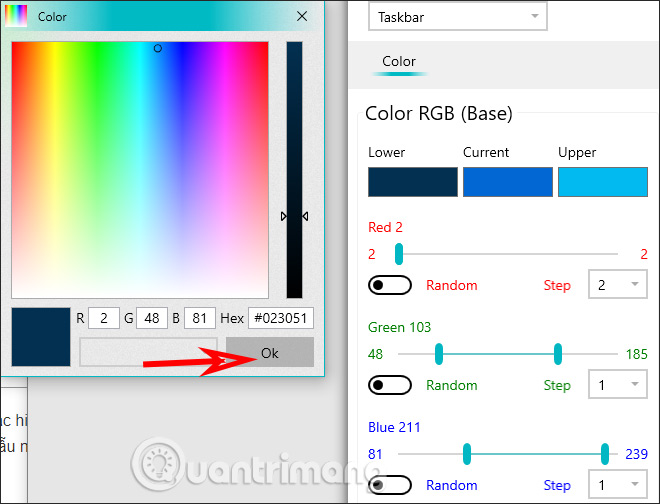
Xem thêm:
- Cách khắc phục Windows 10 Taskbar không ẩn khi phóng to màn hình
- Thủ thuật tùy chỉnh độ trong suốt của Start Menu trong Windows 10