Photoshop là phần mềm được tích hợp rất nhiều tính năng thú vị. Trong bài viết này, FPT Arena sẽ chia sẻ với bạn cách xóa vật thể trong Photoshop đơn giản nhất. Tham khảo ngay nhé!
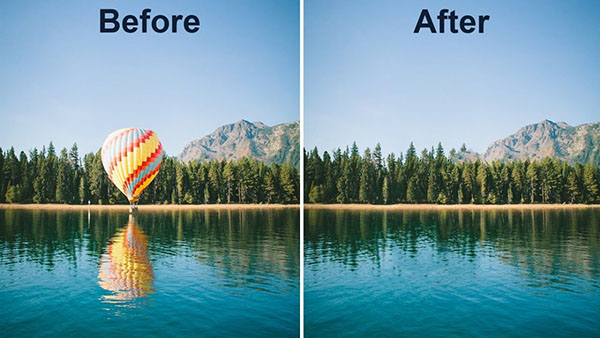
1. Những công cụ hỗ trợ xóa vật thể trong Photoshop
1.1 Xóa vật thể bằng công cụ Content-Aware Fill
Content-Aware Fill được tích hợp trong phần mềm Photoshop CS5. Nó được coi là công cụ tuyệt vời để xóa vật thể trong Photoshop. Content-Aware Fill phân tích nội dung chính của bức ảnh và đưa ra phương án loại bỏ chi tiết thừa tại vùng chọn. Công cụ này làm việc hiệu quả với các phần ảnh có sự tương đồng cao như bãi cỏ, bãi cát, nền trời,… Nhược điểm của Content-Aware Fill đó là tạo ra vệt mờ sau khi xóa vật thể.
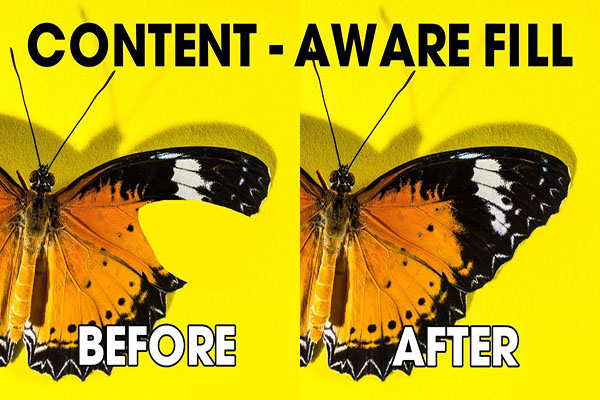
Tham khảo thêm:
Khử Noise trong Photoshop CS6 đơn giản và hiệu quả
1.2 Xóa vật thể trong Photoshop bằng công cụ Clone Stamp Tool
Clone Stamp Tool là công cụ hữu hiệu để xóa vật thể trong Photoshop. Công cụ này cho phép chép ảnh từ vị trí này sang vị trí khác của một bức ảnh. Content- Clone Stamp Tool góp phần lớn trong việc tạo ra một bức ảnh hoàn chỉnh. Tuy nhiên, rất ít người sử dụng nó bởi sự phức tạp trong cách thực hiện.
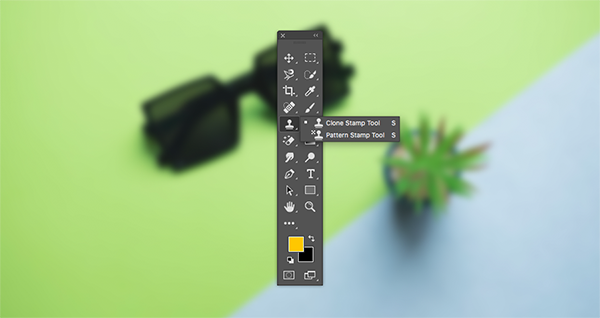
1.3 Xóa vật thể bằng công cụ Content – Aware Move Tool
Content – Aware Move Tool cũng là công cụ hữu hiệu và được nhiều người tin tưởng lựa chọn khi muốn xóa vật thể trong Photoshop. Công cụ này và công cụ Content – Aware Fill sử dụng chung một thuật toán nên cho ra kết quả gần giống nhau. Tuy nhiên, Content – Aware Move Tool cho phép kéo vùng chọn sang chỗ khác để thấy kết quả ngay, cho nên, nó được đánh giá là nhanh và tiện lợi hơn.
1.4 Xóa vật thể bằng công cụ Patch Tool
Patch Tool là công cụ cho phép người dùng lấy những phần ảnh giống nhau, gần nhau để đắp vào vùng chọn nhờ thao tác kéo vùng chọn sang phần cần chép. Với công cụ này, bạn sẽ dễ dàng lấy đi những vật thể như khối đá nhỏ, hạt sạn hay tẩy mụn, nốt ruồi, tàn nhang trên khuôn mặt.
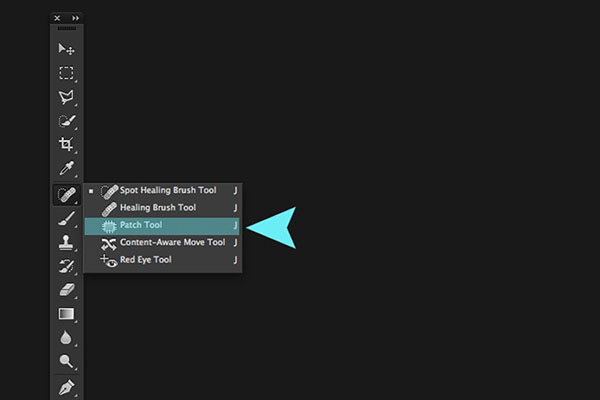
2. Cách xóa vật thể trong Photoshop
2.1 Cách xóa những vật thể tương đồng
Xóa những vật thể tương đồng bằng công cụ Content-Aware Fill hoặc Content – Aware Move Tool theo các bước sau:
Bước 1: Khoanh vùng vật thể muốn xóa bằng Rectangular Marquee Tool
Bước 2: Vào mục Edit và chọn Fill hoặc bấm tổ hợp Shift + F5
Bước 3: Thiết lập các thông số tại mục Content Aware
Bước 4: OK
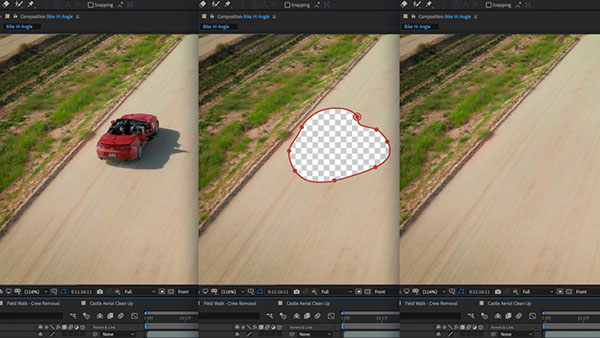
2.2 Cách xóa những vật thể không tương đồng
Để xóa những vật thể không tương đồng, bạn nên dùng công cụ Clone Stamp Tool. Các bước thực hiện như sau:
Bước 1: Mở công cụ Clone Stamp Tool
Bước 2: Chọn cửa sổ Clone Stamp Tool Property
Bước 3: Chỉnh kích cỡ của vật thể cần xóa bằng cách chọn mục Size
Bước 4: Chỉnh độ mờ của viền bằng cách chọn Hardness
Bước 5: Chọn vật thể cần sao chép bằng cách nhấn Alt
Bước 6: Chuyển vật thể cần sao chép đến vị trí ảnh gốc đã được chọn

FPT Arena đã cung cấp thông tin chi tiết về những công cụ hỗ trợ và cách xóa vật thể trong Photoshop. Nếu làm theo hướng dẫn nhưng vẫn chưa thành công, bạn đừng ngại cho FPT Arena biết, hãy để lại comment bên dưới bài viết nhé! Thường xuyên truy cập arena.fpt.edu.vn để cập nhật thêm nhiều bài viết hữu ích về thiết kế đồ họa cũng như về cách học photoshop bạn nhé.
Viện Đào Tạo Quốc Tế FPT
FPT Arena Multimedia – https://arena.fpt.edu.vn