Vẽ hình chữ nhật trong cad đóng vai trò cực kỳ quan trong trong thiết kế AutoCAD. Tuy nhiên lệnh hình chữ nhật trong cad được thực hiện như thế nào là điều mà nhiều bạn đang thắc mắc. Đặc biệt là đối với những bạn mới bắt đầu tìm hiểu.
Vậy để hiểu hơn, mời bạn cùng Hoàn Mỹ decor tìm hiểu chi tiết qua bài viết dưới đây nhé!
Lệnh vẽ hình chữ nhật trong CAD là gì?
Lệnh vẽ hình chữ nhật trong cad là lệnh Rectang(phím tắt: REC) bạn cần xác định được 2 điểm trên đường chéo góc đối diện nhau để có thể thực hiện lệnh này. Bạn cũng có thể sử dụng toạ độ để thiết lập chiều dài và chiều rộng của hình chữ nhật.

Có 2 cách để bạn gọi lệnh vẽ hình chữ nhật trong Autocad đơn giản bạn có thể thử qua:
- Cách 1: Trên giao diện autoCad, Nhấn REC -> nhấn Enter để hiển thị lệnh.
- Cách 2: Trên thanh giao diện Cad, vào Draw -> chọn Rectang hiển thị lệnh.
Cách thực hiện lệnh vẽ hình chữ nhật trong CAD
Nhiều người vẫn đang lo lắng chưa biết thực hiện lệnh như thế nào, đặc biệt là những người mới tiếp xúc với các lệnh trong Autocad. Thực tế, để thực hiện vẽ hình chữ nhật bằng lệnh Rectang cực kỳ đơn giản bạn chỉ cần thực hiện đúng qua các bước dưới đây.
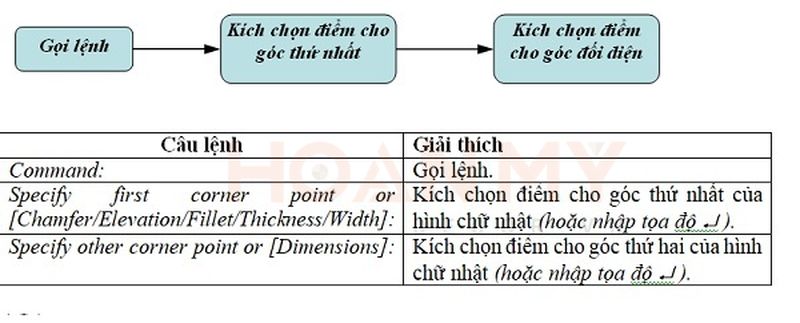
- Bước 1: Trên Autocad -> gọi lệnh Rectang.
- Bước 2: Chọn điểm góc thứ nhất của hình chữ nhật, bằng cách nhấn lệnh Specify first corner point or trên giao diện.
- Bước 3: Chọn điểm thức góc đối diện nhấn lệnh Specify other corner point or.
- Bước 4: Sau khi đã nhập tỷ lệ bạn nhấn Enter để hoàn thành.
Vẽ hình chữ nhật bình thường
Dưới đây là các bước thực hiện lệnh vẽ hình chữ nhật bình thường bạn có thể tham khảo qua:
Hướng dẫn nhanh
Trên thanh công cụ Command, nhập vào lệnh REC > Enter > Pick tại góc thứ nhất của hình chữ nhật > Pick chọn góc đối diện hình chữ nhật (nhập @Chieudai,chieurong) > sau đó ấn Enter.
Hướng dẫn chi tiết
Bước 1: Mở giao diện AutoCAD.
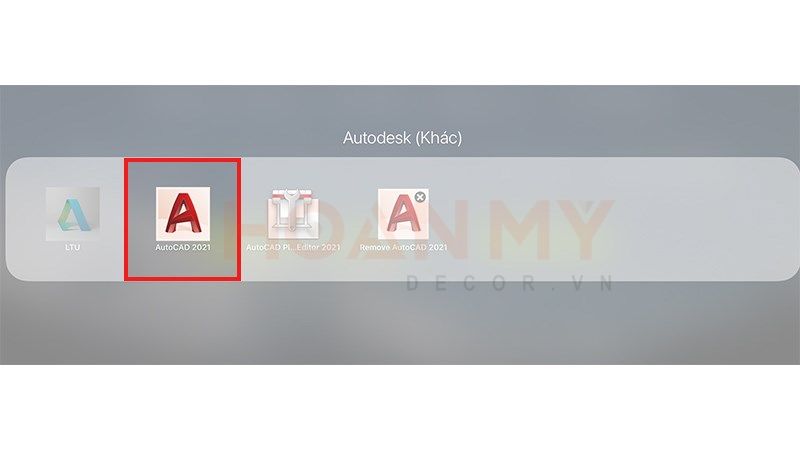
Bước 2: Trên thanh công cụ Command, nhập REC > Enter.

Bước 3: Pick chọn góc thứ nhất hình chữ nhật.
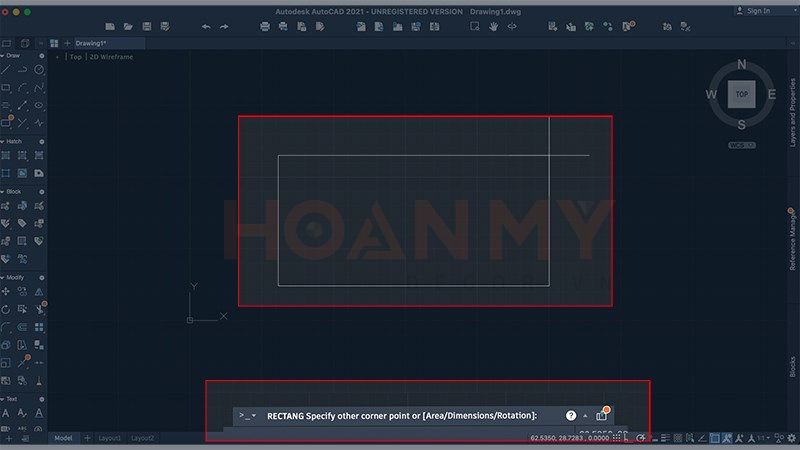
Bước 4: Pick chọn góc đối diện hình chữ nhật (hoặc nhập @chieudai,chieurong) -> kết thúc ấn Enter.
Dưới đây là một ví dụ với tỉ lệ dài, rộng @30,15 > Enter.
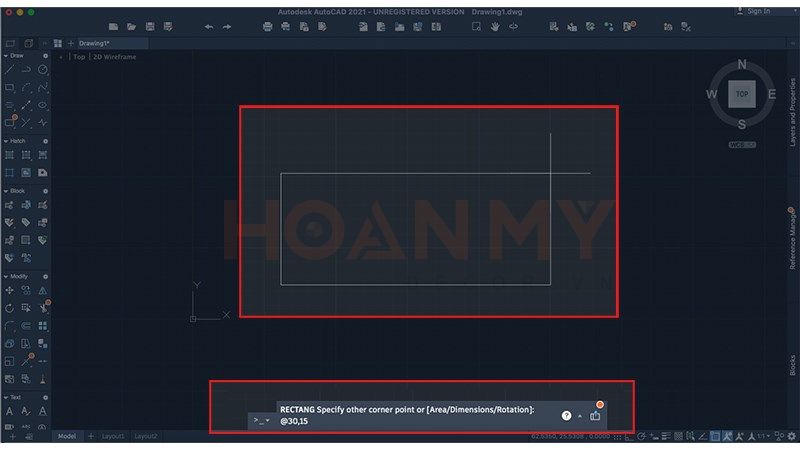
Kết quả nhận được:

Vẽ hình chữ nhật với bốn đỉnh được bo tròn
Nếu bạn đang muốn thực hiện lệnh vẽ hình chữ nhật trong cad với bốn đỉnh được bo tròn hay tham khảo ngay các bước dưới đây!
Hướng dẫn nhanh
Trên thanh công cụ Command, hãy nhập lệnh REC > Enter > F > Enter > Nhập bán kính cung tròn bo góc > Pick chọn góc thứ nhất của hình chữ nhật > Pick chọn điểm góc đối diện hình chữ nhật (hoặc nhập @Chieudai,chieurong) > Enter.
Hướng dẫn chi tiết
Bước 1: Mở giao diện AutoCAD.

Bước 2: Trên thanh Command, nhập REC > Enter.

Bước 3: Nhập F (Fillet) > Enter.
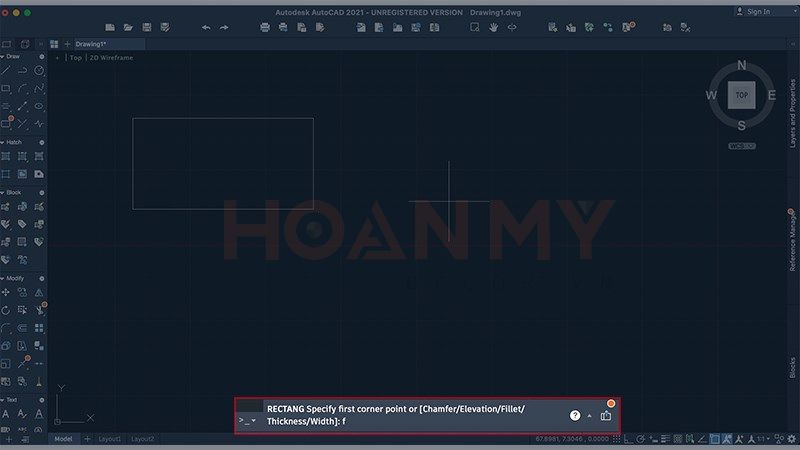
Bước 4: Nhập bán kính cung tròn bo góc > Enter.
Lấy ví dụ về bán kính là 3

Lưu ý: Bạn không nên nhập bán kính quá lớn sẽ khó để thực hiện nhé!
Bước 5: Pick để chọn góc thứ nhất hình chữ nhật.

Bước 6: Pick để chọn góc đối diện của hình chữ nhật ( hoặc nhập @chieudai,chieurong -> Enter.
Lấy một ví dụ về chiều dài và rộng @40,15 > Enter.

Đây là kết quả cuối cùng bạn nhận được
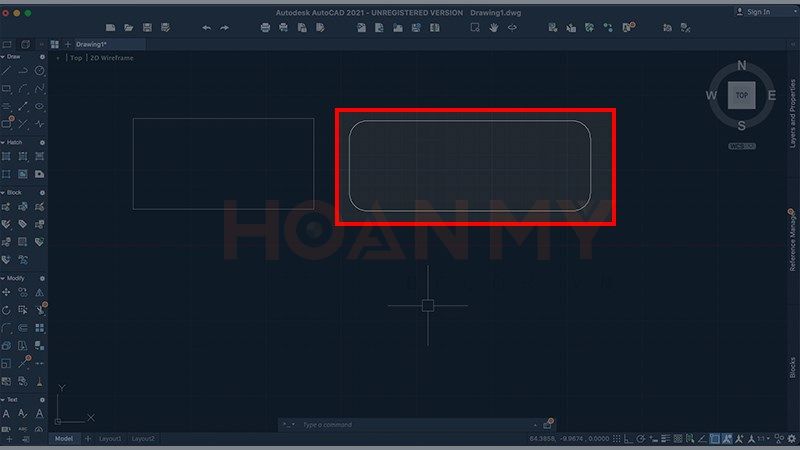
Vẽ hình chữ nhật trong CAD với bề rộng nét vẽ được định lượng
Hướng dẫn nhanh
Trên thanh Command, bạn nhập lệnh REC > Enter > W > Enter > Nhập bề rộng nét hình chữ nhật > Pick để chọn góc thứ nhất hình chữ nhật > Pick để chọn điểm góc đối diện hình chữ nhật (hoặc nhập @Chieudai,chieurong) > Enter.
Hướng dẫn chi tiết
Bước 1: Mở giao diện phần mềm AutoCAD.
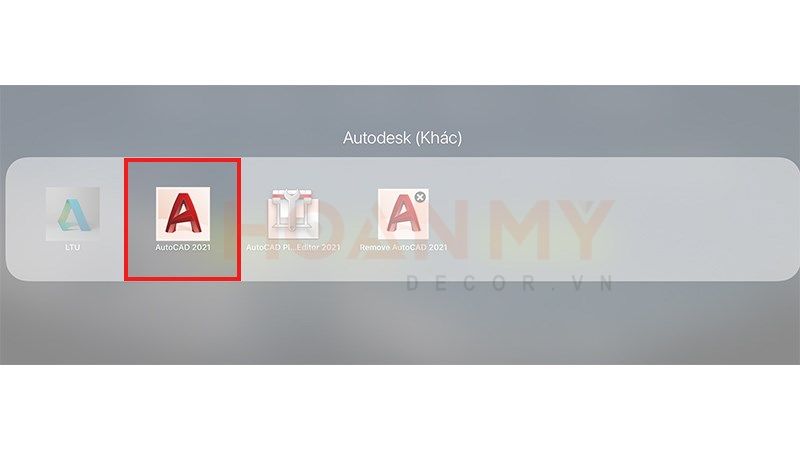
Bước 2: Trên thanh Command, nhập REC > Enter.
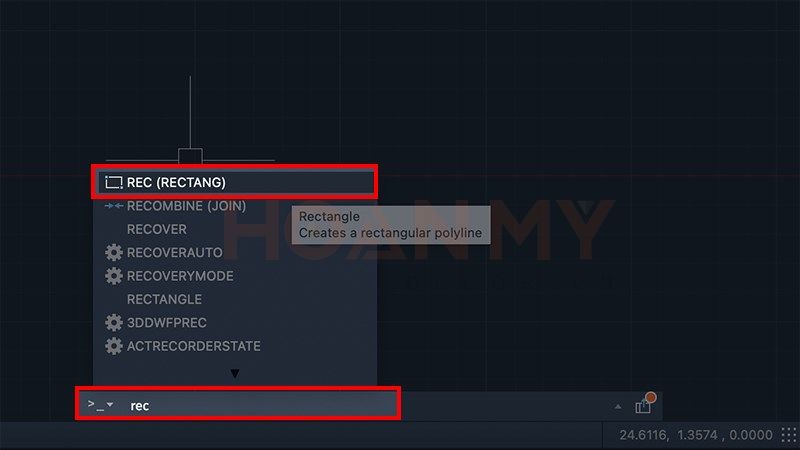
Bước 3: Nhập W (Width) > Enter.
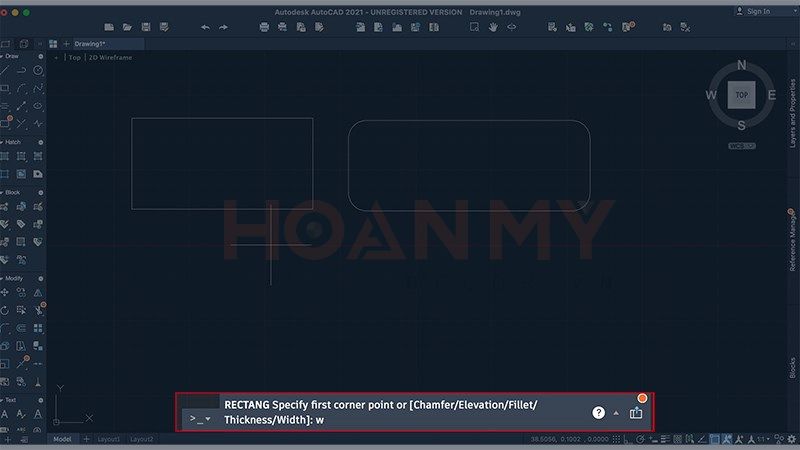
Bước 4: Nhập bề rộng nét của hình chữ nhật > sau đó ấn Enter.
Lấy ví dụ bề dày ở đây là 2

Bước 5: Pick để chọn góc thứ nhất hình chữ nhật.

Bước 6: Pick để chọn góc đối diện của hình chữ nhật ( hoặc nhập @chieudai,chieurong -> Enter.
Lấy ví dụ về chiều dài, rộng @40,15 > Enter.
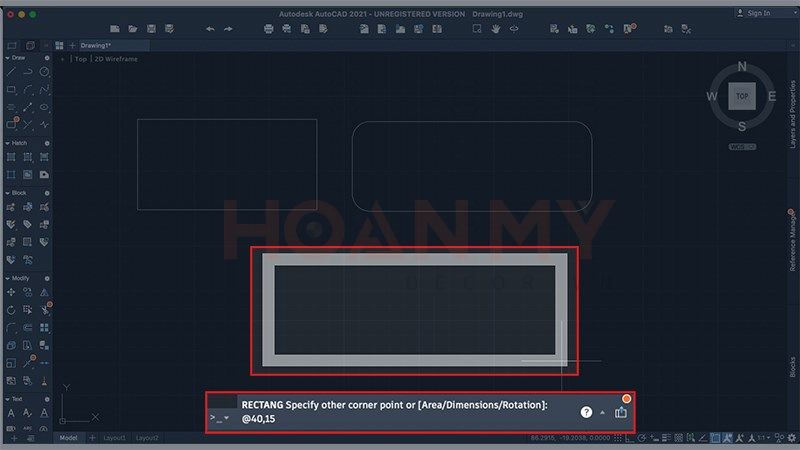
Kết quả bạn nhận được sẽ là:
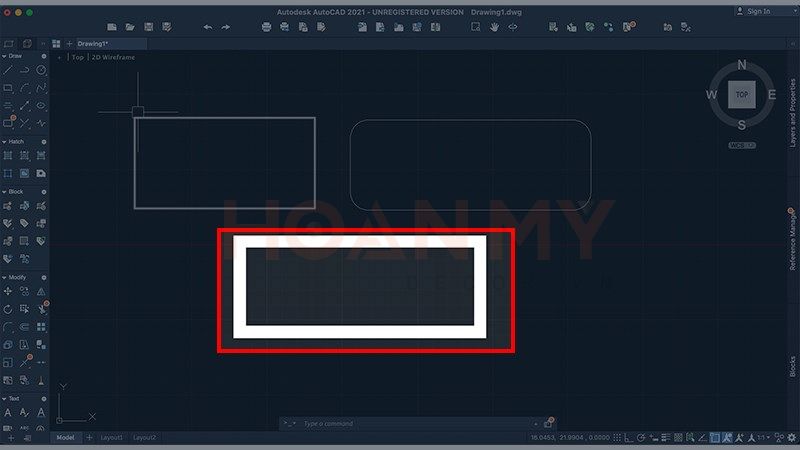
Trên đây là tổng hợp tất cả những thông tin về các sử dụng lệnh vẽ hình chữ nhật trong cad đơn giản dễ thực hiện nhất hiện nay. Hi vọng đây sẽ là những thông tin hữu ích giúp ích cho bạn trong quá trình học tập và làm việc.
Chúc bạn thực hiện thành công nhé!
🔁 Cập nhật lần cuối vào 01/07/2022 by Long

Tôi là Nguyễn Văn Sỹ có 15 năm kinh nghiệm trong lĩnh vực thiết kế, thi công đồ nội thất; với niềm đam mê và yêu nghề tôi đã tạo ra những thiết kếtuyệt vời trong phòng khách, phòng bếp, phòng ngủ, sân vườn… Ngoài ra với khả năng nghiên cứu, tìm tòi học hỏi các kiến thức đời sống xã hội và sự kiện, tôi đã đưa ra những kiến thức bổ ích tại website nhaxinhplaza.vn. Hy vọng những kiến thức mà tôi chia sẻ này sẽ giúp ích cho bạn!
